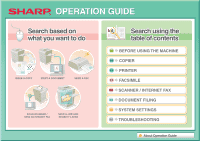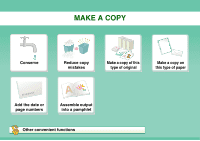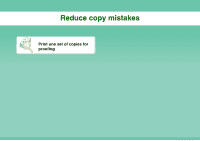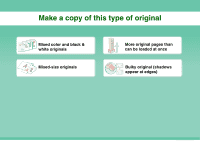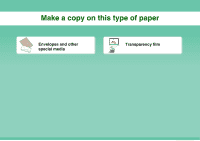Sharp MX-C312 Operation Guide
Sharp MX-C312 Manual
 |
View all Sharp MX-C312 manuals
Add to My Manuals
Save this manual to your list of manuals |
Sharp MX-C312 manual content summary:
- Sharp MX-C312 | Operation Guide - Page 1
to do MAKE A COPY PRINT A DOCUMENT SEND A FAX SCAN AN IMAGE / SEND AN INTERNET FAX SAVE A JOB AND REUSE IT LATER Search using the table of contents BEFORE USING THE MACHINE COPIER PRINTER FACSIMILE SCANNER / INTERNET FAX DOCUMENT FILING SYSTEM SETTINGS TROUBLESHOOTING About Operation Guide - Sharp MX-C312 | Operation Guide - Page 2
MAKE A COPY Conserve Reduce copy mistakes Make a copy of this type of original Make a copy on this type of paper 2013/04/04 Add the date or page numbers Assemble output into a pamphlet Other convenient functions - Sharp MX-C312 | Operation Guide - Page 3
Conserve Copy on both sides of the paper Copy on the front and back of a card Copy multiple pages on one side of one sheet of paper - Sharp MX-C312 | Operation Guide - Page 4
Reduce copy mistakes Print one set of copies for proofing - Sharp MX-C312 | Operation Guide - Page 5
Make a copy of this type of original Mixed color and black & white originals Mixed-size originals More original pages than can be loaded at once Bulky original (shadows appear at edges) - Sharp MX-C312 | Operation Guide - Page 6
Make a copy on this type of paper Envelopes and other special media Transparency film - Sharp MX-C312 | Operation Guide - Page 7
Add the date or page numbers 2013/04/04 Add the date 9 10 11 Add the page number Add a stamp ABCDEFG Add text - Sharp MX-C312 | Operation Guide - Page 8
Assemble output into a pamphlet Create a pamphlet Create a blank margin for punching Staple output - Sharp MX-C312 | Operation Guide - Page 9
Other convenient functions Functions used for specific purposes z Make a copy of arranged photos z Make a mirror-image copy z Copy onto the center of the paper z Make a negative copy Convenient functions z Give priority to a copy job z Check the status of a reserved job z Copy a thin original z - Sharp MX-C312 | Operation Guide - Page 10
PRINT A DOCUMENT Conserve Print without a computer Print attractive output Assemble output into a pamphlet Print on this type of paper Add text or an image Other convenient functions - Sharp MX-C312 | Operation Guide - Page 11
Conserve Print on both sides of the paper Print multiple pages on one side of the paper - Sharp MX-C312 | Operation Guide - Page 12
Print without a computer FTP Print a file on an FTP Print a file in a network folder Print a file in a USB memory device Print a file stored in the machine - Sharp MX-C312 | Operation Guide - Page 13
Print attractive output Print matching the size of the paper Print using color settings suitable for the data Select the print mode Adjust the brightness and contrast Bring out faint text and lines Adjusting line widths when printing (Line Width Printing) - Sharp MX-C312 | Operation Guide - Page 14
Assemble output into a pamphlet Create a pamphlet Create a blank margin for punching Staple output Print specific pages on the front side of the paper - Sharp MX-C312 | Operation Guide - Page 15
Print on this type of paper Envelopes Print specific pages on different paper Transparency film Rotate the image 180 degrees - Sharp MX-C312 | Operation Guide - Page 16
Add text or an image Add a watermark to print data Overlay a fixed form on the print data Overlay an image on the print data - Sharp MX-C312 | Operation Guide - Page 17
functions Correct the size or orientation of the print data z Enlarge or reduce the print image z Print a mirror-image Security is important z Print confidentially z Print an encrypted PDF file Functions used for specific purposes z Print an "invoice copy" z Create a large poster Convenient - Sharp MX-C312 | Operation Guide - Page 18
SEND A FAX Conserve Send this type of document Prevent transmission to the wrong destination Send a clear document Save trouble Security is important Other convenient functions - Sharp MX-C312 | Operation Guide - Page 19
Conserve Send when the rate is lowest Relay a transmission through a branch office Check received data before printing - Sharp MX-C312 | Operation Guide - Page 20
Send this type of document Bulky original (shadows appear at edges) Original printed on both sides More original pages than can be loaded at once ID card or other card - Sharp MX-C312 | Operation Guide - Page 21
Prevent transmission to the wrong destination Check the destination once more before sending Check the log of previous transmissions Check the result of transmission - Sharp MX-C312 | Operation Guide - Page 22
Send a clear document Adjust the exposure Specify the size before sending Adjust the image quality Send without shadows at the edges - Sharp MX-C312 | Operation Guide - Page 23
Save trouble Store frequently used settings 1 2 3 XXXX-6789 XXXX-9874 XXXX-4567 XXXX-5432 XXXX-9999 View the transmission log Send to multiple destinations XXXX-6789 XXXX-9874 XXXX-4567 XXXX-5432 XXXX-9999 Easily specify an address (search number) - Sharp MX-C312 | Operation Guide - Page 24
Security is important Check the destination once more before sending Print protected reception data Send a document at the other machine's request Send confidentially Initiate reception of a document from a sending machine - Sharp MX-C312 | Operation Guide - Page 25
Other convenient functions Convenient management functions z Forward a received fax to a network address z Print a list of addresses Convenient functions z Send a thin original z Select a transmission destination from a global address book z Give priority to a transmission z Use an extension phone - Sharp MX-C312 | Operation Guide - Page 26
SCAN AN IMAGE / SEND AN INTERNET FAX Send a clear image Send this type of document Prevent transmission to the wrong destination Send a smaller file Save trouble Scan from my computer Other convenient functions - Sharp MX-C312 | Operation Guide - Page 27
Send a clear image Adjust the contrast or image quality Send without shadows at the edges Adjust the resolution before sending Suppress the background of a transmitted document - Sharp MX-C312 | Operation Guide - Page 28
Send this type of document Bulky original (shadows appear at edges) Original printed on both sides More original pages than can be loaded at once Original with background - Sharp MX-C312 | Operation Guide - Page 29
Prevent transmission to the wrong destination Check the result of transmission Check the log of previous transmissions - Sharp MX-C312 | Operation Guide - Page 30
Send a smaller file Send at low resolution Reduce an image before sending ID or other card Compress a file before sending Send an image in black & white - Sharp MX-C312 | Operation Guide - Page 31
Save trouble Store frequently used settings 1 2 3 [email protected] [email protected] [email protected] View the transmission log [email protected] [email protected] Send an Internet fax from a computer Send to multiple destinations [email protected] [email protected]. [email protected] [email protected]. [email protected] - Sharp MX-C312 | Operation Guide - Page 32
Other convenient functions Convenient management functions z Forward a received fax to a network address z Print a list of transmission destinations Convenient functions z Scan a thin original z Select a transmission destination from a global address book z Send at a specified time z Give priority - Sharp MX-C312 | Operation Guide - Page 33
SAVE A JOB AND REUSE IT LATER Search for a file Organize my files Save an important document Print a batch of files - Sharp MX-C312 | Operation Guide - Page 34
Search for a file abc Search for a file using a keyword Search by checking the contents of files - Sharp MX-C312 | Operation Guide - Page 35
Organize my files Delete a file Periodically delete files Delete all files Change the folder - Sharp MX-C312 | Operation Guide - Page 36
ABOUT OPERATION GUIDE There are two ways to search for a topic in this guide: you can use an "I want to..." menu, or you can use a regular table of contents. The following explanation assumes that Adobe Reader 8.0 is being used (Some buttons do not appear in the default state.). Return to top page ( - Sharp MX-C312 | Operation Guide - Page 37
if the current page is a page in the body of the printer chapter, this button shows the contents of the printer chapter. • If a button does not appear, refer to Adobe Reader Help to display the button. • Caution when printing If all pages are printed, the menu pages of the "I want to..." menu will - Sharp MX-C312 | Operation Guide - Page 38
TROUBLESHOOTING This chapter explains how to remove paper misfeeds and provides answers to frequently asked questions regarding the operation of the machine in each mode. Refer to this manual when you have difficulty using the machine. Printed manuals Manual name Start Guide Contents This manual - Sharp MX-C312 | Operation Guide - Page 39
ABOUT OPERATION MANUAL This manual explains how to use the MX-C312 digital full color multifunctional system. Please note • For information on your operating system, please refer to your operating system manual or the online Help function. • The explanations of screens and procedures in a Windows - Sharp MX-C312 | Operation Guide - Page 40
Windows®, Windows® XP, Windows Server® 2003, Windows Vista®, Windows® 7, Windows other countries. • Macintosh, Mac OS, AppleTalk, EtherTalk and trademark of Sharp Corporation. • Sharp OSA is a trademark of Sharp Corporation. resident in Monotype Imaging's UFST product is under license from Electronics - Sharp MX-C312 | Operation Guide - Page 41
product that can be replaced by the user include paper, toner cartridges, and staple cartridges for the finisher. Be sure to use only SHARP-specified products for the toner cause the toner in the cartridge to solidify. Staple cartridge The finisher requires the following staple cartridge: MX-SCX1 ( - Sharp MX-C312 | Operation Guide - Page 42
THE POWER ON AND OFF 1-15 • ENERGY SAVE FUNCTIONS 1-16 • [POWER SAVE] KEY 1-16 USER AUTHENTICATION 1-17 • AUTHENTICATION BY USER NUMBER. . . . . 1-17 • AUTHENTICATION BY LOGIN NAME / PASSWORD 1-19 HOME SCREEN 1-22 REMOTE OPERATION OF THE MACHINE. . . . . . 1-23 ITEMS RECORDED IN THE JOB - Sharp MX-C312 | Operation Guide - Page 43
THE PHOTOCONDUCTIVE DRUM 1-65 • CLEANING THE BYPASS TRAY ROLLERS PRINTER DRIVER / PC-FAX DRIVER 1-86 • INSTALLING THE PRINTER STATUS MONITOR 1-104 • INSTALLING THE SCANNER DRIVER . . . . . 1-105 • CHANGING THE PORT 1-107 SETUP IN A MACINTOSH ENVIRONMENT . . . . 1-111 • MAC OS X 1-111 REMOVING - Sharp MX-C312 | Operation Guide - Page 44
Open this cover to replace a toner cartridge. ☞ REPLACING THE TONER CARTRIDGES (page 1-49) (3) Operation panel This is used to select functions and enter the number of copies. ☞ OPERATION PANEL (page 1-8) (4) Output tray (center tray) Output is delivered to this tray. (5) Finisher* This can be used - Sharp MX-C312 | Operation Guide - Page 45
TRAY 1 TO 4 (page 1-30) (11) Tray 2/Tray 3/Tray 4 (When 500-sheet paper feed units are installed)* These hold paper. For 500-sheet paper feed unit combinations, consult your dealer or nearest SHARP Service Department. ☞ TRAY SETTINGS FOR TRAY 1 TO 4 (page 1-30) (12) USB connector (A type) Supports - Sharp MX-C312 | Operation Guide - Page 46
remove a paper misfeed. ☞ 8. TROUBLESHOOTING "REMOVING MISFEEDS" (page 8-9) (19) Main charger cover Open this cover to clean the main charger. ☞ CLEANING THE MAIN CHARGER OF THE PHOTOCONDUCTIVE DRUM (page 1-65) (20) Toner collection container This collects excess toner that remains after printing - Sharp MX-C312 | Operation Guide - Page 47
misfeed or clean the paper feed roller. ☞ 8. TROUBLESHOOTING "REMOVING MISFEEDS" (page 8-9) (3) Original guides These help ensure that the original is scanned correctly. Adjust the guides to the width of the original. ☞ PLACING THE ORIGINAL (page 1-36) (4) Document feeder tray Place originals in - Sharp MX-C312 | Operation Guide - Page 48
network. For the LAN cable, use a shielded type cable. (3) USB connector (B type ) Supports USB 2.0 (Hi-Speed). A computer can be connected to this connector to use the machine as a printer. For the USB cable, use a shielded cable. (4) Service-only connector Caution This connector is for use only by - Sharp MX-C312 | Operation Guide - Page 49
screen. The system settings are used to configure paper tray settings, store addresses for transmission operations, and adjust parameters to make the machine of the functions in this manual. (4) PRINT mode indicators • READY indicator Print jobs can be received when this indicator is lit. - Sharp MX-C312 | Operation Guide - Page 50
(9) (10) JOB STATUS SYSTEM SETTINGS PRINT READY DATA IMAGE SEND LINE DATA HOME LOGOUT (11) (12) (13) (14) (15) (16) (17) (9) [BLACK & WHITE START] key Press this key to copy or scan an original in black and white. This key is also used to send a fax in fax mode. (10) [COLOR START] key - Sharp MX-C312 | Operation Guide - Page 51
on the screens and procedures for using the system settings, see "Common Operation Methods" (page 7-4) in "7. SYSTEM SETTINGS". Using the touch panel Job status screen. DOCUMENT FILING Print Job Job Queue 1 Copy 2 Copy 3 Computer01 4 0312345678 Scan to Fax Job Sets / Progress 020 / - Sharp MX-C312 | Operation Guide - Page 52
/2x14 4. 81/2x11 Plain 81/2x11 Original Paper Select Auto 8½x11 Plain Special Modes 2-Sided numeric keys. BEFORE USING THE MACHINE Function Review Margin Shift Shift:Right Front:1/2inch/Back:1/2inch . The touch panel (screen) shown in this manual is a descriptive image. The actual screen is - Sharp MX-C312 | Operation Guide - Page 53
Basic screen of copy mode Copies in progress from tray 1. Ready to scan for next copy job. Paper Select Auto 8½x11 Plain Job Status MFP Status 020/015 Copying 020/015 Waiting 020/015 Waiting 020/015 Waiting (1) Job Status MFP functions in this manual. (2) (3) (3) "MFP Status" display This - Sharp MX-C312 | Operation Guide - Page 54
show the job status screen. Job status display Machine Configuration Green A print, scan or other job is being executed normally. Yellow The machine is warming up or on standby, or a job is being canceled. Red A paper misfeed or other error condition has occurred. Gray The machine has no - Sharp MX-C312 | Operation Guide - Page 55
This icon appears when the data security kit is being used. The icon appears when the machine is communicating with an external application. (3) Brightness adjustment key Touch this key to adjust the brightness of the touch panel. When touched, the following screen appears next to the key. Touch the - Sharp MX-C312 | Operation Guide - Page 56
problems may result. • Before switching off the main power switch, make sure that the DATA indicator for printing and the DATA and LINE indicators for image send are not lit or blinking on the operation panel. Switching off the main power switch or removing using the fax or Internet fax function, - Sharp MX-C312 | Operation Guide - Page 57
product has the following two energy save functions that conform to the Energy Star guidelines to help the system settings (administrator). The machine automatically wakes up and resumes normal operation when a print job is received or when the blinking [POWER SAVE] key ( ) T 1-16 Contents - Sharp MX-C312 | Operation Guide - Page 58
AUTHENTICATION BY LOGIN NAME / PASSWORD (page 1-19) AUTHENTICATION BY USER NUMBER The following procedure is used to log in using a user number received from the administrator of the machine. User Authentication OK Admin Login When controlled by user number Enter your user number (5 to 8 digits - Sharp MX-C312 | Operation Guide - Page 59
. After the entered user number is authenticated, the user count screen will appear briefly. Usage status: used/remaining pages Black-white : 87,654,321/12,345,678 Full color : 87,654,321/12,345,678 2-color : 87,654,321/12,345,678 Single color: 87,654,321/12,345,678 Admin Login 2 When page - Sharp MX-C312 | Operation Guide - Page 60
User 0003 User 0004 2 LDAP authentication. Admin Login User 0005 User 0006 A text entry screen will appear. Enter your login name. Direct Entry User 0007 User 0008 (B) User selection keys User 0009 User 0010 Touch your user name that has been stored in "User List" 2 User 0011 User - Sharp MX-C312 | Operation Guide - Page 61
your login name. Go to step 4. • When logging in using the [Direct Entry] key... 3 Touch the [Auth to:] key. User Authentication OK Login Name User Name Direct Entry Password Auth to: Login Locally Select the LDAP server and touch the [OK] key. Authenticate to: OK Login Locally Server - Sharp MX-C312 | Operation Guide - Page 62
password are authenticated, the user count screen will appear briefly. Usage status: used/remaining pages Black a fax number is being entered in fax mode, as the key is used for fax number operate. Change to a different mode on the machine and then log out. If an incorrect login name or password - Sharp MX-C312 | Operation Guide - Page 63
Menu IMAGE SEND DOCUMENT FILING Total Count Document Filing Control Address Control Paper Tray Settings App 01 App 02 App 03 App 04 My Menu 04/ When user authentication is used, the my menu screen of "Favorite Operation Group" can be displayed. Use the Web page to configure the following - Sharp MX-C312 | Operation Guide - Page 64
the functions in this manual. System Settings (Administrator): Remote Operation Settings Set the operation authority for the remote operation function. These settings can also be configured in the Web pages. Click "System Settings", "Operation Setting" and then "Remote Operation Settings" in the Web - Sharp MX-C312 | Operation Guide - Page 65
easy to total the usage counts of differently configured machines, the items recorded in the job user authentication function is used. Starting Date & Time The date and time the job was started. Completing Date & Time The date and time the job was completed. Black & White Total Count For a print - Sharp MX-C312 | Operation Guide - Page 66
error. 22 Print Job Related Item Output The output mode of a printed job. 23 Staple The status of stapling. 24 Staple Count The staple count. 25 Punch Count The punch count. 26 Fold The status of folding. 27 Fold Count The fold count. 28 Printer jobs. 39 Fax No. Indicates the - Sharp MX-C312 | Operation Guide - Page 67
set in the exposure settings screen. For a print job, the paper size. For a send job, the transmitted paper size. For a Scan to HDD job, the paper size of the stored file. The paper type used for printing. Indicates that duplex was disabled in "Paper Type". Indicates that fixed side was specified in - Sharp MX-C312 | Operation Guide - Page 68
SPECIFICATIONS" (page 1-116). • Plain paper other than SHARP standard paper (16 lbs. to 28 lbs. (60 g/m2 to 105 g/m2)) Recycled paper, colored paper and pre-punched paper must meet the same specifications as plain paper. Contact your dealer or nearest SHARP Service Department for advice on using - Sharp MX-C312 | Operation Guide - Page 69
lbs. to 16 lbs. (55 g/m2 to 59 g/m2) can be used. Permitted Permitted Print side face up or face down Paper is loaded with the print side face up or face down depending on the paper type and tray. The loading orientation of punched paper, letterhead paper, and pre-printed paper differs from that - Sharp MX-C312 | Operation Guide - Page 70
been printed on by another printer or multifunction device. • Paper with a wave-like pattern due to moisture absorption • Perforated paper • Various types of plain paper and special media are sold. Some types cannot be used with the machine. Contact your dealer or nearest SHARP Service Department - Sharp MX-C312 | Operation Guide - Page 71
to A4) can be loaded in trays 3 and 4. Pull out the paper tray. Gently pull the tray out until it stops. To load paper, go to step 3. To load a different size of paper, go to the next step. 1 Do not pull hard on the tray. This may cause failure. Adjust the guide plates A and B by squeezing their - Sharp MX-C312 | Operation Guide - Page 72
. If you loaded a different type or size of paper than was loaded previously, be sure to change the "Paper Tray Settings" in the system settings. If these settings are not configured correctly, automatic paper selection will not operate correctly and printing may take place on the wrong size or type - Sharp MX-C312 | Operation Guide - Page 73
x 10-1/2", 5-1/2" x 8-1/2"*, A4, B5, A5*, 16K Paper weight Plain paper (16 lbs. to 28 lbs. (60 g/m2 to 105 g/m2)) Paper capacity 500 sheets (21 lbs. (80 g/m2)) x 1 tray Paper types SHARP-recommended plain paper, recycled paper, and colored paper Automatic paper size detection When "Auto-Inch - Sharp MX-C312 | Operation Guide - Page 74
tray guides to the width of the paper. 2 Insert the paper along the bypass tray guides all the way into the bypass tray until it stops. Load the paper with the print side face down. 3 • Do not force the paper in. • If the bypass tray guides are set wider than the paper, move the bypass tray guides - Sharp MX-C312 | Operation Guide - Page 75
paper, remove any paper remaining in the bypass tray, combine it with the paper to be added, and reload as a single stack. If paper is added without removing the remaining paper, a misfeed may result. Inserting paper Place paper in the horizontal orientation. Inserting transparency film • Use SHARP - Sharp MX-C312 | Operation Guide - Page 76
bypass tray, place them aligned to the left side in the orientation shown below. Only the front side of envelopes can be printed on. print on both sides of an envelope. This may result in misfeeds or poor print quality. • Some operating environments may cause creasing, smudging, misfeeds, poor toner - Sharp MX-C312 | Operation Guide - Page 77
mm (width) Non-standard sizes (Maximum size that can be specified manually) Copy mode: 8-1/2" (height) x 14" (width) 216 mm SETTINGS" (page 4-43) ☞ 5. SCANNER / INTERNET FAX "IMAGE SETTINGS" (page 5-49) Allowed original weights 1-sided paper • Carbon paper • Thermal paper or originals printed - Sharp MX-C312 | Operation Guide - Page 78
feeder. • If originals are placed higher than the line, misfeeds may occur. • Before inserting originals into the document feeder tray, be sure to remove any staples or paper clips. • If originals have damp spots due to correction fluid, ink or pasteup glue, wait until the originals are dry - Sharp MX-C312 | Operation Guide - Page 79
mm (width) Non-standard sizes 8-1/2" (height) x 11-11/16" (width) 216 mm (height) x 297 mm (width) FAX "IMAGE SETTINGS" (page 5-49) Open the automatic document feeder. 1 Place the original. Place the original face down in the left center black, causing excessive use of toner. 3 1-38 Contents - Sharp MX-C312 | Operation Guide - Page 80
BEFORE USING THE MACHINE Placing a thick book When scanning a thick book or other thick original, follow the steps below to press the book down. (1) Slightly lift the left and right sides of the automatic document feeder. The automatic document feeder will rise. (2) Slowly close the automatic - Sharp MX-C312 | Operation Guide - Page 81
devices as standard equipment. (As of July, 2012) Product name Product number Description 500-sheet paper feed unit MX-CSX1 MX-CSX2 Additional tray. A maximum 500 sheets of paper can be loaded in each tray. Business card feeder MX-BTX1 This feeder attaches to the automatic document feeder - Sharp MX-C312 | Operation Guide - Page 82
OSA Network Scanner Tool 10 License Kit Sharp OSA Network Scanner Tool 50 License Kit Sharp OSA Network Scanner Tool 100 License Kit Product number MX-UN01A MX-UN05A MX-UN10A MX-UN50A MX-UN1HA Description This is an application that streamlines scan operations, such as the automatic sorting of - Sharp MX-C312 | Operation Guide - Page 83
is delivered to this tray. The tray is slidable. Extend the tray for large output (8-1/2" x 14", 8-1/2" x 13", 8-1/2" x 13-1/2", and 8-1/2" x 13-2/5" sizes). (2) Lever Use this to move the finisher in order to remove a paper misfeed, replace staples, or remove a staple jam. (5) (3) Front cover - Sharp MX-C312 | Operation Guide - Page 84
sizes for offset Offset distance Tray capacity*1 Power supply MX-FN12 8-1/2" x 14", 8-1/2" x 13-1/2", 8-1/2" x 13-2/5", 8-1/2" x 13", 8-1/2" x 11", 7-1/4" x 10-1/2", 5-1/2" x 8-1/2", A4, B5, A5, envelopes, 16K Thin paper (15 lbs. to 16 lbs. (55 g/m2 to 59 g/m2)) plain paper (16 lbs. to 28 lbs. (60 - Sharp MX-C312 | Operation Guide - Page 85
is used to automatically scan business cards. Open the original guide to the maximum width. 1 Place the business card feeder on the document feeder tray. (1) Place the business card feeder in the center of the document feeder tray. (2) Gently press down on the business card 2 feeder. You will - Sharp MX-C312 | Operation Guide - Page 86
BEFORE USING THE MACHINE BUSINESS CARD FEEDER SPECIFICATIONS Model MX-BTX1 Sizes Business card* Thickness 2-1/64" x 3-33/64" to 2-11/64" x 3-19/32" (51 mm x 89 mm to 55 mm x 91 mm) 0.004" to 0.008" (0.1 - Sharp MX-C312 | Operation Guide - Page 87
. When a digital multifunction machine that supports Sharp OSA is used, the operation panel controls and functions of the machine to all other applications. APPLICATION COMMUNICATION MODULE (MX-AMX2) The application communication module is required to Paper Select Auto 8½x11 Plain 1-46 Contents - Sharp MX-C312 | Operation Guide - Page 88
operate as explained below. External authentication mode When the [Enable Authentication by External Server] checkbox is selected in "External Account Setting" of "Sharp , "User Registration", "User Count Display", "User Count Reset", "User Information Print", and "The Number of User Name Displayed - Sharp MX-C312 | Operation Guide - Page 89
, see [Help] in the Web pages. If it is necessary to forcibly terminate external account mode using the operation panel of is enabled in "External Account Setting" of "Sharp OSA Settings" in the system settings (administrator), the user control function of the machine. (External count mode can also - Sharp MX-C312 | Operation Guide - Page 90
message will appear when the toner runs out. Change the toner cartridge. ( ) OK Colors that are running low or have run out of toner are indicated in ( ). Y : Yellow toner, M : Magenta toner, C : Cyan toner, Bk : Black toner Replace the toner cartridges of the indicated colors. Open - Sharp MX-C312 | Operation Guide - Page 91
one part of the cartridge. Remove the protective material from the new toner cartridge. 4 • Hold the toner cartridge firmly while removing the protective material. • After the protective material has been removed, do not point the toner cartridge down or shake it. Toner may spill out. Insert the - Sharp MX-C312 | Operation Guide - Page 92
to the machine. Be sure to use a SHARP-recommended toner cartridge. • Keep the used toner cartridge in a plastic bag (do not discard it). Your service technician will collect the used toner cartridge. • To view the approximate amount of toner remaining, continually touch the [COPY] key during - Sharp MX-C312 | Operation Guide - Page 93
container collects excess toner that is produced during printing. When the toner collection container becomes full, "Replace used toner container." will appear. Follow the procedure below to replace the toner collection container. It is also necessary to remove the toner collection container in - Sharp MX-C312 | Operation Guide - Page 94
will not be possible to remove it. • Do not point the holes down as used toner will spill out. • Hold the container by both hands and lift it up slowly. • Do not discard the toner collection container. Place it in a plastic bag and keep it until your service technician comes to perform maintenance - Sharp MX-C312 | Operation Guide - Page 95
is replaced. Take measures so that there will be no problem if toner spills on the machine, around the machine, or on your clothes. • Do not touch the part soiled with toner of the removed toner collection container. If you accidentally touch the toner, immediately wash your hands. 1-54 Contents - Sharp MX-C312 | Operation Guide - Page 96
explained below if your service technician instructs you to. Follow the instructions carefully. It is also necessary to remove the developer cartridge in order to replace the drum cartridge. Refer to the procedure below to remove the developer cartridge when replacing the drum cartridge. Press the - Sharp MX-C312 | Operation Guide - Page 97
, grasp it with both hands at the middle. • Try to keep the developer cartridge horizontal as you remove it. If tipped during removal, developer may spill out. • There will be toner on the roller area of the removed developer cartridge. Do not touch the roller area. If you accidentally touch the - Sharp MX-C312 | Operation Guide - Page 98
in the wrong direction or orientation. This may damage the developer cartridge or drum cartridge and cause failure. • When inserting the developer cartridge, grasp it with both hands at the middle. • Do not remove the seal from the developer cartridge until the cartridge is installed in the machine - Sharp MX-C312 | Operation Guide - Page 99
main power switch "ON" and press the [POWER] key ( ) on the operation panel to turn on the operation panel 13 power. Caution • Do not throw the developer cartridge into a fire. Toner may fly and cause burns. • Store the developer cartridge out of the reach of small children. • When replacing the - Sharp MX-C312 | Operation Guide - Page 100
. Only replace the cartridge as explained below if your service technician instructs you to. Follow the instructions carefully. • Do not leave the drum cartridge outside of its package for a long time, and do not remove cartridge from its package in a location where there is bright sunlight - Sharp MX-C312 | Operation Guide - Page 101
insert it in the wrong direction or orientation. This may damage the drum cartridge or cause a failure. Make sure that the colors on the new drum cartridge and the insertion label match. Replace the developer cartridge and toner collection container, close the front 4 cover of the machine, and turn - Sharp MX-C312 | Operation Guide - Page 102
will release easily. After the lock releases, continue lifting the staple cartridge to the left and up 4 to remove it. • Even when a message appears in the operation panel, staples may occasionally remain in the staple cartridge. • If staples remain, the lock will not release easily. Forcing - Sharp MX-C312 | Operation Guide - Page 103
right until it locks into its original position. 7 Close the cover. 8 Take care that your fingers are not pinched when closing the cover. Make a test print or copy in staple sort mode to verify that stapling takes place correctly. 1-62 Contents - Sharp MX-C312 | Operation Guide - Page 104
agents to clean the machine. These may degrade or discolor the housing. • Use a soft cloth to gently wipe off dirt from the area on the operation panel with a mirror-like finish (shown at right). If you use a stiff cloth or rub hard, the surface may be damaged. The area with a mirror - Sharp MX-C312 | Operation Guide - Page 105
BEFORE USING THE MACHINE CLEANING THE DOCUMENT GLASS AND AUTOMATIC DOCUMENT FEEDER If the document glass or document backplate sheet becomes dirty, the dirt will appear as dirty spots, colored lines, or white lines in the scanned image. Always keep these parts clean. Wipe the parts with a clean, - Sharp MX-C312 | Operation Guide - Page 106
main charger. Press the [POWER] key ( ) on the operation panel to turn off the panel 1 power, and then switch the main power switch to the off position. Open the front cover and remove the toner collection container. 2 ☞ REPLACING THE TONER COLLECTION CONTAINER (page 1-52) Release the lock - Sharp MX-C312 | Operation Guide - Page 107
above (1) to (2) three times. • Take care not to let the tip of the charger cleaner become soiled by toner. • Clean with the mark ( ) on the charger cleaner facing down. 5 • Holes to be cleaned by the arrows to lock the cover. 8 ☞ REPLACING THE DEVELOPER CARTRIDGE (page 1-55) 1-66 Contents - Sharp MX-C312 | Operation Guide - Page 108
collection container. ☞ REPLACING THE TONER COLLECTION CONTAINER (page 1-52) Close the front cover. 10 Take care that your fingers are not pinched when closing the cover. Turn on the power. Switch the main power switch "ON" and press the [POWER] key ( ) on the operation panel to turn on the - Sharp MX-C312 | Operation Guide - Page 109
If you find that paper fed from the bypass tray misfeeds or is soiled by the roller, remove and clean the roller. If misfeeds or soiling continue to occur, replace the roller. Before starting, remove the paper from the bypass tray. Press the [POWER] key ( ) on the operation panel to turn off - Sharp MX-C312 | Operation Guide - Page 110
BEFORE USING THE MACHINE Turn on the power. Switch the main power switch "ON" and press the [POWER] key ( ) on the operation panel to turn on the operation panel 5 power. 1-69 Contents - Sharp MX-C312 | Operation Guide - Page 111
the rollers and clean them. If misfeeds or soiling continue to occur, replace the rollers. Before starting, remove any originals from the automatic document feeder. Press the [POWER] key ( ) on the operation panel to turn off the panel 1 power, and then switch the main power switch to the off - Sharp MX-C312 | Operation Guide - Page 112
BEFORE USING THE MACHINE Turn on the power. Switch the main power switch "ON" and press the [POWER] key ( ) on the operation panel to turn on the operation panel power. 5 After turning on the power, make sure that an error message regarding replacement of the roller does not appear. 1-71 Contents - Sharp MX-C312 | Operation Guide - Page 113
black.) • The colored lines are parallel to the direction of paper feeding. Direction of paper feeding Colored line • Colored lines appear not only on copies but also on print jobs from a computer. (The same lines appear on both copies and print jobs.) Press the [POWER] key ( ) on the operation - Sharp MX-C312 | Operation Guide - Page 114
close to where the cleaner is attached. Use your other hand to press down on the hook that secures the cleaner and remove the cleaner. 6 Return the removed cleaner to the toner collection container. Attach the new cleaner to the cleaning tool. Firmly grasp the tool close to where the cleaner is - Sharp MX-C312 | Operation Guide - Page 115
out until you feel the tip of the tool leave the cleaning surface of the laser unit. (3) Repeat step (2) two or three times and then remove the cleaning tool. Repeat step 8 to clean all holes in the laser unit. 9 Holes to be cleaned There are a total of 4 holes to be cleaned - Sharp MX-C312 | Operation Guide - Page 116
collection container. ☞ REPLACING THE TONER COLLECTION CONTAINER (page 1-52) Close the front cover. 12 Take care that your fingers are not pinched when closing the cover. Turn on the power. Switch the main power switch "ON" and press the [POWER] key ( ) on the operation panel to turn on the - Sharp MX-C312 | Operation Guide - Page 117
charger. Press the [POWER] key ( ) on the operation panel to turn off the panel 1 power, and then switch the main power switch to the off position. Open the front cover and remove the toner collection container. 2 ☞ REPLACING THE TONER COLLECTION CONTAINER (page 1-52) Clean the PT charger - Sharp MX-C312 | Operation Guide - Page 118
BEFORE USING THE MACHINE Close the front cover. 5 Take care that your fingers are not pinched when closing the cover. Turn on the power. Switch the main power switch "ON" and press the [POWER] key ( ) on the operation panel to turn on the operation panel 6 power. 1-77 Contents - Sharp MX-C312 | Operation Guide - Page 119
BEFORE USING THE MACHINE ENTERING TEXT This section explains the text entry screen. FUNCTIONS OF THE MAIN KEYS Key Caps Shift Enter Other Language Space AltGr Characters Symbols Pre-Set Select Description This key changes the text entry screen from the lower case screen to the upper case screen. - Sharp MX-C312 | Operation Guide - Page 120
Help Shows explanations of each key. .com .net .org .biz .info http: Use this key to enter a previously stored text string such as ".com". Text strings are stored in "Soft Keyboard Template Setting" in "Operation depending on the language selected in "MFP Display Language Setting" in the system - Sharp MX-C312 | Operation Guide - Page 121
of 2 discs. Disc 1 Software for Windows • Printer driver These allow the machine to be used as a printer. - PCL6 printer driver The machine supports the Hewlett-Packard PCL6 printer control languages. - PS printer driver The PS printer driver supports the PostScript 3 page description language - Sharp MX-C312 | Operation Guide - Page 122
fax in the same way as you print a file. ☞ INSTALLING THE PRINTER DRIVER / PC-FAX DRIVER (page 1-86) • Scanner driver (TWAIN driver) Fax driver.) ☞ INSTALLING THE PRINTER DRIVER / PC-FAX DRIVER (page 1-86) X "Sharpdesk/Network Scanner Utilities" CD-ROM (for Windows) This contains software that helps - Sharp MX-C312 | Operation Guide - Page 123
is connected with a USB cable. The PC-Fax driver and scanner driver cannot be used. For users of Windows XP/Server 2003/Vista/Server 2008/7 To perform the procedures described in this manual such as installing the software and configuring settings after installation, administrator authority is - Sharp MX-C312 | Operation Guide - Page 124
in this manual. Operating system environment*1 Windows Macintosh Software PCL6 printer driver PS printer driver, PPD driver PC-Fax driver Scanner driver Printer Status Monitor Macintosh PPD file Required expansion kits Type of connection*1 Can be used in the standard configuration. Network/ USB - Sharp MX-C312 | Operation Guide - Page 125
address of the machine may change. If this happens, printing will not be possible. This problem can be avoided by using a WINS server or by assigning a permanent IP address to the machine. • This manual explains how to set up the software in a Windows network environment. • To use the machine on an - Sharp MX-C312 | Operation Guide - Page 126
and configure settings so that the printer and scanner function of the machine can be used with a Windows computer. OPENING THE SOFTWARE SELECTION SCREEN (FOR ALL SOFTWARE) Insert the "Software CD-ROM" into your computer's CD-ROM drive. • If you are installing the printer driver or printer status - Sharp MX-C312 | Operation Guide - Page 127
the printer driver and the PC-Fax driver when the machine is connected to a Windows network (TCP/IP network). Supported operating systems: Windows XP*/ in this section is for both the printer driver and the PC-Fax driver, although the explanations are centered on the printer driver. 1-86 Contents - Sharp MX-C312 | Operation Guide - Page 128
will take place as indicated below. • Machine connection method: LPR Direct Print (Auto Search) • Set as default printer: Yes (excluding the PC-Fax driver) • Printer driver name: Cannot be changed • Printer display fonts: Installed If you selected [Custom installation], select [LPR Direct - Sharp MX-C312 | Operation Guide - Page 129
. If you do not wish to set one of the printer drivers as the default printer, select [No]. 6 If you clicked the [Custom installation] button in step 2, the following windows will appear. • Printer name window If you wish to change the printer name, enter the desired name and click the [Next - Sharp MX-C312 | Operation Guide - Page 130
in the window of step 1. 9 After the installation, a message prompting you to restart your computer may appear. If this message appears, click the [Yes] button to restart your computer. This completes the installation. • After installation, see "CONFIGURING THE PRINTER DRIVER FOR THE OPTIONS - Sharp MX-C312 | Operation Guide - Page 131
. To install the PC-Fax driver, click the [PC-Fax Driver] button on the "Disc 2" CD-ROM. 1 * The above screen appears when using the "Disc 1" CD-ROM. Click the [Custom installation] button. 2 When you are asked how the printer is connected, select [LPR Direct Print (Specify Address)] and click - Sharp MX-C312 | Operation Guide - Page 132
click the 7 [Next] button. If you are installing multiple drivers, select the printer driver to be used as the default printer. If you do not wish to set one of the printer drivers as the default printer, select [No]. 8 When the printer name window appears, click the [Next] button. If you wish to - Sharp MX-C312 | Operation Guide - Page 133
in the window of step 1. 12 After the installation, a message prompting you to restart your computer may appear. If this message appears, click the [Yes] button to restart your computer. This completes the installation. • After installation, see "CONFIGURING THE PRINTER DRIVER FOR THE OPTIONS - Sharp MX-C312 | Operation Guide - Page 134
. To configure the settings, see "7. SYSTEM SETTINGS". When the software selection screen appears in step 6 of "OPENING THE SOFTWARE SELECTION SCREEN (FOR ALL SOFTWARE)" (page 1-85), perform the steps below. Click the [Printer Driver] button. To install the PC-Fax driver, click the [PC-Fax Driver - Sharp MX-C312 | Operation Guide - Page 135
the proxy server and click the [Next] button. To specify a proxy server, select [Print via the proxy server] and then enter the [Address] and [Port number]. 4 Enter the installation. After installation, see "CONFIGURING THE PRINTER DRIVER FOR THE OPTIONS INSTALLED ON THE MACHINE" (page 1-101) to - Sharp MX-C312 | Operation Guide - Page 136
If this happens, click the [Cancel] button to close the window and disconnect the cable. • To use the port created when the printer driver is installed for fax data transfer, install the printer driver first and then install the PC-Fax driver. When the software selection screen appears in step 6 of - Sharp MX-C312 | Operation Guide - Page 137
of the PCL6 printer driver begins. When the "Found New Hardware Wizard" appears, select [Install the software automatically (Recommended)], click the [Next] button, and follow the on-screen instructions. 8 • If you are using Windows Vista/Server 2008/7 If a security warning window appears, be - Sharp MX-C312 | Operation Guide - Page 138
steps below. Click the [Printer Driver] button. To install the PC-Fax driver, click the [PC-Fax Driver] button on the "Disc printer is connected, select [Connected to this computer] and click the [Next] button. 3 When the port selection window appears, select the port that the PCL6 printer 4 driver - Sharp MX-C312 | Operation Guide - Page 139
When the printer driver selection window appears, remove the [PCL6] checkmark and select the printer driver to be installed, and then click the [Next] button. 5 Click the checkbox of the printer driver to be installed so that a checkmark ( ) appears. When the PC-Fax driver is being installed - Sharp MX-C312 | Operation Guide - Page 140
the printer driver or the PC-Fax driver on the client computers. • Ask your network administrator for the server name and printer name of the machine on the network. • For the procedure for configuring settings on the print server, see the operation manual or the Help file of the operating system - Sharp MX-C312 | Operation Guide - Page 141
BEFORE USING THE MACHINE 4 (1) (2) Select the printer name (configured as a shared printer). (1) Select the printer name (configured as a shared printer on a print server) from the list. If you are using Windows XP/Server 2003, you can also click the [Add Network Port] button displayed below the - Sharp MX-C312 | Operation Guide - Page 142
[Control Panel], click [Printers and Other Hardware], and then click [Printers and Faxes]. Open the printer properties window. 2 (1) Right-click the printer driver icon of the machine. (2) Select [Properties]. 3 Click the [Configuration] tab. Click the [Auto Configuration] button. The settings are - Sharp MX-C312 | Operation Guide - Page 143
cancel the image settings, click the [Cancel] button. 6 Click the [OK] button in the printer properties window. If automatic configuration fails • You can check the options that are installed and the tray settings by printing out the "All Custom Setting List" in the system settings of the machine - Sharp MX-C312 | Operation Guide - Page 144
start] button, click [Control Panel], click [Printers and Other Hardware], and then click [Printers and Faxes]. Open the printer properties window. 2 (1) Right-click the printer driver icon of the machine. (2) Select [Properties]. Configure the printer driver for the options installed on the machine - Sharp MX-C312 | Operation Guide - Page 145
that can be used, and the amount of paper remaining. The Printer Status Monitor cannot be used in the following situations: • When the machine is connected by a USB cable. • When printing to the machine using the IPP function. Supported operating systems: Windows XP*/Server 2003*/Vista*/Server 2008 - Sharp MX-C312 | Operation Guide - Page 146
) can only be used when the machine is connected to a network. When the scanner driver is installed, PC scan mode of the image send function can be used. Supported operating systems: Windows XP*/Server 2003*/Vista*/Server 2008*/7* * Administrator's rights are required to install the software. After - Sharp MX-C312 | Operation Guide - Page 147
IP address and then enter the port number. (Normally the port number does not need to be entered.) Click the [OK] button. 8 This completes the configuration of the scanner driver. 1-106 Contents - Sharp MX-C312 | Operation Guide - Page 148
[Printers and Faxes]. 1 If [Printers and Faxes] does not appear in the [start] menu in Windows XP, click the [start] button, click [Control Panel], click [Printers and Other Hardware], and then click [Printers and Faxes]. Open the printer properties window. 2 (1) Right-click the printer driver icon - Sharp MX-C312 | Operation Guide - Page 149
printer driver is installed using a "Standard installation", or a "Custom installation" with "LPR Direct Print (Specify Address/Auto Search)" selected. • If the printer driver screen instructions to create the port again. Create the new port. (1) Enter the machine's IP address. ☞ Start Guide " - Sharp MX-C312 | Operation Guide - Page 150
being used on an IPv6 network, change the port to a port created using the operating system's "Standard TCP/IP Port". 1 Follow steps 1 to 3 of "CHANGING THE the [Next] button. 4 Enter the machine's IPv6 address in [Printer Name or IP Address] and click the [Next] button. Select [Custom] and - Sharp MX-C312 | Operation Guide - Page 151
BEFORE USING THE MACHINE Configure the port settings. (1) Select [LPR]. (2) Enter [lp]. (3) Click the [OK] button. created with "Standard TCP/IP Port" In the screen that appears after you click the [Configure Port] button in the screen of step 3, make sure the [SNMP Status Enabled] checkbox is - Sharp MX-C312 | Operation Guide - Page 152
enable printing from a Macintosh and how to configure the printer driver settings. ☞ MAC OS driver and PC-Fax driver cannot be used in a Macintosh environment. MAC OS X The explanations of screens and procedures are primarily for Mac OS X v10.4. The screens may vary in other versions of the operating - Sharp MX-C312 | Operation Guide - Page 153
installation of the software. Next, configure the printer driver settings. Select [Utilities] from the [Go] menu. If you are using Mac OS X v10.5 - 10.5.8, v10.6 - 10.6.5 or v10.7 - 10.7.3, click [System Preferences] in the Apple menu ( ) and select [Print & Fax] ( ). When the screen for adding - Sharp MX-C312 | Operation Guide - Page 154
Click [Add]. 13 Configure the printer driver. The machine can print using the IPP function. If you wish to use the IPP function, see "Printing using the IPP function" (page 1-114) to configure the printer driver settings. (1) Click the [Default Browser] icon. If you are using Mac OS X v10.5 - 10 - Sharp MX-C312 | Operation Guide - Page 155
" must be set to the number of trays on the machine.) The "All Custom Settings List" can be printed from [List Print (User)] in the system settings. This completes the configuration of the printer driver. XPrinting using the IPP function The machine can print using the IPP function. When the machine - Sharp MX-C312 | Operation Guide - Page 156
2 Click [Uninstall a program]. In Windows XP/Server 2003, click [Add or Remove Programs]. 3 Select the program or driver that you wish to delete. For more information, see the manual for the operating system or Help. 4 Restart your computer. Mac OS X 1 Delete the printer that uses the machine's PPD - Sharp MX-C312 | Operation Guide - Page 157
MX-C312 Type Desktop Display 7.0 inch color touch panel LCD Photoconductive type OPC drum Printing method Electrophotographic system (laser) Developer system Dry-type two-component magnetic brush development fuser at operating temperature and mirror motor at operating speed in each of black - Sharp MX-C312 | Operation Guide - Page 158
x 13-1/2", 8-1/2" x 13-2/5", 8-1/2" x 13", 8-1/2" x 11", 5-1/2" x 8-1/2", A4, B5, A5, 16K Plain paper (16 lbs. to 28 lbs. (60 g/m2 to 105 g/m2)) SHARP-recommended plain paper, recycled paper, and colored paper Output tray (Center tray) Output method: Face-down output Output capacity: 250 sheets - Sharp MX-C312 | Operation Guide - Page 159
MX-C312 Copy ratio 100% / Reduced / Enlarged Copy mode Color B/W A4 8-1/2" x 11", B5, 16K 31 copies/min. * Copy speed during output of the second copy and following copies when performing continuous one-sided copying of the same page (excluding offset output) using plain one-sided paper - Sharp MX-C312 | Operation Guide - Page 160
STANDARD ORIGINAL PLACEMENT ORIENTATIONS 2-8 PAPER TRAYS 2-9 BASIC PROCEDURE FOR MAKING COPIES EXPOSURE AND ORIGINAL TYPE 2-23 • MANUAL ADJUSTMENT OF THE EXPOSURE AND ORIGINAL COPYING BOTH SIDES OF A CARD ON ONE SHEET OF PAPER (Card Shot 2-55 PRINTING THE DATE AND A STAMP ON COPIES (Stamp 2-58 - Sharp MX-C312 | Operation Guide - Page 161
CENTER OF THE PAPER (Centering 2-78 • REVERSING BLACK AND WHITE IN A COPY (B/W Reverse 2-80 [Color Adjustments] KEY 2-82 • ADJUSTING RED/GREEN/BLUE IN COPIES (RGB Adjust 2-83 • ADJUSTING THE SHARPNESS OF AN IMAGE (Sharpness OPERATIONS (Job Programs 2-108 • STORING (EDITING/DELETING) A JOB PROGRAM - Sharp MX-C312 | Operation Guide - Page 162
Select] key Touch this key to change the paper (tray) that is used. The tray, paper size, and paper type will appear. Trays 1 to 4 can also be selected in the paper size display to open the same screen. ☞ PAPER TRAYS (page 2-9) (8) Original feed display This appears when an original is inserted - Sharp MX-C312 | Operation Guide - Page 163
you prefer. The following keys appear by factory default: ☞ Customizing displayed keys (page 2-5) [File] Tray during paper feeding Do not pull out a tray while paper is being fed from the tray. This will cause a paper misfeed. Identifying the tray that is being used to feed paper (1) While paper - Sharp MX-C312 | Operation Guide - Page 164
Customize Key Setting Registration is performed in [System Settings] - [Operation Settings] - "Customize Key Setting" in the Web page 8½x11 Plain 8½x11 Original Paper Select Auto 8½x11 Plain Special Modes 2-Sided Copy Output File Quick File Function Review Margin Shift Shift:Right Front:1/ - Sharp MX-C312 | Operation Guide - Page 165
settings in the order shown below to ensure that the copy operation takes place smoothly. For detailed procedures for selecting the settings page 2-25) • Original size ☞ORIGINAL SIZES (page 2-29) • Paper Settings ☞PAPER TRAYS (page 2-9) 2-Sided Copy 2-sided copy settings Select settings as needed - Sharp MX-C312 | Operation Guide - Page 166
of copies (number of sets). 7 Special Modes 2-Sided Copy Start copying. Start scanning the original(s) and making copies. Press the [COLOR START] key or the [BLACK & WHITE START] key. 2-7 Contents - Sharp MX-C312 | Operation Guide - Page 167
is to the right. • Staple sort • Pamphlet copy • 2in1 • Stamp Top of image to the right Landscape original Document feeder tray abc Place the original face down in the left center position of the document glass abc Document glass When using the staple sort function, place the original so that - Sharp MX-C312 | Operation Guide - Page 168
selected and the copy job will continue. To return to automatic paper tray selection after selecting a tray manually, press the [CLEAR ALL] key ( ). System Settings (Administrator): Initial Status Settings (Paper Tray) Use this setting to change the tray that is selected by default. 2-9 Contents - Sharp MX-C312 | Operation Guide - Page 169
all the way into the document feeder tray. Multiple originals can be placed in the document feeder tray. Place portrait originals so that the first. The stack of originals must not be higher than the indicator line on the tray. Up to 50 sheets can be inserted. Color Mode Full Color Exposure Auto 2 - Sharp MX-C312 | Operation Guide - Page 170
☞ PAPER TRAYS (page 2-9) • To change the color mode, touch the [Color Mode] key. 100% Auto ☞ COLOR COPY MODES (page 2-21) 8½x11 8½x11 Plain For some original size settings, the same size of paper as the original may not be automatically selected. In this case, manually change the paper size - Sharp MX-C312 | Operation Guide - Page 171
the original, be sure to close the automatic document feeder. If left open, parts outside of the original will be copied black, causing excessive use of toner. Color Mode Full Color Exposure Auto 2 1. 8½x11 2. 5½x8½ 3. 8½x14 4. 8½x11 Plain 8½x11 Special Modes 2-Sided Copy Output File Quick File - Sharp MX-C312 | Operation Guide - Page 172
paper (tray), touch the [Paper Select] key. Quick File ☞ PAPER TRAYS (page 2-9) 4 Copy Ratio Original Paper paper as the original may not be automatically selected. In this case, manually change the paper Press the [COLOR START] key or the [BLACK & WHITE START] key. Normally copying will start - Sharp MX-C312 | Operation Guide - Page 173
COPIER Remove the original and place the next original, and then press the [COLOR 7 START] key or the [BLACK & WHITE START] key. Repeat this step until all originals have been scanned. For the second original and following originals, use the same [START] key as - Sharp MX-C312 | Operation Guide - Page 174
all the way into the document feeder tray. Multiple originals can be placed in the document feeder tray. Place portrait originals so that the first. The stack of originals must not be higher than the indicator line on the tray. Up to 50 sheets can be inserted. Color Mode Full Color Exposure Auto 2 - Sharp MX-C312 | Operation Guide - Page 175
Modes 2-Sided Copy Output File Quick File Touch the [2-Sided Copy] key. Copy Ratio 100% Original 8½x11 Paper Select Auto 8½x11 Plain (1) 2-Sided Copy 5 (2) Select the 2-sided copy mode. OK (1) Touch the the [Binding Change] key. ☞ Using the [Binding Change] key (page 2-17) 2-16 Contents - Sharp MX-C312 | Operation Guide - Page 176
paper (tray), touch the [Paper Select] key. Quick File ☞ PAPER TRAYS (page 2-9) 6 Copy Ratio Original Paper paper as the original may not be automatically selected. In this case, manually change the paper . Press the [COLOR START] key or the [BLACK & WHITE START] key. 8 To cancel scanning of - Sharp MX-C312 | Operation Guide - Page 177
the original, be sure to close the automatic document feeder. If left open, parts outside of the original will be copied black, causing excessive use of toner. Color Mode Full Color Exposure Auto 2 1. 8½x11 2. 5½x8½ 3. 8½x14 4. 8½x11 Plain 8½x11 Special Modes 2-Sided Copy Output File Quick File - Sharp MX-C312 | Operation Guide - Page 178
3. 8½x14 4. 8½x11 Plain 8½x11 Special Modes 2-Sided Copy Output File Quick File Touch the [2-Sided Copy] key. Copy Ratio 100% Original 8½x11 Paper Select Auto 8½x11 Plain (1) 2-Sided Copy (2) Select the 2-sided copy mode. OK (1) Touch the [1-Sided to 2-Sided] key. (2) Touch the [OK] key - Sharp MX-C312 | Operation Guide - Page 179
☞ PAPER TRAYS (page 2-9) • To change the color mode, touch the [Color Mode] key. 100% Auto ☞ COLOR COPY MODES (page 2-21) 8½x11 8½x11 Plain For some original size settings, the same size of paper as the original may not be automatically selected. In this case, manually change the paper size - Sharp MX-C312 | Operation Guide - Page 180
[Full Color] so that copying takes place in full color mode when the [COLOR START] key is pressed. If color originals are mixed together with black & white originals, set the color mode to [Auto] to have the color mode change appropriately for each original. Touch the [Color Mode] key in the - Sharp MX-C312 | Operation Guide - Page 181
appropriate to manually switch between color and black & white. • Copying takes place in black & white when the [BLACK & WHITE START] key is pressed, regardless of the color mode setting. System Settings (Administrator): Initial Status Settings (Color Mode) This is used to change the default color - Sharp MX-C312 | Operation Guide - Page 182
operates by default black & white copying and full color copying to obtain the most suitable copy. Color Mode Full Color Exposure Auto Copy Ratio 100% 1. 8½x11 2. 5½x8½ 3. 8½x14 4. 8½x11 Plain 8½x11 Original Paper Select Auto 8½x11 Plain Special Modes 2-Sided Copy Output File Quick File MANUAL - Sharp MX-C312 | Operation Guide - Page 183
the special modes) 3 Exposure Auto Manual 1 3 5 Copy of Copy Original Image Type Text Text/ Prtd.Photo Printed Photo Photo Light Original Color Tone Settings (Exposure Type) This is used to change the default original image type. • System Settings (Administrator): Copy Exposure - Sharp MX-C312 | Operation Guide - Page 184
ratio selection function (Auto Image), which automatically selects the ratio to match the paper size. When the paper tray is manually changed, the [Auto Image] key appears in the base screen of copy mode Status Settings (Copy Ratio) This is used to change the default copy ratio. 2-25 Contents - Sharp MX-C312 | Operation Guide - Page 185
COPIER MANUAL RATIO SELECTION (Preset ratios/Zoom) Touch the [Copy Ratio] key in the base screen of copy mode to key and change the value with the numeric keys. • If the message "Image is larger than the copy paper." appears when an enlargement ratio is selected, the image may not fit on the - Sharp MX-C312 | Operation Guide - Page 186
8½x14 8½x11 77% 75 % Zoom 100% 129% 5½x8½ 8½x11 1 2 Auto Image XY Zoom Touch the [OK] key. After touching the [OK] key, make sure that a paper size suitable for the ratio is selected. When the automatic document feeder is used, the vertical and horizontal ratio selection ranges are both 50% to - Sharp MX-C312 | Operation Guide - Page 187
[Y] key and set the Y (vertical) ratio in the same way as the [X] key. (4) Touch the [OK] key. After touching the [OK] key, make sure that a paper size suitable for the ratio is selected. • To quickly select a ratio, touch a preset ratio key (A) to select a ratio close to the desired ratio and then - Sharp MX-C312 | Operation Guide - Page 188
ORIGINAL SIZE The original size is set in "Default original size setting" in the system settings (administrator the appropriate original size key. (3) Touch the [OK] key. System Settings (Administrator): Default original size setting Set this if you frequently use a particular original size. The set - Sharp MX-C312 | Operation Guide - Page 189
Specifying a non-standard original size COPIER Original 1 5½x8½ 8½x11 8½x13 Size Input 8½x14 8½x1325 Custom Size OK AB Inch None Touch the [Size Input] key. Original Size Input 2 (1), (2) (3) OK Cancel OK X 11 (1~14) inch Y 8 ½ (1~8 1/2) inch Enter the original size. (1) Enter - Sharp MX-C312 | Operation Guide - Page 190
COPIER STORING FREQUENTLY USED ORIGINAL SIZES You can save special original sizes that you frequently use. This section explains how to store, retrieve, change, and delete special original sizes. Storing original sizes (editing/clearing) Up to 12 special original sizes can be stored. Touch the [ - Sharp MX-C312 | Operation Guide - Page 191
) can be entered. (3) Touch the [OK] key. The stored original size will be retained even if the main power is turned off. To cancel the operation... Press the [CLEAR ALL] key ( ). 2-32 Contents - Sharp MX-C312 | Operation Guide - Page 192
the [Recall] tab. OK (2) Touch the key of the original size that you wish to retrieve. (3) Touch the [OK] key. Store/Delete To cancel the operation... Press the [CLEAR ALL] key ( ). 2-33 Contents - Sharp MX-C312 | Operation Guide - Page 193
from the previous set. The offset function operates when the checkbox is selected and does not operate when the checkbox is not selected . sets, staple each set, and deliver the sets to the tray. (Note that the sets will not be offset in the output tray.) ☞ Staple sort function (page 2-36) (4) [Group - Sharp MX-C312 | Operation Guide - Page 194
. Press the [COLOR START] key or the [BLACK & WHITE START] key. Press the [COLOR START] key or the [BLACK & WHITE START] key. • The sort function is This function offsets each set of copies from the previous set in the output tray, making it easy to separate sets of copies. Offset function "ON" - Sharp MX-C312 | Operation Guide - Page 195
The staple sort function sorts output into sets, staples each set, and delivers the sets to the tray. The relations between the stapling positions, paper orientation, permitted paper sizes for stapling, and number of sheets that can be stapled are shown below. For original placement orientations - Sharp MX-C312 | Operation Guide - Page 196
close the automatic document feeder. If left open, parts outside of the original will be copied black, causing excessive use of toner. Place paper in the bypass tray. Insert the paper with print side face down. 2 When loading paper larger than 8-1/2" x 11" or A4, be sure to pull out the bypass - Sharp MX-C312 | Operation Guide - Page 197
size set. [Custom Size] key Touch this key if you wish to enter numeric values for the size of the loaded paper. ☞ Enter the paper size of the bypass tray (page 2-39) [Manual] key This key can be touched to display the [16K] key. Touch one of these keys if you loaded the corresponding - Sharp MX-C312 | Operation Guide - Page 198
8½x11 Plain 2. 5½x8½ Plain 3. 8½x14 Plain 4. 8½x11 Plain Bypass Tray 8½x11 Plain Select the bypass tray. (1) Touch the paper size key of the bypass tray. (2) Touch the [OK] key. Press the [COLOR START] key or the [BLACK & WHITE START] key. Scanning begins. • If the originals were placed - Sharp MX-C312 | Operation Guide - Page 199
Edit (10) (11) Color File Adjustments (12) Quick File (7) [Card Shot] key ☞ COPYING BOTH SIDES OF A CARD ON ONE SHEET OF PAPER (Card Shot) (page 2-55) (8) [Stamp] key ☞ PRINTING THE DATE AND A STAMP ON COPIES (Stamp) (page 2-58) (9) [Image Edit] key ☞ [Image Edit] KEY (page 2-74) (10) [Color - Sharp MX-C312 | Operation Guide - Page 200
OK (1) (2) (3) Proof Copy Mixed Size Original Slow Scan Mode (4) 2 Bus. Card Scan 2 COPIER (1) [Proof Copy] key ☞ CHECKING COPIES BEFORE PRINTING (Proof Copy) (page 2-91) (2) [Mixed Size Original] key ☞ COPYING ORIGINALS OF DIFFERENT SIZES (Mixed Size Original) (page 2-94) (3) [Slow - Sharp MX-C312 | Operation Guide - Page 201
COPIER [OK] key and [Cancel] key In some cases two [OK] keys and one [Cancel] key will appear in the special mode screens. The keys are used as follows: Special Modes Margin Shift Down OK (A) Cancel OK (B) (C) Right Left Side 1 Side 2 1/2 1/2 (0~1) (0~1) inch inch Up (A) Enter the - Sharp MX-C312 | Operation Guide - Page 202
image allow space for the holes so the image is not cut off. Place the original. 1 Place the original face up in the document feeder tray, or face down on the document glass. After placing the original, specify the original size. ☞ ORIGINAL SIZES (page 2-29) Select the special modes. 2 (1) Touch - Sharp MX-C312 | Operation Guide - Page 203
COPIER Press the [COLOR START] key or the [BLACK & WHITE START] key. Copying will begin. If you are using the document key in the screen of step 3. System Settings (Administrator): Initial Margin Shift Setting The default margin shift setting can be set from 0" to 1" (0 mm to 20 mm). The factory - Sharp MX-C312 | Operation Guide - Page 204
on the copy. Shadows do not appear on the copy. Side Erase Place the original. 1 Place the original face up in the document feeder tray, or face down on the document glass. After placing the original, specify the original size. ☞ ORIGINAL SIZES (page 2-29) Select the special modes. 2 (1) Touch - Sharp MX-C312 | Operation Guide - Page 205
will return to the base screen of copy mode. Press the [COLOR START] key or the [BLACK & WHITE START] key. Copying will begin. If you are using the document glass to copy Settings (Administrator): Erase Width Adjustment The default erase width can be set from 0" to 1" (0 mm to 20 mm). The factory - Sharp MX-C312 | Operation Guide - Page 206
side and 2 original pages onto the reverse side of each sheet of paper so that the copies can be folded at the centerline to form 7 3 5 Place the original. Place the original face up in the document feeder tray, or face down on the document glass. When using this function with a portrait original - Sharp MX-C312 | Operation Guide - Page 207
mode. Press the [COLOR START] key or the [BLACK & WHITE START] key. Copying will begin. If you original pages will be copied onto each sheet of paper. Blank pages will be automatically produced at the abc def ghi jkl abc abc Document feeder tray Document glass Result def ghi To cancel pamphlet - Sharp MX-C312 | Operation Guide - Page 208
sets, divide the sheets so that no set has more than the number of paper that can be loaded, and then scan from the set with the first the document feeder tray. Insert the originals all the way into the document feeder tray. Multiple originals can be placed in the document feeder tray. The stack - Sharp MX-C312 | Operation Guide - Page 209
originals. 3 Scanning begins. To cancel scanning... Press the [STOP] key ( ). Insert the next set of originals and press the [COLOR START] key or the [BLACK & WHITE START] key. Repeat this step until all originals have been scanned. 4 For the second set and following sets, use the same [START] key - Sharp MX-C312 | Operation Guide - Page 210
inserts function can be used to automatically insert a sheet of paper between each sheet of transparency film, making the sheets easy to • After loading the transparency film, configure the bypass tray settings as explained in "MAKING COPIES USING THE BYPASS TRAY" (page 2-37). Place the - Sharp MX-C312 | Operation Guide - Page 211
OK 4 Paper Tray Tray1 8½x11 Plain Print on Insert Sheets Yes No (A) Select insert settings. (1) Select whether or not the insert paper will be . The automatically selected paper tray, paper size, and paper type are indicated here. Press the [COLOR START] key or the [BLACK & WHITE START] - Sharp MX-C312 | Operation Guide - Page 212
(2in1) Two original pages can be copied onto one sheet of paper. This function is convenient when you wish to present multiple pages in one sheet, the amount of paper used can be cut in half. A B AB Place the original. Place the original face up in the document feeder tray, or face down on the - Sharp MX-C312 | Operation Guide - Page 213
to the base screen of copy mode. Press the [COLOR START] key or the [BLACK & WHITE START] key. Copying will begin. If you are using the document glass, appropriate copy ratio will be automatically set based on the original size, paper size, and the number of originals to be copied onto one sheet. - Sharp MX-C312 | Operation Guide - Page 214
a single sheet of paper. This function is convenient for making copies for identification purposes and helps save paper. Front Originals Copies Select the paper to be used for card shot. Select the paper as explained in "PAPER TRAYS" (page 2-9). Copy Ratio 100% Original Paper Select Auto - Sharp MX-C312 | Operation Guide - Page 215
the keys. Touch the [Y] key and enter the Y (vertical) dimension of the original with the keys. (A) To enlarge or reduce the images to fit the paper based on the entered original size, touch the [Fit to Page] key. (B) The [Size Reset] key can be pressed to return the horizontal and vertical - Sharp MX-C312 | Operation Guide - Page 216
over and press the [COLOR START] key or the [BLACK & WHITE START] key to scan the reverse side of the glass. • Copying is only possible on standard size paper. • XY Zoom cannot be used when using this dimensions. The factory default settings are 3-3/8" (86 mm) for X (the width) and - Sharp MX-C312 | Operation Guide - Page 217
given in the following order: right side, left side, center. Content that is hidden due to overlapping will not be printed. • Text will be printed at the preset size regardless of the copy ratio or paper size setting. • Text will be printed at the preset exposure regardless of the exposure setting - Sharp MX-C312 | Operation Guide - Page 218
Place the original. Place the original face up in the document feeder tray, or face down on the document glass. When using this function 1 4 Layout 3 Select the print position. Select from 6 positions: top left, top center, top right, bottom left, bottom center, bottom right. You can also - Sharp MX-C312 | Operation Guide - Page 219
as you did for the first original.) 7 • If you selected printing in color, press the [COLOR START] key. Even if a color is selected, pressing the [BLACK & WHITE START] key will print the stamp items in black and white. • If a color print setting is selected, the copy will be counted as a full color - Sharp MX-C312 | Operation Guide - Page 220
top right corner of the paper. APR/04/2013 1 Touch the [Date] key in the stamp selection screen. See steps 1 to 4 of "GENERAL PROCEDURE FOR USING STAMP" (page 2-59). 2 Stamp Date YYYY/MM/DD MM/DD/YYYY DD/MM/YYYY MM DD, YYYY Cancel Print Color Bk(Black) APR/04/2013 Date Change - Sharp MX-C312 | Operation Guide - Page 221
DD MM/DD/YYYY DD/MM/YYYY MM DD, YYYY 4 COPIER Cancel OK Print Color Bk(Black) APR/04/2013 Date Change First Page All Pages Check the displayed date. DD MM/DD/YYYY DD/MM/YYYY MM DD, YYYY Cancel Print Color Bk(Black) APR/04/2013 Date Change OK First Page All Pages Select the pages that the date - Sharp MX-C312 | Operation Guide - Page 222
as a "stamp" on copies. The position, color, size, density, and pages (first page only or all pages) can be selected for a stamp. Printing "CONFIDENTIAL" in the top left corner of a copy CONFIDENTIAL The following 12 selections are available for the stamp text. CONFIDENTIAL PRIORITY PRELIMINARY - Sharp MX-C312 | Operation Guide - Page 223
) B(Blue) Y(Yellow) Exposure 1 2 3 • If you selected a color other than [Bk (Black)], press the [COLOR START] key. Pressing the [BLACK & WHITE START] key will print the stamp in black and white. • If the stamp is printed in color on a black and white copy, the copy will be included in the full - Sharp MX-C312 | Operation Guide - Page 224
numbering. Printing the page number at the bottom center of the paper. COPIER Black) Total Page Auto Manual 1 Page Page Number Enter the total pages (1 to 999) with the numeric keys and touch the [OK] key. The [CLEAR] key ( ) can be pressed to return the setting of the selected item to the default - Sharp MX-C312 | Operation Guide - Page 225
full color count. 4 Stamp Page Numbering Page Numbering Format 1,2,3.. (1),(2),(3).. -1-,-2-,-3-.. P.1,P.2,P.3.. ,,.. 1/5,2/5,3/5.. Cancel OK Print Color Bk(Black) Total Page Auto Manual 1 Page Page Number To configure page number settings, touch the [Page Number] key. If you do - Sharp MX-C312 | Operation Guide - Page 226
Page 1 Touch the [OK] key. 7 Stamp Page Numbering Page Numbering Format 1,2,3.. (1),(2),(3).. -1-,-2-,-3-.. P.1,P.2,P.3.. ,,.. 1/5,2/5,3/5.. Cancel OK Print Color Bk(Black) Total Page Auto Manual 1 Page Page Number Touch the [OK] key. After touching the [OK] key, continue from - Sharp MX-C312 | Operation Guide - Page 227
top left corner of the paper April 2013 Planning Meeting COPIER 1 Touch the [Text] key in the stamp selection screen. See steps 1 to 4 of "GENERAL PROCEDURE FOR USING STAMP" (page 2-59). 2 Stamp Text Pre-Set Recall Store/Delete Cancel OK First Page Print Color Bk(Black) Direct Entry All - Sharp MX-C312 | Operation Guide - Page 228
M(Magenta) B(Blue) Y(Yellow) • If you selected a color other than [Bk (Black)], press the [COLOR START] key. Pressing the [BLACK & WHITE START] key will print the page numbers in black and white. • If the text is printed in color on a black and white copies, the copies will be included in the full - Sharp MX-C312 | Operation Guide - Page 229
-Set Recall Store/Delete Cancel OK First Page Print Color Bk(Black) Direct Entry All Pages Touch the [Store/ To edit or delete a text string, follow the instructions below. To edit or delete a text string... Modify • Text settings can also be configured in the Web pages. Click [Application - Sharp MX-C312 | Operation Guide - Page 230
.10 COPIER Touch the [Back] key. Back You will return to the screen of step 2. To copy using a stored text string, continue from step 2 of 1 "PRINTING TEXT ON COPIES (Text)" (page 2-68). 3 2-71 Contents - Sharp MX-C312 | Operation Guide - Page 231
COPIER CHECKING THE STAMP LAYOUT (Layout) After stamp items have been selected, you can check the print layout, change the print position, and delete stamp items. 1 Special Modes Special Modes Date Page Numbering Stamp Text OK Cancel OK 1 3 6 2 2 5 1 4 Layout Touch the [Layout] key - Sharp MX-C312 | Operation Guide - Page 232
stamp item with the position of another stamp item, temporarily move either one of the items to an unoccupied position and then switch the print positions. 5 Stamp Move Select the location to move the selected item. 3 6 2 5 1 4 Touch the [OK] key. OK If you attempt to move the stamp item - Sharp MX-C312 | Operation Guide - Page 233
PHOTOS ON A COPY (Photo Repeat) (page 2-75) (2) [Mirror Image] key ☞ REVERSING THE IMAGE (Mirror Image) (page 2-77) (3) [Centering] key ☞ COPYING IN THE CENTER OF THE PAPER (Centering) (page 2-78) (4) [B/W Reverse] key ☞ REVERSING BLACK AND WHITE IN A COPY (B/W Reverse) (page 2-80) 2-74 Contents - Sharp MX-C312 | Operation Guide - Page 234
the longest side aligned against the left side of the document glass. Select Photo Repeat settings. (1) Touch the key showing the original type and paper size combination that you want to use. Touch the keys to switch through the screens and touch the desired repeat type key. (2) Touch the - Sharp MX-C312 | Operation Guide - Page 235
COPIER Press the [COLOR START] key or the [BLACK & WHITE START] key. Copying will begin. If you have key ( ). • The original must be placed on the document glass. • Only 8-1/2" x 11" (A4) size paper can be used. • The copy ratio is 100% when this function is used. (The ratio cannot be changed.) - Sharp MX-C312 | Operation Guide - Page 236
the original face up in the document feeder tray, or face down on the document glass Image Edit 3 Photo Repeat B/W Reverse Mirror Image OK OK Centering Select Mirror Image. (1) Touch the [Mirror Image] key so Press the [COLOR START] key or the [BLACK & WHITE START] key. Copying will begin. If - Sharp MX-C312 | Operation Guide - Page 237
lets you place the image in the center of the paper when the original size is smaller than the paper size or when the image is reduced. Not using the centering function Using the centering function Place the original. 1 Place the original face up in the document feeder tray, or face down on the - Sharp MX-C312 | Operation Guide - Page 238
COPIER • The image can be reduced when using the centering function, but not enlarged. • When the original size or the paper size is displayed as a special size, this function cannot be used. To cancel centering... Touch the [Centering] key in the screen of step 3 so that it is not highlighted. 2- - Sharp MX-C312 | Operation Guide - Page 239
black areas (which use a large amount of toner) can be copied using Black/White Reverse to reduce toner consumption. Originals B/W Reverse copy Place the original. 1 Place the original face up in the document feeder tray Reverse Mirror Image (2) OK OK Centering Select B/W Reverse. (1) Touch the - Sharp MX-C312 | Operation Guide - Page 240
COPIER When this function is selected, the "Original Image Type" setting for exposure adjustment automatically changes to "Text". To cancel B/W reverse... Touch the [B/W Reverse] key in the screen of step 3 so that it is not highlighted. 2-81 Contents - Sharp MX-C312 | Operation Guide - Page 241
2 Card Shot Stamp Image Edit Color Adjustments File Quick File Special Modes OK Color Adjustments OK (1) (2) RGB Adjust Sharpness (4) (5) Color Balance Brightness (3) Suppress Background (6) Intensity (1) [RGB Adjust] key ☞ ADJUSTING RED/GREEN/BLUE IN COPIES (RGB Adjust) (page - Sharp MX-C312 | Operation Guide - Page 242
color components R (red), G (green), or B (blue). R(Red)+ G(Green)+ B(Blue)+ Place the original. 1 Place the original face up in the document feeder tray, or face down on the document glass. After placing the original, specify the original size. ☞ ORIGINAL SIZES (page 2-29) Select the special - Sharp MX-C312 | Operation Guide - Page 243
image or make it softer. Soft Sharp Place the original. 1 Place the original face up in the document feeder tray, or face down on the document the [STOP] key ( ). The sharpness setting is also applied when black & white copies are made. To cancel the sharpness setting... Touch the [Cancel] key - Sharp MX-C312 | Operation Guide - Page 244
lightness level at which suppression takes place can be adjusted. Level [-] Place the original. 1 Place the original face up in the document feeder tray, or face down on the document glass. After placing the original, specify the original size. ☞ ORIGINAL SIZES (page 2-29) Select the special modes - Sharp MX-C312 | Operation Guide - Page 245
COPIER Press the [COLOR START] key. Copying will begin. If you are using the document glass to copy multiple original pages, copying will take place as you scan each original. If you 4 have selected sort mode, change originals and press the [COLOR START] key. Repeat until all pages have been scanned - Sharp MX-C312 | Operation Guide - Page 246
at once. Color Adjustments Color Balance Y M C Bk OK Cancel OK 1 2 3 4 5 6 7 8 All C Cyan+ M Magenta+ Y Yellow+ B Black+ Place the original. 1 Place the original face up in the document feeder tray, or face down on the document glass. After placing the original, specify the original size - Sharp MX-C312 | Operation Guide - Page 247
the color to be adjusted. Select [Y] (yellow), [M] (magenta), [C] (cyan), or [Bk] (black). If only the rectangular area around the letter in a key is highlighted, the settings have been changed from the factory default settings. (2) Select the gradation to be adjusted. Select the gradation with - Sharp MX-C312 | Operation Guide - Page 248
The brightness of color images can be adjusted. Darker Original Brighter Place the original. 1 Place the original face up in the document feeder tray, or face down on the document glass. After placing the original, specify the original size. ☞ ORIGINAL SIZES (page 2-29) Select the special modes - Sharp MX-C312 | Operation Guide - Page 249
of color images. Weakening the intensity Original Strengthening the intensity Place the original. 1 Place the original face up in the document feeder tray, or face down on the document glass. After placing the original, specify the original size. ☞ ORIGINAL SIZES (page 2-29) Select the special - Sharp MX-C312 | Operation Guide - Page 250
specified. After the first set is checked for errors, the remaining sets can be printed. Previously it was necessary to re-scan the original AAAA AAAA The remaining 4 sets are printed Place the original. 1 Place the original face up in the document feeder tray, or face down on the document glass - Sharp MX-C312 | Operation Guide - Page 251
of copies is set... Press the [CLEAR] key ( ) and then enter the correct number. Press the [COLOR START] key or the [BLACK & WHITE START] key. One set of copies is printed. If you are using the document glass to copy multiple originals, change originals and press the [START] key. Repeat until all - Sharp MX-C312 | Operation Guide - Page 252
COPIER (1) (2) Proof Copy OK 7 Color Mode Paper Select 2-Sided Copy Output Special Modes Change the copying is enabled. Press the [COLOR START] key or the [BLACK & WHITE START] key. 8 One set of copies is printed again using the adjusted settings. Check the results. If further adjustments - Sharp MX-C312 | Operation Guide - Page 253
in the automatic document feeder and copied. When scanning the originals, the machine automatically detects the size of each original and uses paper appropriate for that size. When mixed size original is combined with auto ratio selection, the ratio is adjusted individually for each original - Sharp MX-C312 | Operation Guide - Page 254
on the left. A4 Insert the originals face up in the document feeder tray. Place the originals with the sides that are the same length aligned on the the base screen of copy mode. Press the [COLOR START] key or the [BLACK & WHITE START] key. Copying will begin. 3 To cancel scanning and copying... - Sharp MX-C312 | Operation Guide - Page 255
This function helps prevent thin originals from misfeeding. ABC D ABCD Indicator line 1 Insert the originals face up in the document feeder tray. Insert the copy mode. Press the [COLOR START] key or the [BLACK & WHITE START] key. Copying will begin. 3 To cancel scanning and copying... Press the [STOP] key - Sharp MX-C312 | Operation Guide - Page 256
COPIER The "2-Sided to 2-Sided" and "2-Sided to 1-Sided" modes of automatic 2-sided copying cannot be used. To cancel the slow scan mode setting... Touch the [Slow Scan Mode] key in the screen of step 2 so that it is not highlighted. System Settings (Administrator): Original Feeding Mode This is - Sharp MX-C312 | Operation Guide - Page 257
] key. When the [1-Sheet Layout] key is selected, the smallest size of paper loaded in the paper trays will be automatically selected. When the [8-Sheet Layout] key is selected, 8-1/2" x 11" (A4) size paper will be automatically selected. (2) When [8-Sheet Layout] is selected, select the desired - Sharp MX-C312 | Operation Guide - Page 258
START] key or the [BLACK & WHITE START] key. Copying will begin. 4 To cancel scanning and copying... Press the [STOP] key ( ). When the [1-Sheet Layout] key is selected, [XY Zoom] cannot be used. When the [8-Sheet Layout] key is selected, the following functions and paper cannot be used. • Zoom - Sharp MX-C312 | Operation Guide - Page 259
] key does not appear while an original is being scanned. Quick File Copy Ratio 100% Original Paper Select Auto 8½x11 Plain Place the original. Place the original face up in the document feeder tray, or face down on the document glass. 2 After placing the original, specify the original size - Sharp MX-C312 | Operation Guide - Page 260
is enabled, the login screen will appear when the [Interrupt] key is pressed. Enter your user name and password to log in. The number of copies made will be added to the count of the user that logged in. • Depending on the settings of the job in progress, the [Interrupt] key may not - Sharp MX-C312 | Operation Guide - Page 261
STATUS] key on the operation panel is pressed. The job JOB STATUS Print Job Job Queue 1 Copy 2 Copy 3 Computer01 4 0312345678 Scan to Fax Job Internet Fax Sets Tray1 Original Paper Select Auto 8½x11 Plain Special Modes 2-Sided Copy Output File Quick File Job Status MFP Status 020 - Sharp MX-C312 | Operation Guide - Page 262
the spool screen that shows print jobs that have been spooled and encrypted PDF jobs that are waiting for a password to be entered. This Queue Complete Detail Priority Stop/Delete (3) (4) (5) (6) Print Job Scan to Fax Job Internet Fax Jobs Completed Set Time Sets Status 1 Computer02 11:00 - Sharp MX-C312 | Operation Guide - Page 263
toner cartridge is out of toner. Replace the toner cartridge with a new cartridge. "Paper Empty" The paper used for the job has run out. Add paper or change to a different paper tray. "Limit" The copy page limit has been exceeded. Check with the administrator of the machine. "Error" An error - Sharp MX-C312 | Operation Guide - Page 264
. JOB STATUS Press the [JOB STATUS] key. 1 (1) (2) Cancel the job. Print Job Job Queue 1 Computer01 2 Copy 3 Computer02 4 0312345678 Scan to Fax Job Internet Fax Sets / Progress 020 / 001 Status Printing 002 / 000 Waiting 1 002 / 000 Waiting 1 001 / 000 Waiting Spool - Sharp MX-C312 | Operation Guide - Page 265
have it executed first. JOB STATUS Press the [JOB STATUS] key. 1 (1) (2) Give the desired job priority. Print Job Scan to Fax Job Internet Fax (1) Touch the [Print Job] tab. 2 Job Queue 1 Computer01 2 Copy 3 Computer02 4 0312345678 Sets / Progress 020 / 001 002 / 000 002 / 000 - Sharp MX-C312 | Operation Guide - Page 266
job is stopped because the paper ran out, the [Paper Select] key can be pressed to change to a different paper tray. When the [Paper Select] key is pressed, the paper tray selection screen appears. ☞ PAPER TRAYS (page 2-9) Touch the key of the tray that has the size of paper that you wish to use - Sharp MX-C312 | Operation Guide - Page 267
used for a copy job by means of a simple operation. For example, suppose 8-1/2" x 11" (A4) dark exposure setting (level 4) is used. (3) To reduce paper use by half, 2-sided copying is used. When a redone. Press the [COLOR START] key or the [BLACK & WHITE START] key. The settings are stored in - Sharp MX-C312 | Operation Guide - Page 268
COPIER STORING (EDITING/DELETING) A JOB PROGRAM The procedures for storing copy settings in a job program and deleting a job program are explained below. 1 LOGOUT Job Programs Press program number. 1 2 4 5 2 7 8 10 11 Recall Exit 3 1 4 6 9 12 Store/Delete Press the [#/P] key ( - Sharp MX-C312 | Operation Guide - Page 269
screen will appear. Up to 10 characters can be entered for the name. When you have finished, touch the [OK] key. Copy Ratio 100% Original Paper Select Auto 8½x11 Plain You will return to the base screen with the stored information reflected in the screen. The number of copies cannot be - Sharp MX-C312 | Operation Guide - Page 270
for using the printer function. PRINTER FUNCTION OF THE MACHINE 3-3 PRINTING FROM WINDOWS BASIC PRINTING PROCEDURE 3-4 • SELECTING THE PAPER 3-6 • PRINTING ON ENVELOPES 3-7 PRINTING WHEN THE USER AUTHENTICATION FUNCTION IS ENABLED . . . . 3-8 VIEWING PRINTER DRIVER HELP 3-11 SAVING FREQUENTLY - Sharp MX-C312 | Operation Guide - Page 271
JOB SCREEN 3-66 PRINTING AN ENCRYPTED PDF FILE 3-68 GIVING A PRINT JOB PRIORITY/CANCELING A PRINT JOB 3-69 • GIVING A PRINT JOB PRIORITY 3-69 • CANCELING A PRINT JOB 3-70 CHANGING TO ANOTHER PAPER SIZE AND PRINTING WHEN PAPER RUNS OUT 3-71 APPENDIX PRINTER DRIVER SPECIFICATION LIST 3-72 - Sharp MX-C312 | Operation Guide - Page 272
manual of printing in a Windows environment generally use the screens of the PCL6 printer driver. The printer driver screens may differ slightly depending on the printer driver that you are using. Installing the printer driver in a Macintosh environment To install the printer driver and configure - Sharp MX-C312 | Operation Guide - Page 273
menu used to execute printing may vary depending on the software application. Open the printer driver properties window. (1) Select the printer driver of the machine. • If the printer drivers appear as icons, click the icon of the printer driver to be used. • If the printer drivers appear as a list - Sharp MX-C312 | Operation Guide - Page 274
(1) (2) PRINTER Select print settings. (1) Click the [Paper] tab. (2) Select the paper size. To select settings on other tabs, click the desired tab and then select the settings. (3) Click the [OK] button. 3 (3) • Make sure the paper size is the same as the paper size set in the software - Sharp MX-C312 | Operation Guide - Page 275
how to configure the "Paper Selection" setting on the [Paper] tab of the printer driver properties window. Before printing, check the paper sizes, paper types, and paper remaining in the machine's trays. To view the most recent tray information, click the [Tray Status] button. PRINTER • When [Auto - Sharp MX-C312 | Operation Guide - Page 276
on special media such as envelopes. The procedure for printing on an envelope from the printer driver properties screen is described below. For the types of paper that can be used in the bypass tray, see "IMPORTANT POINTS ABOUT PAPER" (page 1-27) in "BEFORE USING THE MACHINE". For the procedure - Sharp MX-C312 | Operation Guide - Page 277
authentication function is enabled in the machine's system settings (administrator), your user information (login name, password, etc.) must be entered in the printer driver properties window before you can print. The information that must be entered varies depending on the authentication method - Sharp MX-C312 | Operation Guide - Page 278
at the top of the operation panel as a file name. If you do not enter a job name, the file name set in the software application will appear. (4) Click the [OK] button. To have a confirmation window appear before printing starts, select the [Auto Job Control Review] checkbox so that a checkmark - Sharp MX-C312 | Operation Guide - Page 279
and the Windows standard PS printer driver is used. For this reason, printing will not be possible if printing by invalid users is prohibited in the system settings (administrator). * The PPD file enables the machine to print using the standard PS printer driver of the operating system. System - Sharp MX-C312 | Operation Guide - Page 280
PRINTER VIEWING PRINTER DRIVER HELP When selecting settings in the printer driver, you can display Help to view explanations of the settings. Open the printer driver properties window from the print window of the software application. (1) Select the printer driver of the machine. (2) Click the [ - Sharp MX-C312 | Operation Guide - Page 281
. 1 (1) (2) The button that is used to open the printer driver properties window (usually [Properties] or [Printing Preferences]) may vary depending on the software application. 2 (1) (2) Save the print settings. (1) Configure print settings on each tab. (2) Click the [Save] button. 3-12 - Sharp MX-C312 | Operation Guide - Page 282
] button. (3) Click the [OK] button. 4 Start printing. 5 • Up to 30 sets of user settings can be saved. • The following items cannot be saved in user settings. - A watermark that you created - Paper insertion settings - Overlay file - The login name, password, user name, and job name entered in the - Sharp MX-C312 | Operation Guide - Page 283
] button. 1 (1) (2) The button that is used to open the printer driver properties window (usually [Properties] or [Printing Preferences]) may vary depending on the software application. Select the print settings. (1) Select the user settings that you wish to use. (2) Click the [OK] button - Sharp MX-C312 | Operation Guide - Page 284
the procedure below. The settings selected using this procedure are saved and become the default settings when printing from a software application. (Settings selected in the printer driver properties window when printing from an application remain in effect only while the application is in use - Sharp MX-C312 | Operation Guide - Page 285
PRINTER Configure the settings and click the [OK] button. For explanations of the settings, see printer driver Help. 4 3-16 Contents - Sharp MX-C312 | Operation Guide - Page 286
" in Mac OS X. SELECTING PAPER SETTINGS Select paper settings in the printer driver before selecting the print command. Select [Page Setup] from the [File] menu of TextEdit. 1 (1) Select paper settings. (1) Make sure that the correct printer is selected. (2) Select paper settings. The paper size - Sharp MX-C312 | Operation Guide - Page 287
name that appears in the "Printer" menu is normally [SCxxxxxx]. ("xxxxxx" is a sequence of characters that varies depending on the machine model.) Select print settings. In Mac OS X, click next to [Copies & Pages] and select the settings that you wish to configure from the pull-down menu. The - Sharp MX-C312 | Operation Guide - Page 288
PRINTER Click the [Print] button. Printing begins. 4 3-19 Contents - Sharp MX-C312 | Operation Guide - Page 289
PRINTER SELECTING THE PAPER This section explains the [Paper Feed] settings in the print settings window. • When [Auto Select] is selected A tray with plain paper or recycled paper (the factory default setting is plain paper only) of the size specified in "Paper Size" in the page settings window is - Sharp MX-C312 | Operation Guide - Page 290
on special media such as envelopes. The procedure for printing on an envelope from the printer driver properties screen is described below. For the types of paper that can be used in the bypass tray, see "IMPORTANT POINTS ABOUT PAPER" (page 1-27) in "BEFORE USING THE MACHINE". For the procedure - Sharp MX-C312 | Operation Guide - Page 291
PRINTER PRINTING WHEN THE USER AUTHENTICATION FUNCTION IS ENABLED When the user authentication function is enabled in the machine's system settings (administrator), you must enter your user information (login name, password, etc.) in order to print. The information that must be entered varies - Sharp MX-C312 | Operation Guide - Page 292
password, or user number, to simplify operation the next time you wish to print based on the same user authentication. When user authentication is enabled in the system settings (administrator), printing is possible without entering user information if black and white printing is set in the printer - Sharp MX-C312 | Operation Guide - Page 293
steps for opening the printer driver properties window, see the following section: ☞ Windows: BASIC PRINTING PROCEDURE (page 3-4) ☞ Macintosh: BASIC PRINTING PROCEDURE (page 3-17) In Windows, view printer driver Help for details on printer driver settings for each printing function. SELECTING THE - Sharp MX-C312 | Operation Guide - Page 294
PRINTER BLACK AND WHITE PRINTING [Black and White] can be selected on the [Main] tab as well as on the [Color] tab. Click the [Black and White Print] checkbox on the [Main] tab so that a checkmark appears. The [Black and White Print] checkbox on the [Main] tab and the "Color Mode" setting on the [ - Sharp MX-C312 | Operation Guide - Page 295
quality of color photos and text is high. Fine: Select this when you want to a print color photo with greater clarity or print graphics with gradations, etc. Windows (1) (2) (1) Click the [Advanced] tab. (2) Select the "Print Mode". Macintosh (2) (1) (1) Select [Color]. (2) Select the - Sharp MX-C312 | Operation Guide - Page 296
PRINTER TWO-SIDED PRINTING The machine can print on both sides of the paper. This function is useful for many purposes, and is particularly convenient when you want to create a simple pamphlet. Two-sided printing also helps conserve paper. Orientation Print results Windows Macintosh Windows - Sharp MX-C312 | Operation Guide - Page 297
Macintosh (1) PRINTER (2) (1) Select [Layout]. (2) Select [Long-edged binding] or [Short-edged binding]. 3-28 Contents - Sharp MX-C312 | Operation Guide - Page 298
explains how to print an invoice size document on letter size paper. Windows (1) (3) (2) (4) (1) Click the [Paper] tab. (2) Select the size of the print image (for example: Invoice). (3) Select [Fit To Paper Size]. (4) Select the actual paper size to be used for printing (for example: Letter - Sharp MX-C312 | Operation Guide - Page 299
Down, and Left • The page orders for 6-Up, 8-Up, 9-Up, and 16-Up are the same as for 4-Up. • In a Windows environment, the page order can be viewed in the print image in the printer driver properties window. In a Macintosh environment, the page orders are displayed as selections. • In a Macintosh - Sharp MX-C312 | Operation Guide - Page 300
Windows (1) PRINTER (1) Configure the settings on the [Main] tab. (2) Select the number of pages per sheet. (3) If you wish to print borderlines, click the [Border] checkbox so that a checkmark appears. (4) Select the order of the pages. (2) (3) (4) Macintosh (1) (2) (1) Select [Layout]. (2) - Sharp MX-C312 | Operation Guide - Page 301
PRINTER STAPLING OUTPUT The staple function can be used to staple output. This function saves considerable time when preparing handouts for a meeting or other stapled materials. The staple function can also be used in combination with two-sided printing to create materials with a more - Sharp MX-C312 | Operation Guide - Page 302
Windows (1) (3) (2) PRINTER (1) Configure the settings on the [Main] tab. (2) Select the "Binding Edge". (3) Select the staple function. For the staple function, select the number of staples in the "Staple" menu. Macintosh (1) (2) (3) (1) Select [Printer Features]. (2) Select the "Binding Edge - Sharp MX-C312 | Operation Guide - Page 303
(page 3-17) In Windows, view printer driver Help for details on printer driver settings for each printing function. CONVENIENT FUNCTIONS FOR CREATING PAMPHLETS AND POSTERS CREATING A PAMPHLET (Pamphlet) The pamphlet function prints on the front and back of each sheet of paper so that the sheets - Sharp MX-C312 | Operation Guide - Page 304
Macintosh (1) PRINTER (2) (1) Select [Printer Features]. (2) Select the "Binding Edge". (3) Select [Tiled Pamphlet] or [2-Up Pamphlet]. (3) 3-35 Contents - Sharp MX-C312 | Operation Guide - Page 305
at the left, right, or top of the paper. This is convenient when you wish to staple or punch the output but the binding area overlaps the text. When a finisher is installed, the staple function can be used with this function. PRINTER Windows (1) (2) (1) Configure the settings on the [Main] tab - Sharp MX-C312 | Operation Guide - Page 306
sheets during attachment, borderlines can be printed and overlapping edges can be created (overlap function). Windows (This function can be used when the PCL6 or PS printer driver is used.) (1) (1) Click the [Paper] tab. (2) Select the [Poster Printing] checkbox and click the [Poster Settings - Sharp MX-C312 | Operation Guide - Page 307
image 180 degrees so that it can be printed correctly on paper that can only be loaded in one orientation (such as envelopes or paper with punch holes). (In Mac OS X, a portrait image cannot be rotated 180 degrees.) ABCD ABCD Windows (1) (2) (1) Select the setting on the [Main] tab. (2) Select - Sharp MX-C312 | Operation Guide - Page 308
using the PS printer driver (Windows), you can set the width and length percentages separately to change the proportions of the image. (XY-Zoom) PRINTER Windows (1) (1) Click the [Paper] tab. (2) Select [Zoom] and click the [Settings] button. The actual paper size to be used for printing can be - Sharp MX-C312 | Operation Guide - Page 309
be adjusted.) When the data includes lines of varying widths, you can also print all lines at the minimum width. (Only for black and white printing.) Windows (This function can be used when the PCL6 printer driver is used.) (1) (2) (1) Click the [Advanced] tab. (2) Adjust the line width. Select - Sharp MX-C312 | Operation Guide - Page 310
to create a mirror image. This function can be used to conveniently print a design for a woodblock print or other printing medium. B PRINTER B Windows (This function can be used when the PS printer driver is used.) (1) (2) (1) Click the [Advanced] tab. (2) Select a mirror image setting. If - Sharp MX-C312 | Operation Guide - Page 311
The brightness and contrast can be adjusted in the print settings when printing a photo or other image. These settings can be used for simple corrections when you do not have image editing software installed on your computer. Windows (1) (1) Click the [Color] tab. (2) Click the [Color Adjustment - Sharp MX-C312 | Operation Guide - Page 312
PRINTER PRINTING FAINT TEXT AND LINES IN BLACK (Text To Black/Vector To Black) (This function is only available in Windows.) When printing a color image in grayscale, color text and lines that are faint can be printed in black. (Raster data such as bitmap images cannot be adjusted.) This allows - Sharp MX-C312 | Operation Guide - Page 313
operating system, select [Custom] for the image type at step (2) and then select the [Windows ICM] checkbox . To configure advanced color management settings such as "Source Profile", select the desired settings from the menus. *Cannot be selected when using the PS printer driver on Windows Vista - Sharp MX-C312 | Operation Guide - Page 314
used by printing presses. • Simulation Profile*3: Selecting a process color *1 Cannot be selected when using the PS printer driver on Windows Vista/Server 2008. *2 Can only be used when using the PCL6 printer driver. *3 Can only be used when using the PS printer driver (Windows/Macintosh). 3-45 - Sharp MX-C312 | Operation Guide - Page 315
print position of the watermark text can be adjusted. The text can be selected from a pre-stored list, or entered to create an original watermark. CONFIDENTIAL Windows the [Watermark] checkbox and configure watermark settings. Detailed watermark settings can be configured such as selection of the - Sharp MX-C312 | Operation Guide - Page 316
can be adjusted. This feature can be used to "stamp" the print data with a frequently used image or an icon of your own creation. MEMO MEMO Windows (This function can be used when the PCL6 or PS printer driver is used.) (1) (2) (1) Click the [Watermarks] tab. (2) Select the image stamp setting - Sharp MX-C312 | Operation Guide - Page 317
120 10 250 XXXX XXX XXXX XXX XXXX 1 100 10 150 0 120 10 250 Windows Create an overlay file. (1) (2) (3) Printing with an overlay file (1) (2) Overlay file (1) Click the [Advanced] tab. Configure the printer driver settings from the software application that you wish to use to create the - Sharp MX-C312 | Operation Guide - Page 318
PRINTER PRINT FUNCTIONS FOR SPECIAL PURPOSES PRINTING SPECIFIED PAGES ON DIFFERENT PAPER (Different Paper) • Using this function in a Windows environment The front and back cover and specified pages of a document can be printed on paper that is different from the other pages. Use this function - Sharp MX-C312 | Operation Guide - Page 319
Macintosh (1) (2) (3) PRINTER (1) Select [Printer Features]. (2) Select [Different Paper]. (3) Select cover insertion settings. Select the print setting, paper tray, and paper type for the cover page and last page. 3-50 Contents - Sharp MX-C312 | Operation Guide - Page 320
the sheet of transparency film, select the [Printed] checkbox . Select the paper source and type if needed. (2) (3) Set [Transparency] for the "Paper Type" of the bypass tray. Macintosh (1) (2) (3) (1) Select [Printer Features]. (2) Select [Transparency Inserts]. (3) Select transparency insert - Sharp MX-C312 | Operation Guide - Page 321
PRINTER PRINTING A CARBON COPY (Carbon Copy) (This function is only available in Windows.) This function is used to print an additional copy of the print image on paper that is the same size but from a different paper tray. For example, if carbon copy print is selected when standard paper is - Sharp MX-C312 | Operation Guide - Page 322
printed on the front side of the next sheet of paper). Example: When pages 4 and 8 are specified as page settings. Back is blank Windows (This function can be used when the PCL6 printer driver is selecting settings, click the [Save] button in "User Settings" to save the settings. 3-53 Contents - Sharp MX-C312 | Operation Guide - Page 323
's hard drive, allowing the job to be printed from the operation panel when needed. The location for storing a file can be selected to prevent the file from HDD being mixed together with files of other users. When printing from a computer, a password (5 to 8 digits) can be set to maintain - Sharp MX-C312 | Operation Guide - Page 324
"User Name" of the job ID in the printer driver. ☞ Windows: PRINTING WHEN THE USER AUTHENTICATION FUNCTION IS ENABLED (page 3-8) ☞ Macintosh: PRINTING WHEN THE USER AUTHENTICATION FUNCTION IS ENABLED (page 3-22) (1) Log into the machine. Enter your user number or login name and password in the user - Sharp MX-C312 | Operation Guide - Page 325
possible to print some files in the above table. DIRECTLY PRINTING FROM THE MACHINE A file on an FTP server, in a network folder or in a USB memory device connected to the machine can be selected and printed from the operation panel of the machine without using the printer driver. 3-56 Contents - Sharp MX-C312 | Operation Guide - Page 326
from the operation panel of the machine. This saves you the trouble of downloading the file and printing it from a computer. For the procedure for accessing the Web pages, see the Start Guide. To configure FTP server settings, click [Application Settings] and then [Setting for Print from the MFP(FTP - Sharp MX-C312 | Operation Guide - Page 327
password in the job status screen to begin printing. ☞ PRINTING AN ENCRYPTED PDF FILE (page 3-68) DIRECTLY PRINTING A FILE IN USB MEMORY A file in a USB memory device connected to the machine can be printed from the operation panel of the machine without using the printer driver. When the printer - Sharp MX-C312 | Operation Guide - Page 328
[Cancel] key in the message screen that appears in the touch panel. Remove the USB memory device from the machine. 5 When you select a PDF file that has a password, you must enter the password in the job status screen to begin printing. ☞ PRINTING AN ENCRYPTED PDF FILE (page 3-68) 3-59 Contents - Sharp MX-C312 | Operation Guide - Page 329
PRINTER DIRECTLY PRINTING A FILE IN A NETWORK FOLDER You can use the machine's operation panel to select and print a file on a server or in a shared folder of an individual's computer on the same network as the machine. (1) (2) (3) COPY IMAGE SEND DOCUMENT FILING 1 File Retrieve - Sharp MX-C312 | Operation Guide - Page 330
of the server or computer that you wish to access. If a screen appears prompting you to enter a user name and password, check with your server administrator and enter the appropriate user name and password. (3) Touch the key of the network folder. Search 1 17 • You can touch the [Search] key and - Sharp MX-C312 | Operation Guide - Page 331
PRINTER 3 \\Server 1\User 1 File or Folder Name File-01.tiff Folder01 File-02.tiff File-03.tiff Folder02 File-04.tiff File-05.tiff Touch the key of the file that you wish to print. • The icon appears to the left of keys of files that can be 1 printed. 15 • The icon is displayed to - Sharp MX-C312 | Operation Guide - Page 332
can be configured in the Web pages of the machine to enable direct printing from a computer without using the printer driver. For the procedure for accessing the Web pages, see the Start Guide. SUBMIT PRINT JOB You can specify a file to be printed directly without using the printer driver. In - Sharp MX-C312 | Operation Guide - Page 333
the machine periodically check your mail server and automatically print received e-mail attachments without using the printer driver. • Configuring settings To use E-mail Print, you must first configure an e-mail account in the machine. To configure an account, click [Application Settings] and then - Sharp MX-C312 | Operation Guide - Page 334
PRINTER CHECKING THE PRINT STATUS JOB STATUS SCREEN The job status screen is displayed when the [JOB STATUS] key on the operation panel Copy Ratio 100% Tray1 Original Paper Select Auto 8½x11 Plain Special Modes 2-Sided Copy Output File Quick File Job Status MFP Status 020/001 Copying 002/000 - Sharp MX-C312 | Operation Guide - Page 335
PRINTER SPOOL SCREEN/JOB QUEUE SCREEN/COMPLETED JOB SCREEN The job status screen consists of the job queue screen that shows copy and print jobs waiting to be printed that are waiting for a password to be entered. (1) (3) Print Job Scan to Fax Job Internet Fax Job Queue Computer01 Computer02 - Sharp MX-C312 | Operation Guide - Page 336
out of toner. Replace the toner cartridge with a new cartridge. "Paper Empty" The paper used for the job has run out. Add paper or change to a different paper tray. "Limit" The printing page limit has been exceeded. Check with the administrator of the machine. "Error" An error occurred while - Sharp MX-C312 | Operation Guide - Page 337
Queue]. 3 No Yes When both a master password and a user password (which is used to open the file) have been set, enter the master password. • To print an encrypted PDF file using the printer driver, enter the password when opening the file on your computer. • Printing is not possible if you do - Sharp MX-C312 | Operation Guide - Page 338
PRINTER GIVING A PRINT JOB PRIORITY/CANCELING A PRINT JOB GIVING A PRINT JOB PRIORITY When the machine is busy copying or printing a received fax or other job, you can give priority to a print job that is waiting to be printed and print it ahead of the other jobs. JOB STATUS Press the [JOB STATUS - Sharp MX-C312 | Operation Guide - Page 339
PRINTER CANCELING A PRINT JOB A job being printed, a job waiting to be printed, or a spooled job can be canceled. JOB STATUS Press the [JOB STATUS] key. 1 (1) (2) Cancel the job. Print Job Scan to Fax Job Internet Fax (1) Touch the [Print Job] tab. Job Queue Computer01 Computer02 - Sharp MX-C312 | Operation Guide - Page 340
or if the size of paper specified in the printer driver is not loaded in the machine, a message will appear in the touch panel. Printing will begin automatically when the [OK] key is touched and paper is loaded in the machine. If you wish to print on paper in another tray because the desired size of - Sharp MX-C312 | Operation Guide - Page 341
PRINTER APPENDIX PRINTER DRIVER SPECIFICATION LIST Function Frequently used functions Copies Orientation N-Up Number of pages Order Border 2-Sided Print Fit To Page Binding Edge Black and White Print Staple*2 Paper Paper Size Custom Paper Paper Selection Output tray Convenient - Sharp MX-C312 | Operation Guide - Page 342
download font bitmap, TrueType, Graphics bitmap, TrueType, Type1 bitmap, TrueType, Type1 No*7 Other functions Auto Configuration Yes Yes No Yes User Authentication Yes Yes No Yes *1 The specifications of each function in Windows PPD and Macintosh PPD vary depending on the operating - Sharp MX-C312 | Operation Guide - Page 343
x11" (A4) plain paper in non-offset mode, excluding processing time.) Printing resolution Printer driver type Supported protocols 600x600 dpi / 1200x1200 dpi PCL6, PostScript 3 compatible*1, XPS*3 TCP/IP, IPX/SPX, NetBEUI, EtherTalk*1 Supported client PC operating systems Fonts See VERIFYING - Sharp MX-C312 | Operation Guide - Page 344
BOOK SCREEN 4-11 FAX TRANSMISSION SEQUENCE 4-13 ENTERING DESTINATIONS ENTERING A FAX NUMBER WITH THE NUMERIC KEYS 4-16 RETRIEVING A FAX NUMBER FROM THE ADDRESS LINE IS BUSY 4-27 • WHEN A COMMUNICATION ERROR OCCURS 4-27 • FAX DESTINATION CONFIRMATION MODE 4-28 USING THE AUTOMATIC DOCUMENT - Sharp MX-C312 | Operation Guide - Page 345
FACSIMILE FAX RECEPTION RECEIVING FAXES 4-54 • RECEIVING A FAX 4-55 • RECEIVING A FAX MANUALLY 4-56 PRINTING A PASSWORD-PROTECTED FAX (Hold Setting For Received Data Print 4-57 CHECKING THE IMAGE BEFORE PRINTING . . . 4-58 • IMAGE CHECK SCREEN 4-59 FORWARDING RECEIVED FAXES (Fax Data Forward - Sharp MX-C312 | Operation Guide - Page 346
ON THE EXTENSION PHONE (Remote Reception 4-109 • MAKING AND RECEIVING PHONE CALLS 4-109 CHECKING THE STATUS OF FAX JOBS JOB STATUS SCREEN 4-110 • JOB QUEUE SCREEN AND COMPLETED JOB SCREEN 4-111 • OPERATION WHEN A JOB IN THE JOB QUEUE IS COMPLETED 4-114 • CHECKING A RESERVED JOB OR THE JOB IN - Sharp MX-C312 | Operation Guide - Page 347
section provides information that you should know before using the machine as a fax machine. PREPARATIONS FOR FAX To use the machine as a fax, the telephone line must be connected and the type of line set. CONNECTION TO THE TELEPHONE LINE Be sure to use the provided telephone line - Sharp MX-C312 | Operation Guide - Page 348
line you are using. You can also set the "Dial Mode Setting" manually. After setting the dial mode, do not change the setting unless you have "on" position and press the [POWER] key ( ) on the operation panel. If the fax function will be used, and in particular if reception or timer transmission will - Sharp MX-C312 | Operation Guide - Page 349
key is pressed, the system settings menu screen appears on the touch panel. Select [Default Settings], [Clock], and [Clock Adjust], and set the year, month, day, STORING THE SENDER FAX NUMBER Store the user name and fax number in "Sender Data Registration". Be sure to configure this information, as - Sharp MX-C312 | Operation Guide - Page 350
Review Special Modes File Quick File Auto Reception Fax Memory:100% This screen only appears when the fax function and Internet fax Auto Reception Fax Memory:100% The procedures in this chapter begin from the base screen of fax mode. System Settings (Administrator): Default Display Settings One - Sharp MX-C312 | Operation Guide - Page 351
operations in fax mode. (1) (2) (3) (4) (5) (6) (7) (8) COPY Ready to send. IMAGE SEND DOCUMENT FILING Speaker Resend Scan Internet Fax Fax USB Mem. Scan PC Scan Address Book Original Scan: 8½x11 Send: Auto Direct TX Sub Address Exposure Auto Resolution Standard Address Review - Sharp MX-C312 | Operation Guide - Page 352
PRINTING A PASSWORD-PROTECTED FAX (Hold Setting For Received Data Print) (page 4-57) ☞ CHECKING THE IMAGE BEFORE PRINTING (page 4-58) (15) This shows the currently selected fax in the Web pages. The following keys appear by factory default: • [Address Review] key Touch this to view a list of the - Sharp MX-C312 | Operation Guide - Page 353
settings and operations. When the key is touched, the base screen appears. ☞ BASE SCREEN OF FAX MODE (page 4-8) (4) [Address Review] key Touch ] key Touch this key to enter a sub-address and passcode for F-code transmission. ☞ F-CODE DIALING (page 4-93) (8) [Sort Address] key Touch this key to - Sharp MX-C312 | Operation Guide - Page 354
16) This is used to store fax numbers in one-touch keys. • System Settings (Administrator): The Number of Direct Address Keys Displayed Setting This is used to change the default does not change. 1 5 10 15 Condition Settings Address Review Address Entry Global Address Search To AAA AAA CCC CCC EEE - Sharp MX-C312 | Operation Guide - Page 355
IJKL MNOP QRSTU VWXYZ etc. Auto Reception Fax Memory:100% Index tabs The destinations can also changes. Ordered by search number (default) Ascending names Descending names Freq. ABCD or on a user index tab. 5 10 15 To Cc Condition Settings BBB AAA BBB BBB 1 Address Review 2 BBB CCC - Sharp MX-C312 | Operation Guide - Page 356
tray of the automatic document feeder, or on the document glass. Enter the destination fax number Ready to send. Speaker Resend Scan Internet Fax Fax Review Special Modes File Quick File Auto Reception Fax book. ☞ RETRIEVING A FAX NUMBER FROM THE ADDRESS key: Select a fax number from the - Sharp MX-C312 | Operation Guide - Page 357
Scan PC Scan Address Book Original Scan: 8½x11 Send: Auto Direct TX Exposure Auto Sub Address Resolution Standard Address Review Special Modes File Quick File Auto Reception Fax Memory:100% Touch the [Special Modes] key to select special modes such as timer transmission and the erase - Sharp MX-C312 | Operation Guide - Page 358
sending a fax normally (memory transmission) (1) Press the [BLACK & WHITE BLACK & WHITE START] key to start transmission. When transmission ends, image settings and convenient special mode settings are cleared. To cancel scanning... Press the [STOP] key ( ). System Settings (Administrator): Default - Sharp MX-C312 | Operation Guide - Page 359
Review Special Modes File Quick File Auto Reception Fax Memory:100% Touch the [Pause] key. A hyphen "-" is entered when the [Pause] key is touched once. System Settings (Administrator): Pause Time Setting This is used to set the length of pauses. The default setting is 2 seconds. 4-16 - Sharp MX-C312 | Operation Guide - Page 360
also possible to store multiple fax numbers in a one-touch fax to (or poll) multiple fax destinations. 5 10 15 To Cc Condition Settings AAA AAA BBB BBB 1 Address Review Fax Memory:100% When destinations of other scan modes are stored in addition to fax Fax Scan to E-mail Internet fax - Sharp MX-C312 | Operation Guide - Page 361
Auto Sub Address Resolution Standard Address Review Special Modes File Quick File Auto Reception Fax Memory:100% Touch the [Address Book Address] key can be omitted before specifying the next destination. Factory default setting: The [Next Address] key can be omitted. • System Settings - Sharp MX-C312 | Operation Guide - Page 362
cancel selection of the destination). 1 5 10 15 Condition Settings Address Review Address Entry Global Address Search Sub Address To AAA AAA CCC CCC the [Address Review] key. 1 2 Sort Address Freq. ABCD EFGH IJKL MNOP QRSTU VWXYZ etc. Auto Reception Fax Memory:100% Address Review 001 CCC CCC - Sharp MX-C312 | Operation Guide - Page 363
Auto Sub Address Resolution Standard Address Review Special Modes File Quick File Auto Reception Fax Memory:100% Touch the key. stored in the address book. • If you do not know the search number, print the one-touch address list using "Sending Address List" in the system settings. - Sharp MX-C312 | Operation Guide - Page 364
a destination fax number in a global address book. (2) Open the global address search screen. 1 5 10 15 Condition Settings Address Review Address Entry If an authentication screen for the LDAP server appears, enter your user name and password. (2) Touch the [OK] key. (3) Search for the - Sharp MX-C312 | Operation Guide - Page 365
kbps/None Index Fax User 1 Exit The information stored in the global address book is automatically entered. (The settings can be changed if needed. For detailed information on each item, see "Address Control" (page 7-16) in "7. SYSTEM SETTINGS".) However, configure the items below manually. To - Sharp MX-C312 | Operation Guide - Page 366
USB Mem. Scan PC Scan Address Book Original Scan: 8½x11 Send: Auto Direct TX Exposure Auto Sub Address Resolution Standard Address Review Special Modes File Quick File Auto Reception Fax Memory:100% Touch the [Resend] key. 2 Resend No.01 AAA AAA No.03 CCC CCC No.05 EEE EEE No.07 - Sharp MX-C312 | Operation Guide - Page 367
service Number to be dialed XXX Entry Using the numeric keys XXX Pause 010 010 Country code Area code Number of other party 00 CCC CCC XX XXXX Using a one-touch key System Settings (Administrator): Pause Time Setting This is used to set the length of pauses. The default - Sharp MX-C312 | Operation Guide - Page 368
is enabled. ☞ WHEN THE LINE IS BUSY (page 4-27), WHEN A COMMUNICATION ERROR OCCURS (page 4-27) - The machine is already using the line to send or receive a fax. - Another fax transmission was reserved ahead of your fax. - One of the following functions is being used for transmission: Broadcast - Sharp MX-C312 | Operation Guide - Page 369
, Quick Online transmission will not operate. If you wish to send a fax ahead of other previously reserved fax transmissions, use direct transmission mode. TO SEND A FAX IN DIRECT TRANSMISSION MODE (page 4-34) Scan Address Book Direct TX Sub Address Address Review Transmission • When - Sharp MX-C312 | Operation Guide - Page 370
when the connection cannot be established because the line is busy. The factory default setting is 2 attempts at an interval of 3 minutes. WHEN A COMMUNICATION ERROR OCCURS If a communication error occurs or the other fax machine does not answer the call within a preset period of time, transmission - Sharp MX-C312 | Operation Guide - Page 371
system settings (administrator). When the function is enabled, a message will appear to confirm the destination when the [BLACK & WHITE START] key is pressed to begin fax transmission. The message that appears will vary depending on the method used to specify the destination. Destination specified - Sharp MX-C312 | Operation Guide - Page 372
pages. (2) Enter the destination fax number. 2 5 10 15 Condition Settings Address Review Address Entry Global Address Search Sub fax number with the numeric keys or look up a destination in a global address book. For more information, see "ENTERING DESTINATIONS" (page 4-16). Press the [BLACK - Sharp MX-C312 | Operation Guide - Page 373
tray. Multiple originals can be placed in the document feeder tray. The stack of originals must not be higher than the indicator line on the tray 4-16). 3 Scan Internet Fax Fax USB Review Special Modes File Quick File Auto Reception Fax Memory:100% Touch the [Direct TX] key. Press the [BLACK - Sharp MX-C312 | Operation Guide - Page 374
will not take place when a direct transmission is not successful due to a communication error or other reason. • If a fax transmission is already in progress when the direct transmission operation is performed, the direct transmission will wait until the previous transmission is finished. When - Sharp MX-C312 | Operation Guide - Page 375
the original pages. (2) Enter the destination fax number. 2 5 10 15 Condition Settings Address Review Address Entry Global Address Search Sub Address fax number with the numeric keys or look up a destination in a global address book. For more information, see "ENTERING DESTINATIONS" (page 4-16 - Sharp MX-C312 | Operation Guide - Page 376
and then press the [BLACK & WHITE START] key. Configure Read-End Touch the [Read-End] key. A beep sounds. Open the automatic document feeder and remove fax is being received when the transmission operation is performed, the transmission will be reserved and transmission will take place after fax - Sharp MX-C312 | Operation Guide - Page 377
FAX IN DIRECT TRANSMISSION MODE When sending a fax the destination fax number. 5 Review 2 For the [Address Book] key, see "BASE SCREEN OF CCC CCC DDD DDD Address Entry EEE EEE FFF FFF FAX Sort Address Auto Reception Fax Memory:100% • Only also directly enter a fax number with the numeric - Sharp MX-C312 | Operation Guide - Page 378
Standard Address Review Special Modes File Quick File Auto Reception Fax Memory:100% Touch the [Direct TX] key. Press the [BLACK & WHITE START to a communication error or other reason. • If a fax transmission is already in progress when the direct transmission operation is performed, the - Sharp MX-C312 | Operation Guide - Page 379
the original into memory. • A destination that includes an F-code (sub-address and passcode) cannot be used. • A one-touch key that has multiple destinations or has a non-fax destination cannot be used. System Settings (Administrator): Speaker Settings The default volume level of the speaker can be - Sharp MX-C312 | Operation Guide - Page 380
operation. Originals Transmission It is convenient to store destinations to which you frequently send faxes 7-16) in "7. SYSTEM SETTINGS". When a group key is used to dial, the number of fax numbers fax numbers are dialed. Place the original. Place the original face up in the document feeder tray - Sharp MX-C312 | Operation Guide - Page 381
MNOP QRSTU VWXYZ etc. Auto Reception Fax Memory:100% Enter the destination fax number. (1) Touch the [Address Book] more information, see "ENTERING DESTINATIONS" (page 4-16). • It is convenient to use a 3 5 10 15 Condition Settings Address Review Address Entry Global Address Search Sub Address - Sharp MX-C312 | Operation Guide - Page 382
4 Address Review 001 CCC (page 4-19) Press the [BLACK & WHITE START] key. Scanning begins. • If you inserted the original pages in the document feeder tray, all pages are scanned. A include Scan to E-mail and Internet fax destinations. In this case, the image sent to the Scan to E-mail - Sharp MX-C312 | Operation Guide - Page 383
of different modes, the same broadcast transmission key will appear in each of those modes. (1) (2) Display details on the broadcast Print Job Scan to Fax Job transmission. Address Broadcast0001 Start Time Pages Status 10:00 04/01 010/003 NG000000 Job Queue (1) Touch the key of the - Sharp MX-C312 | Operation Guide - Page 384
The document filing operation selection screen will appear with the unsuccessful destinations entered. Perform the document filing resend procedure. (There is no need to rescan the original.) If the job was stored in a confidential folder or was stored as confidential file, a password entry screen - Sharp MX-C312 | Operation Guide - Page 385
information on using PC-Fax, see the Help file for the PC-Fax driver. • To use the PC-Fax function, the PC-Fax driver must be installed. For more information, see "INSTALLING THE PRINTER DRIVER / PC-FAX DRIVER" (page 1-86). • This function can only be used on a Windows® computer. • This function can - Sharp MX-C312 | Operation Guide - Page 386
PC Scan Address Book Original Scan: 8½x11 Send: Auto Direct TX Exposure Auto Sub Address Resolution Standard Address Review Special Modes File Quick File Auto Reception Fax Memory:100% (1) (2) (3) (1) [Original] key Touch this key to set the scan size, send size, and orientation of - Sharp MX-C312 | Operation Guide - Page 387
pages 1 Touch the [Original] key. ☞ IMAGE SETTINGS (page 4-43) Fax/Original OK Scan Size 8½x11 100% Send Size Auto 2-Sided Booklet 2-Sided highlighted. • 2-sided scanning automatically turns off after the transmission operation is completed. • 2-sided scanning is not possible when direct - Sharp MX-C312 | Operation Guide - Page 388
Direct TX Exposure Auto Sub Address Resolution Standard Address Review Special Modes File Quick File Auto Reception Fax Memory:100% In the above screen, the paper size) (page 4-46) ☞ Specifying the original scan size (by numerical values) (page 4-48) System Settings (Administrator): Default - Sharp MX-C312 | Operation Guide - Page 389
paper size) If the size of the placed original is different from the displayed original size or you wish to change the original size, you must touch the [Original] key and directly specify the original size. Place the original in the document feeder tray Size] key. (1) Fax/Original 5½x8½ 8½x13 - Sharp MX-C312 | Operation Guide - Page 390
4 Fax/Original OK Scan Size 5½x8½ 100% Send Size Auto 2-Sided Booklet 2-Sided Tablet Image Orientation Touch the [OK] key. FACSIMILE When [Long Size] is selected, the 2-sided scanning setting and send size cannot be changed. 4-47 Contents - Sharp MX-C312 | Operation Guide - Page 391
size. Touch the [Original] key. 1 The original size set in the system settings appears to the right of the [Original] key. ☞ IMAGE SETTINGS (page 4-43) 2 Fax/Original OK Scan Size 8½x11 100% Send Size Auto 2-Sided Booklet 2-Sided Tablet Image Orientation Touch the [Scan Size] key - Sharp MX-C312 | Operation Guide - Page 392
to the Y (vertical) dimension are entered at the same time, an original cannot be scanned. 5 Fax/Original Scan Size X11 Y8½ 2-Sided Booklet 2-Sided Tablet OK Send Size Auto Image Orientation Touch the [OK step 3. ☞ Specifying the original scan size (by paper size) (page 4-46) 4-49 Contents - Sharp MX-C312 | Operation Guide - Page 393
send size of the original Specify the send size as a paper size. If a send size bigger than the scan size Auto 2-Sided Booklet 2-Sided Tablet Image Orientation Touch the [Send Size] key. (1) 3 Fax/Original Auto Manual 5½x8½ 8½x11 8½x13 8½x13 8½x14 11x17 (2) Specify the send size. OK (1) - Sharp MX-C312 | Operation Guide - Page 394
FACSIMILE (1) (2) Fax/Original OK Scan Size 8½x11 129% Send Size 11x17 4 2-Sided Booklet 2-Sided Tablet Image Orientation Specify the orientation in which the original is placed. (1) Touch - Sharp MX-C312 | Operation Guide - Page 395
Exposure] key. ☞ IMAGE SETTINGS (page 4-43) Fax/Exposure 2 (1) (2) Auto Manual 1 3 5 (3) Select the exposure. OK (1) Touch the [Manual] key. (2) Adjust the exposure with the keys originals is inserted.) System Settings (Administrator): Default Exposure Settings This is used to change the - Sharp MX-C312 | Operation Guide - Page 396
-sized text (like the text in this manual). Select this setting when your original has small Resolution] key. ☞ IMAGE SETTINGS (page 4-43) Fax/Resolution 2 (1) (2) OK Standard Fine Super Fine time a new set of originals is inserted.) • When a fax is sent at [Ultra Fine], [Super Fine], or [Fine] - Sharp MX-C312 | Operation Guide - Page 397
of the paper used for printing will vary depending on the orientation (vertical or horizontal) in which the sender placed the original. • System Settings: Receive Setting (page 7-103) This is used to change the fax reception mode. "Auto Reception" should normally be used. Select "Manual Reception - Sharp MX-C312 | Operation Guide - Page 398
until the previously reserved job is completed. • Received faxes will not be printed when the machine cannot print due to an error condition such as out of paper, out of toner, or a paper misfeed. The faxes will be printed automatically when the error condition is cleared. (If the machine ran out - Sharp MX-C312 | Operation Guide - Page 399
USB Mem. Scan PC Scan Scan: 8½x11 Send: Auto Auto Resolution Standard Address Review Special Modes File Quick File Fax Memory:100% Fax Manual Reception • When a call is answered by touching the [Speaker] key, you will be able to hear the other party, however, you will not be able - Sharp MX-C312 | Operation Guide - Page 400
they were received automatically or manually. • If "Fax Data Receive/Forward" is executed in the system settings to forward received faxes to another machine, faxes retained in memory will also be forwarded. At that time, the same password entry screen as for printing will appear. Forwarding will - Sharp MX-C312 | Operation Guide - Page 401
print a received image. * The factory default setting is disabled. When an image is received, a The memory has received data. Check the data? confirmation prompt will appear. Touch the [Yes] key. 1 No Yes If this message appears while you are configuring received fax can be viewed before it is - Sharp MX-C312 | Operation Guide - Page 402
and enter a number with the numeric keys to go to that page number. Print (4) (5) (6) (7) (4) "Display Rotation" key This rotates the image right or pages in the file, not just the displayed page. (5) [Print] key Touch to start printing. (6) Display zoom key Use this to set the zoom ratio - Sharp MX-C312 | Operation Guide - Page 403
does not take place because the transmission was canceled or an error occurred, the fax will be held in memory until it can be printed. • Faxes received to an F-code confidential memory box cannot be forwarded. • If a password entry screen appears after touching the [OK] key, "Hold Setting for - Sharp MX-C312 | Operation Guide - Page 404
. (2) 1 Users without administrator rights print the forwarded faxes. To have all received faxes printed before being forwarded, select "Print Out All Report" in "Print Style Setting". To have received faxes printed only when an error prevents forwarding, select "Print at Error". After configuring - Sharp MX-C312 | Operation Guide - Page 405
table. (1) Click [Sender Number/Address Registration] in the [Inbound Routing Settings] menu in the Web page. (2) Enter the sender address in "Internet Fax Address" or "Fax Number" as appropriate, and click the [Add to List] button. The entered address will be added to the "Address to be Entered - Sharp MX-C312 | Operation Guide - Page 406
menu and click the [Add] button. (2) Enter a "Table Name". (3) Select the sender whose faxes will be forwarded. • To forward all received faxes, select [Forward All Received Data]. • To forward faxes received from a specific sender only, select [Forward Received Data from Below Sender], select the - Sharp MX-C312 | Operation Guide - Page 407
Report (11) Own Name Select Fax/Special Modes OK (12) (13) Memory Box Polling 2 2 (1) [Program] key ☞ STORING FAX OPERATIONS (Program) (page 4-66) Scan) (page 4-79) (10) [Transaction Report] key ☞ CHANGING THE PRINT SETTINGS FOR THE TRANSACTION REPORT (Transaction Report) (page 4-80) (11) [ - Sharp MX-C312 | Operation Guide - Page 408
] key In some cases two [OK] keys and one [Cancel] key will appear in the special mode screens. The keys are used as follows: Fax/Special Modes Erase Edge Erase OK Cancel OK Edge 1/2 (0~1) inch (A) (B) (C) Side Erase (A) Enter the selected special mode setting and return to the base screen - Sharp MX-C312 | Operation Guide - Page 409
the fax numbers of the branch offices When a job program is stored Retrieve the stored program. Select erase settings Press the [BLACK & Mode, Business Card Scan • F-code communication: A destination that includes an F-code can be stored to perform an F-code operation. • Up to 48 programs can - Sharp MX-C312 | Operation Guide - Page 410
x11 Send: Auto Resolution Standard Address Review Special Modes File Quick File Auto Reception Fax Memory:100% Select additional settings. here. Press the [BLACK & WHITE START] key. Scanning begins. • If you inserted the original pages in the document feeder tray, all pages are scanned - Sharp MX-C312 | Operation Guide - Page 411
Place the original. 1 Place the original face up in the document feeder tray, or face down on the document glass. When the original is a SIZE AND SEND SIZE (page 4-45) 2 Enter the destination fax number. ☞ ENTERING DESTINATIONS (page 4-16) Select the special modes. 3 (1) Touch the [Special Modes] - Sharp MX-C312 | Operation Guide - Page 412
Fax/ ] key. Press the [BLACK & WHITE START] key. Scanning begins. • If you inserted the original pages in the document feeder tray, all pages are scanned of step 4. System Settings (Administrator): Erase Width Adjustment The default erase width setting is linked to the copy mode system setting, - Sharp MX-C312 | Operation Guide - Page 413
Place the original. 1 Place the original face up in the document feeder tray, or face down on the document glass. When the original is a SIZE AND SEND SIZE (page 4-45) 2 Enter the destination fax number. ☞ ENTERING DESTINATIONS (page 4-16) Select the special modes. 3 (1) Touch the [Special Modes] - Sharp MX-C312 | Operation Guide - Page 414
[CLEAR ALL] key ( ) to cancel the operation. Correct the time in the system settings and then perform the the [BLACK & WHITE START] key. Scanning begins. • If you inserted the original pages in the document feeder tray, all ☞GIVING PRIORITY TO A RESERVED FAX JOB (page 4-118) To cancel timer transmission... Touch - Sharp MX-C312 | Operation Guide - Page 415
must be scanned on the document glass. Place the original face down on the document glass. 1 2 Enter the destination fax number. ☞ ENTERING DESTINATIONS (page 4-16) Select the special modes. 3 (1) Touch the [Special Modes] key. (2) Touch the [Card Shot] key. ☞ SPECIAL MODES (page 4-64) 4-72 - Sharp MX-C312 | Operation Guide - Page 416
FACSIMILE Fax/Special Modes Card Shot (1) (A) (B) (2) OK Cancel the keys. (A) To return the original size to the default size, touch the [Size Reset] key. (B) To BLACK & WHITE START] key to scan the back of the card. 6 Before scanning the back of the card, you can touch the [Configure - Sharp MX-C312 | Operation Guide - Page 417
original. (Pg.No.x) Press [Start]. When finished, press [Read-End]. Touch the [Read-End] key. 7 Configure Read-End If you will continue scanning additional cards, you can touch the [Configure] key to change the exposure, resolution, scan size, and send size. • The ratio cannot be specified - Sharp MX-C312 | Operation Guide - Page 418
. ☞ ENTERING DESTINATIONS (page 4-16) 3 Fax/Special Modes (2) (3) OK Program Card Shot Erase Job Build Timer 1 Slow Scan Mode 2 File Quick File Business Card Scan Transaction Report Own Name Select Insert the originals face up in the document feeder tray. Insert the originals all - Sharp MX-C312 | Operation Guide - Page 419
Press the [STOP] key ( ). Insert the next set of originals and press the [BLACK & WHITE START] key. Repeat this step until all originals have been scanned. 5 To cancel When finished, press [Read-End]. Touch the [Read-End] key. Configure Read-End 6 • If no action is taken for one minute after - Sharp MX-C312 | Operation Guide - Page 420
FAXING THIN ORIGINALS (Slow Scan Mode) Use this function when you wish to scan thin originals using the automatic document feeder. This function helps prevent thin originals from misfeeding. A BC D ABCD Insert the originals face up in the document feeder tray. Adjust the document guides - Sharp MX-C312 | Operation Guide - Page 421
Press the [BLACK & WHITE START] key. Scanning begins. A beep will sound to indicate that scanning is finished. 4 To cancel scanning... Press the [STOP] key ( ). When this function is - Sharp MX-C312 | Operation Guide - Page 422
Enter the destination fax number. ☞ ENTERING DESTINATIONS (page 4-16) Select the special modes. (1) Touch the [Special Modes] key. 3 (2) Touch the [Business Card Scan] key. Read the message that appears and then touch the [OK] key. ☞ SPECIAL MODES (page 4-64) Press the [BLACK - Sharp MX-C312 | Operation Guide - Page 423
document feeder tray, or fax number. ☞ ENTERING DESTINATIONS (page 4-16) Fax/Special Modes Transaction Report (1) (2) OK Cancel OK Select print conditions. (1) Select the print conditions. (2) Touch the [OK] key. 4 Always Print Print at Error Print Original Image Do not Print • The print - Sharp MX-C312 | Operation Guide - Page 424
default setting is . Single Sending: Print Out All Report/ Print Out Error Report Only /No Printed Report Broadcasting: Print Out All Report /Print Out Error Report Only/No Printed Report Receiving: Print Out All Report/Print Out Error Report Only/ No Printed Report Confidential Reception (fax - Sharp MX-C312 | Operation Guide - Page 425
original image. Outside scanned image (factory default setting) Inside scanned image Sender information Originals Sender information Originals The transmitted image length will be: length of sender information + length of original image. When the fax is printed by the receiving machine, it may - Sharp MX-C312 | Operation Guide - Page 426
FACSIMILE TEMPORARILY CHANGING THE SENDER INFORMATION (Own Name Select) You can select the sender information printed on a transmitted fax from a list of stored senders. Select the special modes. 1 (1) Touch the [Special Modes] key. (2) Touch the [Own Name Select] key. ☞ SPECIAL MODES (page 4-64) - Sharp MX-C312 | Operation Guide - Page 427
switch through the (3) Touch the [Polling] key so that it is highlighted. (4) Touch the [OK] key. Enter the destination fax number. ☞ ENTERING DESTINATIONS (page 4-16) • Multiple fax numbers can be entered. 2 Polling will take place in the order that the numbers were entered. Polling multiple - Sharp MX-C312 | Operation Guide - Page 428
3 Press the [BLACK & WHITE START] key. Your machine will call the other machine and initiate reception of the fax. FACSIMILE • Polling reception can be used in combination with the timer function to poll at any specified time, such as at night or when you - Sharp MX-C312 | Operation Guide - Page 429
MANUALLY Use this procedure when you must start polling after listening to a recorded greeting, such as when using a fax information service enter a fax number with the numeric keys or look up a destination in a global address book. For more information, see "ENTERING DESTINATIONS" (page 4-16). • - Sharp MX-C312 | Operation Guide - Page 430
a document that has been scanned into memory when another machine polls your machine is called "Polling Memory". Prior to polling, the document that will be faxed to the other machine must be scanned into a polling memory box. This function can only be used when the other machine is Super G3 or - Sharp MX-C312 | Operation Guide - Page 431
original. 1 Place the original face up in the document feeder tray, or face down on the document glass. When the original is 64) Memory Box Polling Memory 3 Data Store Data Check Delete Data Exit Confidential Reception Print Data Touch the [Data Store] key. Memory Box - Data Store Box 1 - Sharp MX-C312 | Operation Guide - Page 432
8½x11 Resolution Standard Special Modes Send: Auto Auto Reception Fax Memory:100% Select image settings and special modes. • Box List] key. Press the [BLACK & WHITE START] key. Scanning begins. • If you inserted the original pages in the document feeder tray, all pages are scanned. • If - Sharp MX-C312 | Operation Guide - Page 433
stored in the Public Box, the [Public Box] key will be grayed out. Touch the [Image Check] key. 4 Press [Image Check] to check data. Press [Print] to output data. The content of the document can be viewed in the image check screen. For information on the image check screen, see "IMAGE - Sharp MX-C312 | Operation Guide - Page 434
(3) Touch the [Memory Box] key. ☞ SPECIAL MODES (page 4-64) Memory Box Polling Memory 2 Data Store Data Check Delete Data Exit Confidential Reception Print Data Touch the [Delete Data] key. Memory Box - Delete Data Box 1 Box 3 Box 5 3 Box 7 Box 9 Box 11 Box 2 Box 4 Box 6 Box 8 Box - Sharp MX-C312 | Operation Guide - Page 435
for F-code communication Fax number of other machine + F-code Sub-address: AAAAAAAA Passcode: XXXXXXXX Box name: Sub-address: Passcode: BBBB AAAAAAAA XXXXXXXX The products of other manufacturers may use different terms for "sub-address" and "passcode". If you need to contact the operator of - Sharp MX-C312 | Operation Guide - Page 436
the destination machine does not have a passcode configured in the F-code, do not enter a passcode when dialing that machine. • F-code communication cannot be performed when using the speaker or performing manual transmission. System Settings: Address Book (page 7-16) This is used to store and edit - Sharp MX-C312 | Operation Guide - Page 437
transmission specifically to the user of the box. This is convenient for sending sensitive documents that you do not wish people other than the recipient to see, or when the receiving machine is shared by multiple departments. To print an F-code confidential fax, the print passcode must be entered - Sharp MX-C312 | Operation Guide - Page 438
confidential fax by adding an F-code to the fax number. Place the original. 1 Place the original face up in the document feeder tray, or not necessary. Press the [BLACK & WHITE START] key. Scanning begins. • If you inserted the original pages in the document feeder tray, all pages are scanned. - Sharp MX-C312 | Operation Guide - Page 439
FACSIMILE CHECKING FAXES RECEIVED BY F-CODE CONFIDENTIAL RECEPTION When an F-code confidential fax is sent to your machine, the fax is received to the memory box specified by the F-code. To check received faxes, enter the print passcode. The machine rings and the fax is Beep received. 1 A beep - Sharp MX-C312 | Operation Guide - Page 440
or need to verify the passcode, contact your dealer or nearest SHARP Service Department. System Settings (Administrator): Transaction Report Print Select Setting This setting can be used to have a transaction report printed automatically when an F-code confidential fax is received. 4-97 Contents - Sharp MX-C312 | Operation Guide - Page 441
machine to call another machine and initiate reception of a fax stored in an F-code memory box (polling memory) in the other machine. During the polling operation, your machine must correctly specify the F-code (sub-address and passcode) configured in the other machine or polling reception will not - Sharp MX-C312 | Operation Guide - Page 442
the [BLACK & WHITE START] key. Your machine will call the other machine and initiate reception of the fax. • Polling multiple machines (serial polling) is not possible. • F-code polling reception can be used in combination with a timer setting. Only one polling reception operation with a timer - Sharp MX-C312 | Operation Guide - Page 443
fax stored in an F-code memory box (polling memory) in your machine to that machine. The other machine must correctly specify the F-code configured box (polling memory) for F-code polling transmission. Place the original. 1 Place the original face up in the document feeder tray, or face down on the - Sharp MX-C312 | Operation Guide - Page 444
Data Check Delete Data Exit Confidential Reception Print Data Touch the [Data Store] key. 10 Box 12 Public Box Back 1 2 Touch the key of the F-code memory polling box. (1) Memory Box - Data Store 5 Once Unlimited (2) Specify Send: Auto Auto Reception Fax Memory:100% Select image - Sharp MX-C312 | Operation Guide - Page 445
tray, all pages are scanned. • If you are scanning the original on the document glass, scan each page one page at a time. When scanning finishes, place the next original and press the [BLACK to the previously stored documents. • The factory default setting for the number of polling times is "Once - Sharp MX-C312 | Operation Guide - Page 446
5 Box 7 Box 9 Box 11 Box 2 Box 4 Box 6 Box 8 Box 10 Box 12 Public Box Back 1 2 Touch the key of the F-code memory polling box where the document you wish to print is stored. appears in keys that have documents stored. Touch the [Image Check] key. 4 Press [Image Check] to check data. Press - Sharp MX-C312 | Operation Guide - Page 447
Data Touch the [Delete Data] key. Memory Box - Print Data Box 1 Box 3 3 Box 5 Box 7 Box 9 Box 11 Box 2 Box 4 Box 6 Box 8 Box 10 Box 12 Public Box Back 1 2 Touch the key of the F-code memory polling box that has the document you wish to delete. appears in keys that have documents stored - Sharp MX-C312 | Operation Guide - Page 448
each of the end receiving machines. • When faxes forwarded using this function are printed at the forwarding destination, the date and time of reception cannot be printed on the faxes. ("Receiving Date & Time Print" is disabled.) System Settings: F-Code Memory Box (page 7-101) This is used to create - Sharp MX-C312 | Operation Guide - Page 449
feeder tray, or face down on the document glass. When the original is a different size than the size setting, set the original size. ☞ SPECIFYING THE SCAN SIZE AND SEND SIZE (page 4-45) (2) Enter the destination fax number. 5 10 15 To Cc Condition Settings AAA AAA BBB BBB 1 Address Review - Sharp MX-C312 | Operation Guide - Page 450
The end receiving machines do not need to support F-code communication. • The machine that requests a relay broadcast transmission only bears the cost of sending the fax to your machine (the relay machine). Your machine bears the cost of sending the fax to each of the end receiving machines. • When - Sharp MX-C312 | Operation Guide - Page 451
press the [BLACK & WHITE START] key to fax an original that has been placed to that party. You can also press the [BLACK & WHITE START] key when an original is not placed to receive a fax. Connect the on your extension phone, contact your dealer or nearest SHARP Service Department. 4-108 Contents - Sharp MX-C312 | Operation Guide - Page 452
: Receive Setting (page 7-103) To use remote fax reception, set this setting to "Manual Reception". • System Settings (Administrator): Remote Reception Number Setting This is used to change the number used for remote fax reception. The factory default setting is "5". MAKING AND RECEIVING PHONE CALLS - Sharp MX-C312 | Operation Guide - Page 453
faxes. JOB STATUS SCREEN The job status screen is displayed when the [JOB STATUS] key on the operation faxes are referred to as jobs here. Example: Pressing the key in fax mode JOB STATUS Print Job Scan to Fax Job Internet Fax status screen. Scan Internet Fax Fax USB Mem. Scan PC Scan - Sharp MX-C312 | Operation Guide - Page 454
the completed jobs screen. To switch between the two screens, touch the job status screen selector key ((2) below). Job queue screen (1) Print Job Scan to Fax Job Internet Fax Address Broadcast0001 Set Time Pages Status 10:00 04/01 020/003 Connecting 0123456789 10:05 04/01 000/004 Waiting - Sharp MX-C312 | Operation Guide - Page 455
completed jobs screen, a color bar indicating black & white will appear next to the icon fax number of the destination. For a reception, the fax number of the sending party. In the case of a broadcast transmission or serial polling operation communication error or other problem. The day and - Sharp MX-C312 | Operation Guide - Page 456
was sent from a party that has been blocked by the anti junk fax function. "NGxxxxxx" Transmission/reception was not successful because a communication error occurred (a 6-digit error code appears in xxxxxx.) "Error" An error occurred while the job was being executed. FACSIMILE 4-113 Contents - Sharp MX-C312 | Operation Guide - Page 457
OPERATION WHEN A JOB IN THE JOB QUEUE IS COMPLETED When a normal transmission job is completed, it moves to the completed jobs screen and "Send OK" appears in the status column. Received faxes Memory" appears. After the fax is printed, the status changes to "Printed". Timer transmission jobs A timer - Sharp MX-C312 | Operation Guide - Page 458
Name: The name of the destination. Number: The broadcast control number (3-digits). Pages: Number of pages completed / total number of pages Fax Waiting This shows information on the destinations that are waiting. A broadcast control number (3-digits) appears in front of each destination. Address - Sharp MX-C312 | Operation Guide - Page 459
A broadcast control number (3-digits) appears in front of each destination. Address: The name or fax number of each destination. Start time: Time at which communication began. Status: Description of failure (error) The [Retry] key can be touched to re-attempt transmission to that destination.* All - Sharp MX-C312 | Operation Guide - Page 460
/Delete (1) (2) Delete the job? BBB BBB 10:30 04/01 Touch the [Yes] key. 3 No Yes If you do not wish to cancel the selected fax job... Touch the [NO] key. Printing of received faxes and forwarding jobs set using "Inbound Routing Settings" cannot be canceled. ☞ FORWARDING RECEIVED - Sharp MX-C312 | Operation Guide - Page 461
to a job and send it ahead of the other jobs, follow the steps below. JOB STATUS Press the [JOB STATUS] key. 1 Print Job Scan to Fax Job Internet Fax Select the fax job to which you wish to Address Broadcast Set Time Pages Status 10:00 04/01 020/003 Connecting Job Queue give - Sharp MX-C312 | Operation Guide - Page 462
Report are erased when the report is printed, and thus it cannot be reprinted. System Settings (Administrator): Activity Report Print Select Setting This is used to set the conditions for printing activity reports. The factory default setting is not to print. The Image Sending Activity Report can be - Sharp MX-C312 | Operation Guide - Page 463
in . FAIL xx (xxxx) The transaction failed due to a communication error. First 2 digits of communication error number: Error code from 00 to 99. Last 4 digits of communication error number: Code for use by service technicians. REJECTED A fax was sent from a party from which reception is blocked - Sharp MX-C312 | Operation Guide - Page 464
16 x 15.4 lines/mm (Ultra Fine, Ultra Fine - Halftone) Transmission speed 33.6 kbps down to 2.4 kbps Automatic fallback Compression method MH / MR / MMR / JBIG Transmission modes Super G3, G3 (the machine can only send faxes to and receive faxes from machines that support .) Paper sizes - Sharp MX-C312 | Operation Guide - Page 465
A SEARCH NUMBER TO RETRIEVE A DESTINATION 5-20 ENTERING AN ADDRESS MANUALLY 5-21 RETRIEVING A DESTINATION FROM A GLOBAL ADDRESS BOOK 5-22 AN IMAGE IN USB MEMORY MODE 5-32 • ENTERING A FILE NAME 5-36 SENDING A FAX IN INTERNET FAX MODE. . . . . 5-37 • CHANGING THE SUBJECT, FILE NAME, AND BODY - Sharp MX-C312 | Operation Guide - Page 466
5-94 • MANUALLY RECEIVING INTERNET FAXES 5-95 PRINTING A PASSWORD-PROTECTED FAX (Hold Setting For Received Data Print 5-96 CHECKING THE IMAGE BEFORE PRINTING . . . 5-97 • IMAGE CHECK SCREEN 5-98 FORWARDING RECEIVED INTERNET FAXES TO A NETWORK ADDRESS (Inbound Routing Settings 5-99 • CONFIGURING - Sharp MX-C312 | Operation Guide - Page 467
SCANNER/INTERNET FAX BEFORE USING THE MACHINE AS A NETWORK SCANNER This manual (PDF format) or the Readme file on the CD-ROM. For the procedures for installing the software, see the "Sharpdesk Installation Guide". Scan to Network Folder The scanned file is sent to a shared folder on a Windows - Sharp MX-C312 | Operation Guide - Page 468
as the machine is used to scan a document or image. To use PC Scan, the scanner driver must be installed from the "Software CD-ROM" that accompanies the machine. Operating systems that can be used are Windows XP/Server 2003/Vista/Server 2008/7. Data entry mode The application integration module is - Sharp MX-C312 | Operation Guide - Page 469
on" position and press the [POWER] key ( ) on the operation panel. If the Internet fax function will be used, and in particular if reception or timer transmission Be sure to configure this information, as it is required for communication. Before using Scan to E-mail Store a default sender name in - Sharp MX-C312 | Operation Guide - Page 470
To use scan mode and Internet fax mode, the basic network scanner settings, server settings such as SMTP and DNS server settings, and sender addresses must be configured in the Web pages. • Server settings To configure server settings, click [Network Settings] and then [Services Settings] in the Web - Sharp MX-C312 | Operation Guide - Page 471
address book screen. The following window appears while Network Scanner Tool is Fax Address Book Original Address Entry Exposure Fax USB Mem. Scan PC Scan Scan: 8½x11 Send: Auto Auto Text Send Settings Resolution 200X200dpi Address Review the "Sharpdesk Installation Guide". To store - Sharp MX-C312 | Operation Guide - Page 472
A DIRECT SMTP ADDRESS The machine supports Direct SMTP, which lets you directly send Internet faxes within your company without using a mail factory default setting is 2 attempts at an interval of 3 minutes. When a communication error occurs If a communication error occurs or the other fax machine - Sharp MX-C312 | Operation Guide - Page 473
mode, USB memory mode, Internet fax mode, and PC scan mode are used by selecting operations and settings in the base screens x11 Send: Auto Auto Send Settings Resolution 200X100dpi Address Review File Format TIFF-F File Special Modes Quick File I-Fax Manual Reception (9) (10) (12) (14) ( - Sharp MX-C312 | Operation Guide - Page 474
settings are enabled ☞ PRINTING A PASSWORD-PROTECTED FAX (Hold Setting For Received Data Print) (page 5-96) ☞ CHECKING THE IMAGE BEFORE PRINTING (page 5-97) (15) [I-Fax Manual Reception] key Touch this key to receive an Internet fax manually. ☞ MANUALLY RECEIVING INTERNET FAXES (page 5-95) When - Sharp MX-C312 | Operation Guide - Page 475
configured using "Customize Key Setting" in the Web pages. The following keys appear by factory default: • [Address Review . Scan Internet Fax Address Book Original Address Entry Exposure Fax USB Mem. by simply touching the key. ☞ STORING SCAN OPERATIONS (Programs) (page 5-67) • The - Sharp MX-C312 | Operation Guide - Page 476
5 10 15 Condition Settings Address Review To AAA AAA CCC CCC Address Entry Global Address Search EEE EEE GGG GGG III III Cc Bcc BBB BBB 1 2 DDD DDD FFF FFF HHH HHH JJJ JJJ Sort Address Freq. ABCD EFGH IJKL MNOP QRSTU VWXYZ etc. Auto Reception Fax Memory:100% (11) (12) (13 - Sharp MX-C312 | Operation Guide - Page 477
16) This is used to store Scan to E-mail and Internet fax (Administrator): Default Display Settings Condition Settings Address Review Address Entry Global Fax Memory:100% Sort Address Tab Switch 2 ABC User (1) (2) OK Address Type All E-mail Internet Fax Group FTP/Desktop Network Folder Fax - Sharp MX-C312 | Operation Guide - Page 478
Freq. ABCD EFGH IJKL MNOP Auto Reception Fax Memory:100% QRSTU VWXYZ etc. Index tabs also changes. Ordered by search number (default) Ascending names Descending names Freq. ABCD or on a user index tab. 5 10 15 To Cc Condition Settings BBB AAA BBB BBB 1 Address Review 2 BBB CCC - Sharp MX-C312 | Operation Guide - Page 479
the document feeder tray of the automatic document Fax Address Book Original Address Entry Exposure Fax USB Mem. Scan PC Scan Scan: 8½x11 Send: Auto Auto Text Send Settings Resolution 200X200dpi Address Review Address Entry] key: ☞ ENTERING AN ADDRESS MANUALLY (page 5-21) • key: ☞ - Sharp MX-C312 | Operation Guide - Page 480
: (1) Press the [COLOR START] key or the [BLACK & WHITE START] key. (2) When scanning is finished, fax mode. • After the original is scanned, the settings revert to the default settings. To cancel scanning... Press the [STOP] key ( ) to cancel the operation. System Settings (Administrator): Default - Sharp MX-C312 | Operation Guide - Page 481
. 5 10 15 To Cc Condition Settings AAA AAA BBB BBB 1 Address Review 2 CCC CCC DDD DDD Address Entry Global Address Search EEE EEE GGG GGG 5-7). System Settings: Address Book (page 7-16) This is used to store Scan to E-mail and Internet fax addresses in one-touch keys. 5-17 Contents - Sharp MX-C312 | Operation Guide - Page 482
Fax Address Book Original Address Entry Exposure Fax Scan: Auto USB Mem. Scan PC Scan 8½x11 Send: Auto Text Send Settings Resolution 200X200dpi Address Review ] key can be omitted before specifying the next destination. Factory default setting: the [Next Address] key can be omitted. • - Sharp MX-C312 | Operation Guide - Page 483
GGG III III Cc BBB BBB DDD DDD FFF FFF HHH HHH JJJ JJJ Touch the [Address Review] key. 1 2 Sort Address Freq. ABCD EFGH IJKL MNOP Auto Reception Fax Memory:100% QRSTU VWXYZ etc. Address Review 001 AAA AAA 003 KKK KKK 005 MMM MMM 007 OOO OOO 009 QQQ QQQ 011 SSS - Sharp MX-C312 | Operation Guide - Page 484
Fax Address Book Original Address Entry Exposure Fax USB Mem. Scan PC Scan Scan: 8½x11 Send: Auto Auto Text Send Settings Resolution 200X200dpi Address Review address book. • If you do not know the search number, print the one-touch address list using "Sending Address List" in the - Sharp MX-C312 | Operation Guide - Page 485
and data entry mode addresses can be manually entered. 1 (1) Scan Internet Fax Address Book Original Address Entry Exposure Fax USB Mem. Scan PC Scan Scan: 8½x11 Send: Auto Auto Text Send Settings Resolution 200X200dpi Address Review File Format PDF PDF File Color Mode Auto - Sharp MX-C312 | Operation Guide - Page 486
fax transmission (excluding Direct SMTP addresses). (2) Open the global address search screen. 1 5 10 15 Condition Settings Address Review Address . If an authentication screen for the LDAP server appears, enter your user name and password. (2) Touch the [OK] key. (3) Search for the destination - Sharp MX-C312 | Operation Guide - Page 487
Off Index Fax User 1 Exit The information stored in the global address book is automatically entered. (The settings can be changed if needed. For detailed information on each item, see "Address Control" (page 7-16) in "7. SYSTEM SETTINGS".) However, configure the items below manually. To - Sharp MX-C312 | Operation Guide - Page 488
Fax Address Book Original Address Entry Exposure Fax USB Mem. Scan PC Scan Scan: 8½x11 Send: Auto Auto Text Send Settings Resolution 200X200dpi Address Review a program System Settings (Administrator): Disable [Resend] on Fax/Image Send Mode This prohibits use of the resend function. - Sharp MX-C312 | Operation Guide - Page 489
FAX TRANSMITTING AN IMAGE SENDING AN IMAGE IN SCAN MODE This section explains the basic procedure for transmission in scan mode (Scan to E-mail, Scan to FTP, Scan to Desktop, and Scan to Network Folder). When a default address is configured in "Default Originals Document feeder tray Place the - Sharp MX-C312 | Operation Guide - Page 490
a Scan to E-mail destination, you can enter an address manually or retrieve an address from a global address book. For more Fax Address Book Original Address Entry Exposure Fax USB Mem. Scan PC Scan Scan: 8½x11 Send: Auto Auto Text Send Settings Resolution 200X200dpi Address Review - Sharp MX-C312 | Operation Guide - Page 491
FAX the document feeder tray, a beep BLACK & WHITE START] key. If the color mode of the [COLOR START] key is set to [Auto], the color of the original will be detected automatically and scanning in full color, grayscale or Mono2 will take place. 5 • If the file type is [Encrypt PDF], a password - Sharp MX-C312 | Operation Guide - Page 492
SCANNER/INTERNET FAX Place next original. (Pg.No.x) Press [Start]. When finished, press [Read-End]. Touch the [Read-End] key. A beep will sound to indicate that the operation is completed. Open the automatic document feeder and remove the original. Configure Read-End 7 • If no action is - Sharp MX-C312 | Operation Guide - Page 493
SCANNER/INTERNET FAX CHANGING THE SUBJECT, FILE NAME, REPLY-TO, AND BODY TEXT sender name is not changed, the name set in "Default Sender Set" in the system settings is used. If this is not configured, the reply address in [Network Settings] - [Services Settings] - [SMTP Settings] in the Web pages - Sharp MX-C312 | Operation Guide - Page 494
SCANNER/INTERNET FAX Send Settings OK To change the file name, touch the [File Name] key. 4 Subject III III KKK KKK ABC Cancel BBB BBB DDD DDD FFF FFF HHH HHH JJJ JJJ LLL LLL OK 1 3 Specify a user for "Reply-To" and touch the [OK] key. • Touch the key that you wish to use for "Reply-To". - Sharp MX-C312 | Operation Guide - Page 495
/INTERNET FAX Send Settings OK To change the body text, touch the [Body Text] key. Subject Sub: Schedule coordination meeting 7 File Name Reply-To Material for planning meeting AAA AAA Body Text Add 'Reply to' to Cc Body Entry Clear All OK Thank you for your continuous support. We - Sharp MX-C312 | Operation Guide - Page 496
capacity of no more than 32 GB. • When a default address is configured in "Default Address Setting" in the system settings (administrator), the mode cannot the originals, orient them as shown below. Originals Document feeder tray Place the original face up. Document glass Place the original face - Sharp MX-C312 | Operation Guide - Page 497
(2) (1) Scan File Name Internet Fax Fax USB Mem. Scan PC Scan Original Exposure Scan: Auto 8½x11 Text Send: Auto Resolution 200X200dpi File Format PDF PDF Color Mode Auto/Grayscale Mono2 Special - Sharp MX-C312 | Operation Guide - Page 498
]. When finished, press [Read-End]. Touch the [Read-End] key. A beep will sound to indicate that the operation is completed. Open the automatic document feeder and remove the original. Configure Read-End 7 • If no action is taken for one minute after the confirmation screen appears, scanning - Sharp MX-C312 | Operation Guide - Page 499
FAX and the [Cancel] key appear in the touch panel. To cancel the storing operation, touch the [Cancel] key. • System Settings: USB-Device Check (page System Settings (Administrator): Scan Settings This is used to set the default color mode and file format. • System Settings (Administrator): Disable - Sharp MX-C312 | Operation Guide - Page 500
page are used. • For the procedure for entering text, see "ENTERING TEXT" (page 1-78) in "1. BEFORE USING THE MACHINE". Scan File Name Internet Fax Fax USB Mem. Scan PC Scan Original Exposure Scan: Auto 8½x11 Text Send: Auto Resolution 200X200dpi File Format PDF PDF Color Mode Auto - Sharp MX-C312 | Operation Guide - Page 501
FAX SENDING A FAX IN INTERNET FAX MODE The basic procedure for sending a fax in Internet fax mode is explained below. This procedure can also be used to perform direct transmission by Direct SMTP. When a default address is configured in "Default Settings Address Review Address Entry manually - Sharp MX-C312 | Operation Guide - Page 502
Review File Format TIFF-F File Special Modes Quick File I-Fax Manual Reception Switch to Internet fax mode and display the image settings screen. (1) Touch the [Internet Fax the original size. Press the [BLACK & WHITE START] key. Scanning inserted in the document feeder tray, a beep will sound - Sharp MX-C312 | Operation Guide - Page 503
SCANNER/INTERNET FAX Place next original. (Pg.No.x) Press [Start]. When finished, press [Read-End]. Touch the [Read-End] key. A beep will sound to indicate that the operation is completed. Open the automatic document feeder and remove the original. Configure Read-End 7 • If no action is - Sharp MX-C312 | Operation Guide - Page 504
name, and body text can be changed when performing an Internet fax transmission. Preset items can be selected or text can be directly are used. • Selections for the subject, file name, and body text are configured by clicking [Application Settings] and then [Network Scanner Settings] in the Web page - Sharp MX-C312 | Operation Guide - Page 505
SCANNER/INTERNET FAX Send Settings OK To change the file name, touch the [File File Name Material for planning meeting 5 Body Text Body Entry Clear All OK Thank you for your continuous support. We have attached scanned data, which you have requested. Enter the body text and touch the [OK - Sharp MX-C312 | Operation Guide - Page 506
SCANNER/INTERNET FAX Send Settings OK Touch the [OK] key. 7 Subject File Name Sub: Schedule coordination meeting Material for planning meeting Body Text Thank you for your continuous support. We have attached sca When storing pre-set text for the subject and file name in the Web pages, up - Sharp MX-C312 | Operation Guide - Page 507
Transmission) The same scanned image can be sent to multiple scan modes, Internet fax mode, and fax mode destinations in a single operation. Up to 500 destinations can be selected in one broadcast operation. Transmission Originals If you frequently use broadcasting to send images to the same group - Sharp MX-C312 | Operation Guide - Page 508
GGG III III Cc BBB BBB DDD DDD FFF FFF HHH HHH JJJ JJJ Touch the [Address Review] key. 1 2 Sort Address Freq. ABCD EFGH IJKL MNOP Auto Reception Fax Memory:100% QRSTU VWXYZ etc. 4 Address Review 001 AAA AAA 003 KKK KKK 005 MMM MMM 007 OOO OOO 009 QQQ QQQ 011 SSS - Sharp MX-C312 | Operation Guide - Page 509
SCANNER/INTERNET FAX Press the [COLOR START] key or the [BLACK & WHITE START] key. Scanning begins. • If you inserted the original pages in the document feeder tray, all pages are scanned. A beep will sound to indicate that scanning is finished. • If you are scanning the original on the - Sharp MX-C312 | Operation Guide - Page 510
addresses failed, resend the image to those addresses. JOB STATUS Press the [JOB STATUS] key. 1 (1) (1) (2) Display the jobs completed screen. Print Job Scan to Fax Job Internet Fax Address Broadcast0001 Set Time Pages Status 10:00 04/01 020/003 Connecting AAA AAA BBB BBB 10:05 04/01 - Sharp MX-C312 | Operation Guide - Page 511
(2) Display details on the broadcast Print Job Scan to Fax Job Internet Fax transmission. Address Start Time Pages Status (1) Touch the key of the completed broadcast Broadcast0001 Broadcast0002 10:00 04/01 010/003 NG000000 10:05 04/ - Sharp MX-C312 | Operation Guide - Page 512
the PC-Fax driver as the printer driver for your computer and then select the Print command in the software application. Image data for transmission will be created and sent as an Internet fax. PC-I-Fax transmission For the procedures for using this function, see the PC-Fax driver Help. • To send - Sharp MX-C312 | Operation Guide - Page 513
of the key used to select the setting. Scan Internet Fax Address Book Original Address Entry Exposure Fax USB Mem. Scan PC Scan Scan: 8A½uxt1o1 Send: Auto Auto Text Send Settings Resolution 200X200dpi Address Review File Format PDF PDF File Color Mode Auto/Grayscale Mono2 - Sharp MX-C312 | Operation Guide - Page 514
SCANNER/INTERNET FAX AUTOMATICALLY SCANNING BOTH SIDES OF AN ORIGINAL (2-Sided Original) The automatic document feeder can be used to touch the highlighted key so that it is no longer highlighted. 2-sided scanning automatically turns off after the transmission operation is completed. 5-50 Contents - Sharp MX-C312 | Operation Guide - Page 515
original size, specify the original size. ☞ Specifying the original scan size (by paper size) (page 5-52) ☞ Specifying the original scan size (by numerical values) (page 5-53) System Settings (Administrator): Default Original Size Settings Set this if you frequently use a particular original size - Sharp MX-C312 | Operation Guide - Page 516
FAX Specifying the original scan size (by paper size) If the size of the placed original is different from the displayed original size or you wish to change the original size, you must touch the [Original] key and directly specify the original size. Place the original in the document feeder tray - Sharp MX-C312 | Operation Guide - Page 517
SCANNER/INTERNET FAX Specifying the original scan size (by numerical values) When scanning a non-standard size original such as a card, follow these steps to specify the original size. - Sharp MX-C312 | Operation Guide - Page 518
SCANNER/INTERNET FAX Scan/Original Size Input 4 (1), (2) (3) OK Cancel OK X 11 (1 14) inch Y 8½ (1 8 1/2) inch Enter the scan size (original size). (1) case, touch the [Long Size] key in the screen of step 3. ☞ Specifying the original scan size (by paper size) (page 5-52) 5-54 Contents - Sharp MX-C312 | Operation Guide - Page 519
SCANNER/INTERNET FAX Specifying the send size of the image Specify the send size as a paper size. If a send size Booklet 2-Sided Tablet Image Orientation Touch the [Send Size] key. (1) 3 Scan/Original Auto Manual 5½x8½ 8½x11 8½x13 8½x13 8½x14 11x17 (2) Specify the send size. (1) Touch the - Sharp MX-C312 | Operation Guide - Page 520
SCANNER/INTERNET FAX Scan/Original Scan Size 8½x11 129% Send Size 11x17 (2) OK 4 2-Sided 2-Sided Booklet Tablet Image Orientation Specify the orientation in which the original is placed. (1) - Sharp MX-C312 | Operation Guide - Page 521
entry mode) Auto Setting Text/Prtd. Photo Manual Text/Photo Text Photo Printed Photo Map Description The original image type is Touch the [Exposure] key. ☞ IMAGE SETTINGS (page 5-49) 2 When Fax/I-Fax address is included, exposure setting shared is selected, and Original Image Type is - Sharp MX-C312 | Operation Guide - Page 522
Manual 1 3 5 Original Image Type Text Text/ Prtd.Photo Printed Photo Photo OK Text/Photo Map Moiré Reduction Internet fax mode 3 (1) (2) (3) Internet Fax/Exposure OK Auto Manual is inserted.) System Settings (Administrator): Default Exposure Settings This is used to change the - Sharp MX-C312 | Operation Guide - Page 523
the resolution. (1) Touch the key of the desired resolution. (2) Touch the [OK] key. 2 Internet fax mode Internet Fax/Resolution (1) (2) OK 200X100dpi 200X200dpi 200X400dpi 400X400dpi 600X600dpi Half Tone In Internet fax mode, the [Half Tone] key can be touched to select halftone (except when - Sharp MX-C312 | Operation Guide - Page 524
fax mode) produces an image that is sufficiently legible. For photos and illustrations, a high resolution setting (600X600dpi, etc.) will produce a sharp Administrator): Initial Resolution Setting This is used to change the default resolution setting. CHANGING THE FILE FORMAT Changing the format ( - Sharp MX-C312 | Operation Guide - Page 525
SCANNER/INTERNET FAX (1) Scan/File Format File Type PDF TIFF Encrypt PDF XPS Programmed mode initially appears. • The format setting for [B/W] mode is the file format that is used when the [BLACK & WHITE START] key is pressed with the B/W mode set to [Mono2]. • The format setting for [ - Sharp MX-C312 | Operation Guide - Page 526
SCANNER/INTERNET FAX 4 (3) Scan/File File] checkbox does not appear. When [Encrypt PDF] is selected, a password entry screen will appear when the [START] key is pressed to begin in the displayed screen to open the keyboard screen. Enter a password (maximum of 32 characters) and touch the [OK] key. - Sharp MX-C312 | Operation Guide - Page 527
fax is normally set to [TIFF-F]. If the destination Internet fax machine does not support full mode (it only supports simple mode), follow the steps below to select [TIFF-S]. Switch to Internet fax This is used to set the default compression mode for Internet fax transmission. 5-63 Contents - Sharp MX-C312 | Operation Guide - Page 528
BLACK & WHITE START] key is pressed. This function cannot be used in Internet fax mode. Start key Mode [COLOR START] key Auto Full Color [BLACK the [BLACK & WHITE START] key is pressed. (3) Touch the [OK] key. • System Settings (Administrator): Default Color Mode Settings The default color mode - Sharp MX-C312 | Operation Guide - Page 529
, the selected settings are entered and the base screen reappears. ☞ Internet fax mode (page 5-66) Scan mode, USB memory mode, Data entry mode Slow Scan Mode Business Card Scan (1) [Program] key*1, 2 ☞ STORING SCAN OPERATIONS (Programs) (page 5-67) (2) [Erase] key ☞ ERASING PERIPHERAL SHADOWS ON - Sharp MX-C312 | Operation Guide - Page 530
"Scan mode, USB memory mode, Data entry mode" (page 5-65). Internet Fax/Special Modes OK Program Card Shot File (1) Transaction Report Erase Job Build Quick Business Card Scan (1) [Transaction Report] key ☞ CHANGING THE PRINT SETTINGS FOR THE TRANSACTION REPORT (Transaction Report) (page 5-83) - Sharp MX-C312 | Operation Guide - Page 531
SCANNER/INTERNET FAX STORING SCAN OPERATIONS (Programs) A destination, original settings, and functions mode or data entry mode. Place the original. 1 Place the original in the document feeder tray or on the document glass as appropriate for the functions stored in the program. When the original - Sharp MX-C312 | Operation Guide - Page 532
Fax Fax USB Mem. Scan PC Scan Original Exposure Scan: Auto 8½x11 Text Send: Auto Send Settings Resolution 200X200dpi Address Review START] key or the [BLACK & WHITE START] key. Scanning begins. • If you inserted the original pages in the document feeder tray, all pages are scanned. - Sharp MX-C312 | Operation Guide - Page 533
SCANNER/INTERNET FAX ERASING PERIPHERAL SHADOWS ON THE IMAGE (Erase) The erase function performing the procedure below. Place the original. 1 Place the original face up in the document feeder tray, or face down on the document glass. When the original is a different size than the size setting - Sharp MX-C312 | Operation Guide - Page 534
BLACK & WHITE START] key. Scanning begins. • If you inserted the original pages in the document feeder tray fax destination, press the [BLACK & WHITE START] key. To cancel scanning... Press the [STOP] key ( ) to cancel the operation Erase Width Adjustment The default erase width setting is linked - Sharp MX-C312 | Operation Guide - Page 535
SCANNER/INTERNET FAX SENDING AN IMAGE AT A SPECIFIED TIME (Timer Transmission) This function be used in USB memory mode. Place the original. 1 Place the original face up in the document feeder tray, or face down on the document glass. When the original is a different size than the size setting, - Sharp MX-C312 | Operation Guide - Page 536
[CLEAR ALL] key ( ) to cancel the operation. Correct the time in the system settings and then BLACK & WHITE START] key. Scanning begins. • If you inserted the original pages in the document feeder tray • If the destination is an Internet fax destination, press the [BLACK & WHITE START] key. • The - Sharp MX-C312 | Operation Guide - Page 537
SCANNER/INTERNET FAX SCANNING BOTH SIDES OF A CARD ONTO A SINGLE PAGE (Card Shot) This function lets you send the front and reverse sides of a card as a single page, - Sharp MX-C312 | Operation Guide - Page 538
the keys. (A) To return the original size to the default size, touch the [Size Reset] key. (B) To fax destination, press the [BLACK & WHITE START] key. To cancel scanning... Press the [STOP] key ( ) to cancel the operation. Turn the card over and press the [COLOR START] key or the [BLACK - Sharp MX-C312 | Operation Guide - Page 539
SCANNER/INTERNET FAX Place next original. (Pg.No.x) Press [Start]. When finished, press [Read-End]. Touch the [Read-End] key. 7 Configure Read-End If you will continue scanning additional cards, you can touch the [Configure] key to change the exposure, resolution, scan size, and send size. - Sharp MX-C312 | Operation Guide - Page 540
SCANNER/INTERNET FAX SCANNING MANY ORIGINALS AT ONCE (Job Build) This function lets you the originals face up in the document feeder tray. Insert the originals all the way into the document feeder tray. Multiple originals can be placed in the document feeder tray. The stack of originals must not be - Sharp MX-C312 | Operation Guide - Page 541
fax destination, press the [BLACK & WHITE START] key. To cancel scanning... Press the [STOP] key ( ) to cancel the operation. Insert the next set of originals and press the [COLOR START] key or the [BLACK and the transmission is reserved. • The [Configure] key can be touched to change the exposure - Sharp MX-C312 | Operation Guide - Page 542
feeder. This function helps prevent thin originals from misfeeding. A BC D ABCD When using USB memory mode, connect the USB memory device to the machine before performing the procedure below. Insert the originals face up in the document feeder tray. Adjust the original guides slowly. When the - Sharp MX-C312 | Operation Guide - Page 543
sound to indicate that scanning is finished. 5 If the destination is an Internet fax destination, press the [BLACK & WHITE START] key. To cancel scanning... Press the [STOP] key ( ) to cancel the operation. When this function is selected, automatic 2-sided scanning is not possible. To cancel - Sharp MX-C312 | Operation Guide - Page 544
FAX OK] key. ☞ SPECIAL MODES (page 5-65) Press the [COLOR START] key or the [BLACK & WHITE START] key. Scanning begins. A beep will sound to indicate that scanning is finished scanning... Press the [STOP] key ( ) to cancel the operation. This function cannot be used when the scan size is specified - Sharp MX-C312 | Operation Guide - Page 545
can be adjusted. Level [-] • This function cannot be used in Internet fax mode. • When using USB memory mode, connect the USB memory device to below. Place the original. 1 Place the original face up in the document feeder tray, or face down on the document glass. When the original is a different size - Sharp MX-C312 | Operation Guide - Page 546
/INTERNET FAX (1) key or the [BLACK & WHITE START] key. Scanning begins. • If you inserted the original pages in the document feeder tray, all pages are mode setting of the [BLACK & WHITE START] key is [Mono2], the suppress background function will not operate if the [BLACK & WHITE START] key is - Sharp MX-C312 | Operation Guide - Page 547
original face up in the document feeder tray, or face down on the document Fax/Special Modes Transaction Report (1) Cancel (2) OK OK Select print conditions. (1) Select the print conditions. (2) Touch the [OK] key. 4 Always Print Print at Error Print Original Image Do not Print • The print - Sharp MX-C312 | Operation Guide - Page 548
. The factory default setting is . Single Sending: Print Out All Report/ Print Out Error Report Only /No Printed Report Broadcasting: Print Out All Report /Print Out Error Report Only/No Printed Report Receiving: Print Out All Report/Print Out Error Report Only/ No Printed Report • System - Sharp MX-C312 | Operation Guide - Page 549
Internet faxes. JOB STATUS SCREEN The job status screen is displayed when the [JOB STATUS] key on the operation panel is Fax Address Book Original Address Entry Exposure Fax USB Mem. Scan PC Scan Scan: 8½x11 Send: Auto Auto Text Send Settings Resolution 200X200dpi Address Review - Sharp MX-C312 | Operation Guide - Page 550
the completed jobs screen. To switch between the two screens, touch the job status screen selector key ((2) below). Job queue screen (1) Print Job Scan to Fax Job Internet Fax Address Set Time Pages Status 1 Broadcast0001 10:00 04/01 020/003 Connecting 2 AAA AAA 3 BBB BBB 10:05 04/01 - Sharp MX-C312 | Operation Guide - Page 551
next to the icon to indicate whether the job was executed in color or black & white. (However, the color bar icon does not appear in the key job is being re-attempted due to a communication error or other problem. "Report Wait" An Internet fax has been sent for which a receive report was - Sharp MX-C312 | Operation Guide - Page 552
attached file, and thus printing was not possible. "Rejected" An Internet fax was sent from a party that is blocked. "NGxxxxxx" Transmission/reception was not successful because a communication error occurred (a 6-digit error code appears in xxxxxx.) "Error" An error occurred while the job was - Sharp MX-C312 | Operation Guide - Page 553
the job queue of the job status screen of scan mode. • Received Internet fax is printed When reception is completed, the job moves to the completed jobs screen and "In Memory" appears. When printing ends, the status changes to "Printed" and the job is completed. In addition, the job is added to the - Sharp MX-C312 | Operation Guide - Page 554
that used document filing function, broadcast transmission jobs, and received Internet fax forwarding jobs. Touch the key of the job for which you Start time: Time at which communication began. Status: Description of failure (error) The [Retry] key can be touched to re-attempt transmission to that - Sharp MX-C312 | Operation Guide - Page 555
that is being transmitted or is waiting to be transmitted. JOB STATUS Press the [JOB STATUS] key. 1 2 (1) (1) Print Job Address 1 Broadcast 2 AAA AAA 3 BBB BBB 4 CCC CCC Scan to Fax Job Internet Fax Set Time Pages Status 10:00 04/01 020/003 Connecting 10:05 04/01 000/001 Waiting - Sharp MX-C312 | Operation Guide - Page 556
the other jobs, follow the steps below. JOB STATUS Press the [JOB STATUS] key. 1 (1) (1) Select the job to which you wish to give Print Job Scan to Fax Job Internet Fax priority. Address 1 Broadcast 2 AAA AAA Set Time Pages Status 10:00 04/01 020/003 Connecting 10:05 04/01 000/001 - Sharp MX-C312 | Operation Guide - Page 557
reception. REJECTED An Internet fax was sent from a party printing was not possible. FAIL xx (xxxx) The transaction failed due to a communication error. First 2 digits of communication error number: Error code from 00 to 99. Last 4 digits of communication error number: Code for use by service - Sharp MX-C312 | Operation Guide - Page 558
the machine has run out of paper or toner, received Internet faxes can be forwarded to and printed by another previously stored Internet fax machine. • System Settings (Administrator): I-Fax Default Settings These settings are used to select how received faxes are handled when the [POWER] key - Sharp MX-C312 | Operation Guide - Page 559
Scan: 8½x11 Send: Auto Auto Send Settings Resolution 200X100dpi Address Review File Format TIFF-F File Special Modes Quick File I-Fax Manual Reception If POP3 server settings are not configured in the Web pages, the [I-Fax Manual Reception] key is grayed out to prevent selection. System - Sharp MX-C312 | Operation Guide - Page 560
received automatically or manually. • If "Fax Data Receive/Forward" is enabled in the system settings so that received faxes are forwarded to another machine, faxes retained in memory are also forwarded. At that time, the same password entry screen will appear as for printing. Forwarding will not - Sharp MX-C312 | Operation Guide - Page 561
the steps below to print a received image. * The factory default setting is disabled. When an image is received, a The memory has received data. Check the data? confirmation prompt will appear. Touch the [Yes] key. 1 No Yes If this message appears while you are configuring settings of any - Sharp MX-C312 | Operation Guide - Page 562
check screen. Image Check AAA AAA 04/04/2013 10:28 SCANNER/INTERNET FAX Back 1 / 3 Display Rotation 0001 0010 (1) (2) (3) (1) Information to all pages in the file, not just the displayed page. (5) [Print] key Touch to start printing. (6) Display zoom key Use this to set the zoom ratio of the - Sharp MX-C312 | Operation Guide - Page 563
. 1 (2) Users without administrator rights print the forwarded faxes. To have all received faxes printed before being forwarded, select "Print Out All Report" in "Print Style Setting". To have received faxes printed only when an error prevents forwarding, select "Print at Error". After configuring - Sharp MX-C312 | Operation Guide - Page 564
table. (1) Click [Sender Number/Address Registration] in the [Inbound Routing Settings] menu in the Web page. (2) Enter the sender address in "Internet Fax Address" or "Fax Number" as appropriate, and click the [Add to List] button. The entered address will be added to the "Address to be Entered - Sharp MX-C312 | Operation Guide - Page 565
menu and click the [Add] button. (2) Enter a "Table Name". (3) Select the sender whose faxes will be forwarded. • To forward all received faxes, select [Forward All Received Data]. • To forward faxes received from a specific sender only, select [Forward Received Data from Below Sender], select the - Sharp MX-C312 | Operation Guide - Page 566
driver and configuring settings, see "INSTALLING THE SCANNER DRIVER driver and starting scanning vary depending on the TWAIN-compliant application. For more information, see the manual for the application or Help feeder tray, or 51) Scan Internet Fax Fax USB Mem. Scan . Do not remove the original. - Sharp MX-C312 | Operation Guide - Page 567
[At your computer] 3 SCANNER/INTERNET FAX Start the TWAIN-compliant application on your computer and select [Select Scanner] from the [File] menu. 4 (1) 5 Select the scanner driver of the machine. (1) Select [SHARP MFP TWAIN V]. (2) Click the [Select] button. (2) Select [Acquire Image] from the [ - Sharp MX-C312 | Operation Guide - Page 568
in the preview window. If the checkmark is removed, the preview image will return to normal. Note that if SPF is selected in the "Scanning Position" menu, the [Zoom Preview] function cannot be used. • For further information on the scan settings, click the open scanner driver Help. button in the - Sharp MX-C312 | Operation Guide - Page 569
INTERNET FAX Select file will be created using the orientation that appears in the preview window. [Image Size] button: Click this button to specify the scan , click the button to open scanner driver Help. • If the originals are placed in the document feeder tray, only the top page will be - Sharp MX-C312 | Operation Guide - Page 570
[At the machine] 9 This machine is in the PC scan mode. Do not remove the original. Scanner IP address:250.160.102.106 Exit 10 PC scan in progress. Finish PC scan mode? No Yes SCANNER/INTERNET FAX Touch the [Exit] key in the touch panel. Touch the [Yes] key. 5-106 Contents - Sharp MX-C312 | Operation Guide - Page 571
to Desktop Client PC that uses Network Scanner Tool Image file Server Scan to E-mail Scan to FTP Scan to Network Folder Fax server, document management software, workflow application, encryption server, etc. Using the application integration module kit, information on a generated image file can - Sharp MX-C312 | Operation Guide - Page 572
FAX PREPARATIONS FOR METADATA TRANSMISSION SETTINGS REQUIRED IN THE WEB PAGES All settings related to metadata are configured in the Web pages. (Administrator rights are required.) To configure , manual entry its factory default configuration, a the Network Scanner Tool User's Guide (PDF format) on - Sharp MX-C312 | Operation Guide - Page 573
Fax Data Entry Scan: 8½x11 Send: Auto Text Send Settings Resolution 200X200dpi Auto Switch to data entry mode and display the metadata set screen. (1) Touch the [Data Entry] tab. (2) Touch the [Metadata Entry] key. Address Review :Metadata 1 User ID From Name when a default metadata set - Sharp MX-C312 | Operation Guide - Page 574
SCANNER/INTERNET FAX 4 Data Entry User ID 6 is editable, you can touch the [Direct Entry] key to manually enter the value. • If the metadata item requires the and no metadata settings have been configured. To perform transmission without sending Operations] in the Web pages. 5-110 Contents - Sharp MX-C312 | Operation Guide - Page 575
. [Reply-To] (E-mail address of selected sender) documentSubject Job name appearing in the e-mail "Subject" line, or job name on the fax cover sheet. When the user enters a [Subject] in the send settings screen in the touch panel, the entered value is applied as metadata. [Subject] (Blank until - Sharp MX-C312 | Operation Guide - Page 576
11"/A4) Interface port LAN connectivity: 10Base-T / 100Base-TX / 1000Base-T Supported protocols TCP/IP (IPv4) Color (including grayscale) File types:TIFF, JPEG Compression modes:None / Medium (G3) / High (G4) Internet Fax (black and white only) File types:TIFF-FX (TIFF-F, TIFF-S) Compression - Sharp MX-C312 | Operation Guide - Page 577
SCANNER/INTERNET FAX PULL SCAN FUNCTION (TWAIN) SPECIFICATIONS Supported protocol Supported client PC operating systems Color modes Resolution settings Scanning area TCP/IP (IPv4) Windows XP / Server 2003 / Vista / Server 2008 / 7 Full Color, Grayscale, Mono Diffusion, Mono 2 gradation 75 dpi, - Sharp MX-C312 | Operation Guide - Page 578
of the procedures for using the document filing function. The document filing function allows you to save the document data of a copy or fax job, or the data of a print job, as a file on the machine's hard drive. The file can be called up as needed. This chapter assumes that you are - Sharp MX-C312 | Operation Guide - Page 579
retrieved and printed or transmitted as needed. Saving a file Scan Internet Fax Retrieving and using a stored file Print Send Fax Print Copy Hard file when the file is saved to enable efficient file management. A password can also be established to prevent the file from being retrieved by - Sharp MX-C312 | Operation Guide - Page 580
copy settings or rescan the original. The job can be retrieved and printed using the same settings quickly and easily. As shown in the example, Business trip forms Daily report forms Daily report forms Switch Display All Files User Name Name 1 Name 1 Name 1 Name 1 Name 1 Date 1 04/ - Sharp MX-C312 | Operation Guide - Page 581
in the Main folder, you can specify a previously stored user name and assign a file name. A password can also be set when storing a file ([Confidential] new folder created as "My Folder". When "My Folder" has been configured and user authentication is used, "My Folder" will always be selected as the - Sharp MX-C312 | Operation Guide - Page 582
(Text and photo example) Size: 8-1/2" x 11" (A4) Max. 800 Max. 1000 Black & white original (Text) Size: 8-1/2" x 11" (A4) Max. 1700 * The indicated can be stored when all pages are full color, and when all pages are black & white. Copying in sort mode uses the same memory area as the Quick - Sharp MX-C312 | Operation Guide - Page 583
and the time. Periodic deletion of files stored in the machine helps to prevent the leaking of sensitive information and frees space on the deletion settings are configured in "Automatic Deletion of File Settings" in the system settings (administrator). To check the settings, print the following list - Sharp MX-C312 | Operation Guide - Page 584
user name must first be stored in "User List" in the system settings. File Name: A file name can be entered. Folder: Select which folder the file will be saved in. Confidential: A password • Except in cases provided for by law, SHARP Corporation bears no responsibility for any damages that - Sharp MX-C312 | Operation Guide - Page 585
/2x81/2 3. 81/2x14 4. 81/2x11 Plain 81/2x11 Original Paper Select Auto 8½x11 Plain Special Modes 2-Sided Copy Output File Quick Fax Address Book Original Address Entry Exposure Fax USB Mem. Scan PC Scan Scan: 8½x11 Send: Auto Auto Send Settings Resolution 200X200dpi Address Review - Sharp MX-C312 | Operation Guide - Page 586
filing in print mode, see "CONVENIENT PRINTER FUNCTIONS" (page 3-54) in "3. PRINTER". Using document filing in PC-Fax/PC-I-Fax mode To use document filing in PC-Fax or PC-I-Fax mode, select document filing settings in the PC-Fax driver. For more information, see Help in the PC-Fax driver. System - Sharp MX-C312 | Operation Guide - Page 587
is stored or a USB memory device is connected to the machine. ☞ "DIRECTLY PRINTING FROM THE MACHINE" (page 3-56) in "3. PRINTER" (6) [Search] key Touch this key to search for a file stored in a folder. You can search using the user name, file name, or folder name. ☞ SEARCHING FOR A STORED FILE (page - Sharp MX-C312 | Operation Guide - Page 588
to print feeder tray, Fax mode: ☞ Specifying the send size of the image (page 5-55) Color Mode Full Color Exposure 2 Auto 1. 81/2x11 2. 51/2x81/2 3. 81/2x14 4. 81/2x11 Plain 81/2x11 Special Modes 2-Sided Copy Output File Quick File Touch the [Quick File] key. Copy Ratio 100% Original Paper - Sharp MX-C312 | Operation Guide - Page 589
[COLOR START] key or the [BLACK & WHITE START] key. • for 6 seconds (default setting) after the pages in the document feeder tray, all pages are scanned. user name and file name are automatically assigned to the file. User Name: User configured to delete all files by key operation and to - Sharp MX-C312 | Operation Guide - Page 590
you to print or feeder tray, or Paper Select Auto 8½x11 Plain 3 (1) File Information Confidential Password User Name User user name: (page 6-15) • Assigning a file name: (page 6-16) • Specifying the folder: (page 6-16) • Storing a file as a confidential file: (page 6-17) After configuring - Sharp MX-C312 | Operation Guide - Page 591
copy settings and then press the [COLOR START] key or the [BLACK & WHITE START] key. • Copying begins and the scanned document image to: Main Folder When user authentication is used, the user name that was used for login is automatically selected. To cancel the File operation... Touch the [Cancel] - Sharp MX-C312 | Operation Guide - Page 592
explains the settings that are configured in step 3 of "SAVING A FILE WITH "File"" (page 6-13). Specifying a user name, file name, folder, and confidential setting makes it easier to manage and search for a file. In addition, when confidential is selected and a password is established, other people - Sharp MX-C312 | Operation Guide - Page 593
Stored to: Main Folder User 1 User 3 User 5 User 7 User 9 User 2 User 4 User 6 User 8 User 10 All Folders ABCD EFGHI JKLMN OPQRST UVWXYZ OK 1 2 Select the folder in which you want to store the file. (1) Touch the key of the folder where you want to store the file. If a password has been set for - Sharp MX-C312 | Operation Guide - Page 594
set for the file to prevent others from viewing it. Set a password (5 to 8 digits) with the numeric keys. File Information (1) (2) 1 Confidential Password User Name Name 1 File Name Stored to file-01 User 1 Cancel OK Enable the confidential property. (1) Select the [Confidential] checkbox - Sharp MX-C312 | Operation Guide - Page 595
a scanned document in the Main folder or a custom folder. Neither printing nor transmission are performed. "Scan to HDD" SCREEN The following screen appears be appended to a file stored by Scan to HDD. The settings are configured in the same way as file information for "File". ☞ FILE INFORMATION ( - Sharp MX-C312 | Operation Guide - Page 596
adjust the exposure level. When finished, touch the [OK] key. (3) Exposure Scan to HDD/Exposure Auto Manual 1 3 5 Original Image Type Text Text/ Prtd.Photo Printed Photo Photo OK Text/Photo Map Moiré Reduction (2) (A) (1) (1) Select the appropriate original type for the original - Sharp MX-C312 | Operation Guide - Page 597
Mode Auto 2 Color B/W Mode Mono2 Grayscale The following settings can be selected for the scanning color when the [COLOR START] key or the [BLACK & WHITE START] key is pressed. Start key Mode Scanning method Full Color [COLOR START] key Auto The original is scanned in full color. This - Sharp MX-C312 | Operation Guide - Page 598
information on each setting, see "SPECIAL MODES" (page 5-65) in "5. SCANNER / INTERNET FAX". (1) (2) (3) Scan to HDD/Special Modes OK Special Modes Erase Slow Scan Mode Card Shot using the automatic document feeder. This function helps prevent thin originals from misfeeding. 6-21 Contents - Sharp MX-C312 | Operation Guide - Page 599
. Place the original face up in the document feeder tray, or face down on the document glass. Placing the [2-Sided Tablet] key as appropriate for the original. Press the [COLOR START] key or the [BLACK & WHITE START] key . Scanning begins. For the procedure for placing the original, see step 4 - Sharp MX-C312 | Operation Guide - Page 600
and file name are automatically assigned to the file. User Name: User Unknown File Name: Mode_Month-Day-Year_Hour-Minute-Second (Example: HDD_04042013_112030AM) Stored to: Main Folder When user authentication is used, the user name that was used for login is automatically selected. 6-23 Contents - Sharp MX-C312 | Operation Guide - Page 601
retrieve a file stored by document filing and print or transmit the file. SEQUENCE FOR USING user authentication and storing user names, see "User Control" (page 7-48) in "7. SYSTEM SETTINGS". Files stored by document filing can also be retrieved and used from the Web pages. Click [Document Operation - Sharp MX-C312 | Operation Guide - Page 602
file-02 file-03.tiff file-04 file-05.tiff Switch Display All Files User Name Name 1 Name 2 Name 3 Name 4 Name 5 Date 1 04/04 Property Change Image Check Detail Select the desired operation and configure settings. ☞ JOB SETTINGS SCREEN (page 6-30) ☞ PRINTING A STORED FILE (page 6-31) ☞ SENDING - Sharp MX-C312 | Operation Guide - Page 603
that folder. If a password has been set for a custom folder, a password entry screen will appear when the folder is touched. The password must be entered. (4) file selection screen of "My Folder". When user authentication is enabled but "My Folder" is not configured, this key will be grayed out to - Sharp MX-C312 | Operation Guide - Page 604
Desktop PC-I-Fax transmission Print Scan to HDD Scan to Network Folder Thumbnail screen The first page of thumbnail images of the stored files appears. The confidential icon ( ) will appear instead of a thumbnail image for files stored as confidential files. (2) [File Name] key, [User Name] key - Sharp MX-C312 | Operation Guide - Page 605
in a folder for printing. ☞ MULTI-FILE PRINTING (page 6-33) (7) Sort Order / Display Items This can be used in the thumbnail screen. The order of display of the file thumbnails can be changed in "Sort Order". Select "Date ", "Date ", "File Name ", "File Name ", "User Name ", or "User Name ". The - Sharp MX-C312 | Operation Guide - Page 606
is enabled and "My Folder" is configured in "User List" in the system settings, the custom folder specified as "My Folder" opens. To display the folder selection screen, touch the [Back] key. (2) Touch the key of the folder that contains the desired file. If a password is set for the selected folder - Sharp MX-C312 | Operation Guide - Page 607
currently selected file (job icon, file name, user name, store size, and color mode). (2) [Cancel] key Touch this key to cancel the operation and return to the file selection screen. (3) [Print] key Touch this key to print the selected file. ☞ PRINTING A STORED FILE (page 6-31) (4) [Move] key Use - Sharp MX-C312 | Operation Guide - Page 608
(page 6-32). • A file saved in black and white or grayscale cannot be printed in color. • When a long size document is stored from Scan to HDD or scan mode, the file cannot be printed. A file stored from scan mode that included fax mode or Internet fax mode destinations in a broadcast transmission - Sharp MX-C312 | Operation Guide - Page 609
Use this key to select Sort, Group or Staple Sort, and to select the output tray. (3) [2-Sided] key Use this key to select the orientation of the image on the reverse side of the paper for 2-sided printing. To have the front and back images oriented in the same direction, touch the [2-Sided - Sharp MX-C312 | Operation Guide - Page 610
, touch the [Select All] key. The [Batch Print] key can be used to print all files of a particular user in a folder or all files that have the same password in a folder. For more information, see "Batch printing" (page 6-35). • Multi-file printing of confidential files is not possible. • A file - Sharp MX-C312 | Operation Guide - Page 611
and change the number with the numeric keys. (3) Touch the [Print and Delete the Data] key or the [Print and Save the Data] key. If the [Print and Delete the Data] key is touched, the files will be automatically deleted after printing. If the [Print and Save the Data] key is touched, the files will - Sharp MX-C312 | Operation Guide - Page 612
Files User Name Password Delete the Data Cancel Print and Delete the Data Print and Save the Data Change PRT.No. Touch the [User Name] key. When user authentication is used, the user name that was used for login is automatically selected. (C) (B)(D) (A) 3 User Name 6 12 18 Default User Direct - Sharp MX-C312 | Operation Guide - Page 613
Cancel Cancel OK 1 (1 999) Apply the Number from Stored Setting of Each Job. (1) (2) (3) 6 Batch Print User 1/ All Files User Name Password Name 1 Delete the Data Cancel Print and Delete the Data Print and Save the Data Change PRT.No. To set the number of copies, touch the [Change PRT.No - Sharp MX-C312 | Operation Guide - Page 614
BLACK & WHITE START] key. 3 If you are sending a fax or an Internet fax, only the [BLACK & WHITE START] key can be used. • A file saved in black and white or grayscale cannot be transmitted in color. • A stored print all "Color Adjustments" menu items, "Centering" • Depending on the reduction or - Sharp MX-C312 | Operation Guide - Page 615
this key to enter a sub-address and password for F-code communication. (4) [Send Settings] key This key appears in scan mode and Internet fax mode. Touch the key to enter a the file to be sent, the file name, the user name, and the color mode (color/black & white). (9) Any of these keys can be - Sharp MX-C312 | Operation Guide - Page 616
or automatically or manually deleted. Three Print Move Name 1 8½x11 Cancel F. Color Send Delete Property Change Image Check Detail Touch the [Property Change] key. (1) Job Settings / Property Change file-01 Name 1 (2) Cancel 8½x11 OK F. Color 2 Sharing Confidential Protect Password - Sharp MX-C312 | Operation Guide - Page 617
DOCUMENT FILING Restrictions on changing the property • A file that is set to "Sharing" can be changed to "Protect" or "Confidential". However, a "Sharing" file that is saved in the Quick File folder can only be changed to "Protect". • A file that is set to "Protect" can be changed to "Sharing" or " - Sharp MX-C312 | Operation Guide - Page 618
Print User 3 User 5 User 7 User 9 User 2 1 2 User 4 User 6 User 8 User 10 All Folders ABCD EFGHI JKLMN OPQRST UVWXYZ The above screen shows the custom folders as an example. Select the destination folder. (1) Touch the key of the folder to which you want to move the file. If a password - Sharp MX-C312 | Operation Guide - Page 619
DOCUMENT FILING 4 Job Settings / Move file-01 Name 1 Select the folder the file is moved to. File Name Move to: file-01 User 2 8½x11 Cancel F. Color Move Touch the [Move] key. A file whose property is "Protect" cannot be moved. To move a protected file, change its property to "Sharing" - Sharp MX-C312 | Operation Guide - Page 620
Select the file that you wish to delete and touch the [Delete] key. ☞ SELECTING A FILE (page 6-29) 1 Job Settings file-01 Select the job. Print Move Name 1 8½x11 Cancel F. Color Send Delete Property Change Image Check Detail Touch the [Delete] key. Delete the file data? Name 1 2 file-01 - Sharp MX-C312 | Operation Guide - Page 621
filing. Select the desired file and touch the [Image Check] key. ☞ SELECTING A FILE (page 6-29) 1 Job Settings file-01 Select the job. Print Move Name 1 8½x11 Cancel F. Color Send Delete Property Change Image Check Detail Touch the [Image Check] key. Image Check file-01 2 Name 1 8½x11 - Sharp MX-C312 | Operation Guide - Page 622
key This rotates the image right or left by 90 degrees. The rotation applies to all pages in the file, not just the displayed page. A print file cannot be rotated. (5) [Detail] key This shows the detailed information screen. ☞ FILE SELECTION SCREEN (page 6-27) (6) Display zoom key Use this to set - Sharp MX-C312 | Operation Guide - Page 623
is highlighted. Detail Priority Stop/Delete Print Job Scan to Fax Job Internet Fax Select the desired file in the completed The job settings screen appears. Select and perform the desired operation. ☞ JOB SETTINGS SCREEN (page 6-30) ☞ PRINTING A STORED FILE (page 6-31) ☞ SENDING A STORED FILE - Sharp MX-C312 | Operation Guide - Page 624
1 User 3 User 5 User 7 User 9 All Folders ABCD Quick File Folder EFGHI User 2 User 4 User 6 User 8 User 10 JKLMN OPQRST UVWXYZ Search 1 2 Open the file search screen. (1) Touch the [DOCUMENT FILING] key. (2) Touch the [Search] key. Search User Name 2 File or Folder Name Password Cancel - Sharp MX-C312 | Operation Guide - Page 625
to search There are four ways to select the user name: (A) Touch the key of the user name. The touched user name is highlighted. If you accidentally select the wrong user name, touch the key of the correct name. (B) Touch the [Default User] key. The user name can be selected from the factory stored - Sharp MX-C312 | Operation Guide - Page 626
DOCUMENT FILING Search User Name Name 1 File or Folder Name Password file-01 4 Cancel Start Search Touch the [Start Search] key. The search can also use the Web pages to search for a file. Click [Document Operations], [Document Filing], and then [Search] in the Web page menu. 6-49 Contents - Sharp MX-C312 | Operation Guide - Page 627
5 Date 1 04/04/2013 2 04/04/2013 04/04/2013 04/04/2013 04/04/2013 Multi-File Print Touch the [Search] key. Search 3 User Name File or Folder Name Password Search within Current Folder Cancel Start Search Touch the [User Name] key or the [File or Folder Name] key. If you know the - Sharp MX-C312 | Operation Guide - Page 628
to search There are four ways to select the user name: (A) Touch the key of the user name. The touched user name is highlighted. If you accidentally select the wrong user name, touch the key of the correct name. (B) Touch the [Default User] key. The user name can be selected from the factory stored - Sharp MX-C312 | Operation Guide - Page 629
FILING Search (1) (2) Cancel Start Search User Name Name 1 File or Folder Name Password file-01 Search within Current Folder The job settings screen will appear. Search File or Folder Name file-01 Cancel Search Again User Name Name 1 Date 04/04/2013 1 1 To return to the base screen of - Sharp MX-C312 | Operation Guide - Page 630
7-13 • Paper Type Registration 7-15 • Auto Tray Switching 7-15 • Custom Size Registration (Bypass 7-15 Address Control 7-16 • Address Book 7-16 • Custom Index 7-21 • Program 7-22 Fax Data Receive/Forward 7-23 • I-Fax Settings 7-23 Printer Condition Settings 7-24 • Printer Default Settings - Sharp MX-C312 | Operation Guide - Page 631
Password 7-94 Product Key 7-94 Data Backup 7-95 Storing/Calling of System Settings 7-96 Sharp OSA Settings 7-97 SYSTEM SETTINGS FOR FAX System Settings for Fax (General) List 7-98 Address Control 7-99 • Address Book 7-99 • F-Code Memory Box 7-101 Fax Data Receive/Forward 7-103 • Fax - Sharp MX-C312 | Operation Guide - Page 632
that can be configured by general users (including the administrator). For example, the following settings can be configured: • Date and time settings • Paper tray settings (paper size and paper type) • Storing destinations for the fax and scanner functions • Settings related to the printer function - Sharp MX-C312 | Operation Guide - Page 633
Methods This section explains special operation methods that are common to all system (3) (Search number entry box) To search for an address, touch and enter a search number. When a user is searched for, the icon changes to . (4) [Back] key Returns you to the previous screen. (5) Select - Sharp MX-C312 | Operation Guide - Page 634
operation panel. When the [SYSTEM SETTINGS] key is pressed, the following menu screen appears on the touch panel. System Settings Total Count Paper Tray Settings Printer Condition Settings Default Settings Address Control Document Filing Control Admin Password Exit List Print (User) Fax Data - Sharp MX-C312 | Operation Guide - Page 635
Saving Time Setting X Date Format ● Keyboard Select Factory default setting Page 7-11 - - Disable Disable [MM/DD/YYYY], [/], [Last], [12-Hour] English (US) 7-11 7-12 List Print (User) Item ■ List Print (User) ● All Custom Setting List ● Printer Test Page ● Sending Address List ● Document Filing - Sharp MX-C312 | Operation Guide - Page 636
● Auto Tray Switching ● Custom Size Registration (Bypass) * When a 500-sheet paper feed unit is installed. Address Control Item ■ Address Control ● Address Book ● Custom Index ● Program Fax Data Receive/Forward Item ■ Fax Data Receive/Forward ● I-Fax Settings* X Reception Start X Manual Reception - Sharp MX-C312 | Operation Guide - Page 637
PCL Symbol Set Setting X PCL Font Setting X PCL Line Feed Code X Wide A4 ● PostScript Setting X Print PS Errors X Binary Processing * When a finisher is installed. SYSTEM SETTINGS Factory default setting 1 Portrait 8-1/2" x 11" Plain Paper 600dpi (High Quality) Disabled 5 1-Sided Auto 1-Up Enabled - Sharp MX-C312 | Operation Guide - Page 638
28 User Control Item Factory default setting Page ■ User Control* 7-28 ● Modify User Information - 7-28 * When user authentication is enabled and the logged-in user does not have the authority to configure the system settings (administrator) (excluding factory default users). 7-9 Contents - Sharp MX-C312 | Operation Guide - Page 639
the counts of all jobs. • Each sheet of paper used for automatic two-sided copying is counted as two pages. • Pages printed directly from the machine such as list prints are included in the "Other Prints" count. • The items displayed (or printed) will vary depending on the machine specifications and - Sharp MX-C312 | Operation Guide - Page 640
SYSTEM SETTINGS Default Settings The default settings for operation of the machine can be configured. Touch the [Default Settings] key and take place when daylight saving time begins. Date Format The format used to print the date on lists and other output can be changed. Item Settings Current - Sharp MX-C312 | Operation Guide - Page 641
stored in the machine can be printed. Touch the [List Print (User)] key and select the settings. List name Description All Custom Setting List This list shows the hardware status, software status, printer condition settings, paper tray settings, and total counts. Printer Test Page This is used - Sharp MX-C312 | Operation Guide - Page 642
other than plain paper, recycled paper, colored paper, or a user type, [Fax] and [Internet Fax] cannot be selected. • If the paper size specified here is different from the size of paper that is loaded in a tray, a problem or misfeed may result when printing. To change the paper size in a tray, see - Sharp MX-C312 | Operation Guide - Page 643
SYSTEM SETTINGS Tray Settings Paper Tray Paper Type Size Tray 1 Tray 2*1 Plain, Pre-Printed, Recycled, Letter Head, Pre-Punched, Color, User Type Auto-Inch (8-1/2" x 14", 8-1/2" x 11", 7-1/4" x 10-1/2", 5-1/2" x 8-1/2"), Auto-AB (A4, A5, B5, 216 mm x330 mm (8-1/2" x 13")), 8-1/2" x 13-2/5" ( - Sharp MX-C312 | Operation Guide - Page 644
not appear as a selection or when you wish to create a new set of paper properties. Up to 7 paper types can be stored. Item Description Type Name Store any name. The factory default names are "User Type 1" - "User Type 7". Fixed Paper Side Disable Duplex Disable Staple Enable this setting when - Sharp MX-C312 | Operation Guide - Page 645
] key to configure the settings. fax function, see "SYSTEM SETTINGS FOR FAX Registering Destination from Operation Panel" (page forwarding destination in the "Default Address Setting" (page Registering Destination from Operation Panel" (page Operation Panel" has been enabled, clear this function and - Sharp MX-C312 | Operation Guide - Page 646
. • Internet Fax: Store an Internet fax address in a one-touch key. • Direct SMTP:Store a Direct SMTP address in a one-touch key. • Fax: Store a fax number in a to be generated. • Compression Mode (Black & White): Select the compression mode for black & white transmission. • Compression Ratio - Sharp MX-C312 | Operation Guide - Page 647
e-mail address of the receiving machine is "user@sample_domain.com" and the host name is "HOST" Enter "user@HOST" in the [Direct SMTP Address] text that when an Internet fax address is directly entered, the compression mode and reception report cannot be selected. • Address Review: This displays a - Sharp MX-C312 | Operation Guide - Page 648
explains the procedure for storing group keys. 1 System Settings Total Count Paper Tray Settings Printer Condition Settings Default Settins Address Control Document Filing Control Admin Password Exit List Print (User) Fax Data Receive/Forward USB-Device Check Touch the [Address Control] key - Sharp MX-C312 | Operation Guide - Page 649
Address Control Address Type: Group Cancel OK 10 Search Number: Registration is completed. Group Name (Required): Initial (Optional): OK Key Name: Custom Index: User 1 Register this Address to be added to the [Frequent Use] Index. Touch the [OK] key. Touch the [OK] key on the dialog box - Sharp MX-C312 | Operation Guide - Page 650
of a custom index can be changed for greater ease of use. Delete the previously entered name and enter a new name (maximum of 6 characters). The factory default names for the custom indexes are "User 1" to "User 6". 7-21 Contents - Sharp MX-C312 | Operation Guide - Page 651
stored addresses. Touch the [Setup] key to open the condition settings screen for an address. Select the mode in which the address is used (Internet fax, scan, etc.) When a mode is selected, the settings for that mode appear. Frequently used settings can be stored in the same way as when they - Sharp MX-C312 | Operation Guide - Page 652
in Initial Screen This displays the [I-Fax Manual Reception] key in the base screen of Internet fax mode. Forward Received Data When the machine cannot print because it is out of paper or out of toner, received faxes can be forwarded to another Internet fax machine. • To store a forwarding address - Sharp MX-C312 | Operation Guide - Page 653
that does not have the provided print driver installed). When printing using the printer driver, the printer driver settings take precedence over the printer condition settings. Settings Copies Orientation Item Default Paper Size Default Paper Type Initial Resolution Setting Disable Blank - Sharp MX-C312 | Operation Guide - Page 654
Feed Code Wide A4 Description Specify the symbol set used for printing. Use this to select the font used for printing. This setting is used to select how the printer responds when a line feed command is received. When this is enabled, 80 characters per line can be printed on A4 size paper using - Sharp MX-C312 | Operation Guide - Page 655
SYSTEM SETTINGS PostScript Setting When an error occurs during PostScript printing, these settings determine whether or not an error notice is printed and whether or not the PostScript data is received in binary format. Settings Item Print PS Error Binary Processing Description Selections When - Sharp MX-C312 | Operation Guide - Page 656
configure the settings. When the [Document Filing Control] key is touched, the following screen will appear. Folder List Sort Up All Folders User 1 User 3 User 5 User 7 User 9 ABCD Back Add New EFGHI JKLMN User 2 User 4 User 6 User 8 User Folder Password of Folder Select User Name - Sharp MX-C312 | Operation Guide - Page 657
Information The information of the currently logged in user can be edited. Settings Item User Name Initial Index Login Name Password My Folder E-mail Address Authentication Settings Pages Limit Group Authority Group Favorite Operation Group User Number Deleting an account Description Edit the name - Sharp MX-C312 | Operation Guide - Page 658
System Settings Total Count Paper Tray Settings Printer Condition Settings Default Settings Address Control Document Filing Control Admin Password Exit List Print (User) Fax Data Receive/Forward USB-Device Check Touch the [Admin Password] key. System Settings Admin Password Cancel OK Enter - Sharp MX-C312 | Operation Guide - Page 659
THE MACHINE". Device Account Mode User Selection Touch the [Admin Login] key. Back 6 12 18 Name 1 Name 2 1 Name 3 Name 4 2 Admin Login Name 5 1 Direct Entry the "User Name". • For the factory default administrator password, see "TO THE ADMINISTRATOR OF THE MACHINE" in the Start Guide. - Sharp MX-C312 | Operation Guide - Page 660
Login by user number User Authentication SYSTEM SETTINGS Touch the [Admin Login] key. OK Enter the administrator password in the administrator password entry screen. This completes the administrator login procedure. The system settings (administrator) can now be used. Admin Login • In addition to - Sharp MX-C312 | Operation Guide - Page 661
"SYSTEM SETTINGS FOR FAX" (page 7-98). User Control Item Factory default setting ■ User Control ● User Authentication Setting X User Authentication X Authentication Method Setting X Device Account Mode Setting Disabled Authenticate a User by Login Name and Password Disabled ● Other Settings - Sharp MX-C312 | Operation Guide - Page 662
of Bypass Printing X Key Operation Setting ‹ Disable Auto Key Repeat X Disabling of Clock Adjustment X Set Keyboard Priority X Business Card Scan Option ● MFP Display Pattern Setting ● Customize Key Setting*1 X Copy ‹ Customize 1 ‹ Customize 2 ‹ Customize 3 SYSTEM SETTINGS Factory default setting - Sharp MX-C312 | Operation Guide - Page 663
Display in Both PC and MFP X Operation by User who Has Password ‹ Operational Authority Prohibited ‹ View Password Entry Screen Display in Both PC and MFP *1 This cannot be set on the machine. Set this in the system settings in the Web pages. *2 When the Internet fax expansion kit is installed - Sharp MX-C312 | Operation Guide - Page 664
is installed. *3 When a color-related problem has occurred. SYSTEM SETTINGS Factory default setting Inch Copy: None Fax/Image Send: 8-1/2" x 11" Scan to HDD: 8-1/2" x 11" All Disabled Plain Paper 3 - - - Disabled Disabled Disabled Disabled Disabled Disabled Disabled 16 - 23 lbs. (60 - 89g/m2 - Sharp MX-C312 | Operation Guide - Page 665
X Color Mode X Paper Tray X Exposure Type X Copy Ratio X 2-Sided Copy X Output ● Other Settings X Copy Exposure Adjustment ‹ Color ‹ Black & White X Add Adjustments X Initial Color Balance Setting X Auto Color Calibration Factory default setting Full Color Tray 1 Auto 100% 1-Side to 1-Side Auto 5 5 - Sharp MX-C312 | Operation Guide - Page 666
● Ping Command Item Printer Settings Item ■ Printer Settings ● Default Settings X Prohibit Notice Page Printing X Prohibit Test Page Printing X A4/Letter Size Auto Change X Print Density Level ‹ Color ‹ Black & White X CMYK Exposure Adjustment X Bypass Tray Settings ‹ Enable Detected Paper Size in - Sharp MX-C312 | Operation Guide - Page 667
Settings ● Operation Settings X Other Settings ‹ Default Display Settings • Hold settings for a while after scanning has been completed • Switch Automatically to Copy Mode Screen ‹ Address Book Default Selection ‹ Initial Resolution Setting • Scan • Internet Fax*1 • Fax*2 ‹ Default Exposure Settings - Sharp MX-C312 | Operation Guide - Page 668
to Disable Registration ‹ Disable Registering Destination from Operation Panel ‹ Disable Registering Destination on Web Page*4 Sender Fax Number*2 • I-Fax Own Address*1 ‹ Registration of Own Name Select ● Scan Settings X Other Settings ‹ Default Sender Set ‹ Default Color Mode Settings • Black & - Sharp MX-C312 | Operation Guide - Page 669
Mode at Broadcasting • Black & White • Color/ Default Address Setting ● I-Fax Settings*1 X I-Fax Default Settings ‹ Auto Wake Up Print ‹ Compression Setting ‹ Speaker Volume Setting • Receive Signal • Communication Error Signal ‹ Original Print on Transaction Report ‹ Transaction Report Print - Sharp MX-C312 | Operation Guide - Page 670
Error ‹ Maximum Size of E-mail Attachments ‹ Rotation Sending Setting ‹ Printing Page Number at Receiver ‹ Recall in Case of Line Busy ‹ Recall in Case of Communication Error X I-Fax fax expansion kit or facsimile expansion kit is installed. *4 When network connection is enabled. Factory default - Sharp MX-C312 | Operation Guide - Page 671
Mode Settings ‹ Color ‹ Black & White X Default Exposure Settings ‹ Original Image Type ‹ Moiré Reduction X Initial Resolution Settings X Color Data Compression Ratio Setting X Scan Complete Sound Setting X Disable Stamp for Reprinting X Batch Print Settings ‹ Selection of [All Users] is not allowed - Sharp MX-C312 | Operation Guide - Page 672
Item ● Document Output Options X Print ‹ Copy ‹ Print ‹ Scan Send ‹ Internet Fax Send (Incl. PC-I-Fax)*1 ‹ Fax Send (Incl. PC-Fax)*2 ‹ Scan to HDD X Scan Send ‹ Copy ‹ Scan Send ‹ Internet Fax Send (Incl. PC-I-Fax)*1 ‹ Fax Send (Incl. PC-Fax)*2 ‹ Scan to HDD X Internet Fax Send*1 ‹ Copy ‹ Scan Send - Sharp MX-C312 | Operation Guide - Page 673
(Administrator) Item ■ List Print (Administrator) ● Administrator Settings List ● Image Sending Activity Report ● Data ● IEEE802.1X Setting SYSTEM SETTINGS Factory default setting - - - - - Page 7-89 7-89 7-89 7-89 7-89 7-89 Factory default setting Page 7-90 Enabled Disabled Disabled Enabled - Sharp MX-C312 | Operation Guide - Page 674
of Job Programs X Disabling of Bypass-Tray in Duplex Copy X Disabling of Auto Paper Selection ● Printer Settings X Prohibit Notice Page Printing X Prohibit Test Page Printing X Exclude Bypass-Tray from Auto Paper Select SYSTEM SETTINGS Factory default setting Disabled Disabled Disabled Disabled - Sharp MX-C312 | Operation Guide - Page 675
Print Settings ‹ Selection of [All Users] is not allowed. ‹ Selection of [User Unknown] is not allowed. *1 When a 500-sheet paper feed unit is installed. *2 When a finisher is installed. *3 When a color-related problem has occurred. *4 When network connection is enabled. *5 When the Internet fax - Sharp MX-C312 | Operation Guide - Page 676
Factory Defaults - ● Store Current Configuration - ● Restore Configuration - Sharp OSA Settings Item Factory default setting ■ Sharp OSA Settings ● External Account Setting*1 X External Account Control Disabled X Enable Authentication by External Server Disabled ● USB Driver Settings - Sharp MX-C312 | Operation Guide - Page 677
selected user (network settings, favorite operations, etc.) to be applied. You can also allow users other than the auto login user to Admin Password] key in the system settings screen and log in again. • To log in as a user other than the auto login user when [Allow Login by Different User] - Sharp MX-C312 | Operation Guide - Page 678
[User Control] - [Default Settings] - [Release the Lock on Machine Operation Panel] in the Web page menu. Disabling of Printing by Invalid User Printing by users whose information is not stored in the machine, such as printing without entering valid user information in the printer driver or printing - Sharp MX-C312 | Operation Guide - Page 679
when a print job is executed using invalid user information. (This cannot be selected in the login user screen.) For settings related to each of the users, see the following table. User Name Administrator User Other User Login Name Password admin (See the Start Guide.)* 1 users users*1 Other - Sharp MX-C312 | Operation Guide - Page 680
SYSTEM SETTINGS Authority Group*2 Admin User*1 Guest*1 Favorite Operation Group Following the System Settings*1 *1 Items that can be changed. *2 For detailed information of each of the settings, see "List of settings and factory default settings of template groups" (page 7-54). Settings Item - Sharp MX-C312 | Operation Guide - Page 681
for each user are specified by selecting one of these stored groups when the user is stored. "Settings". To return a group to the factory default state, set "Select the Group Name to be the applied. The names of the functions that can be configured are displayed. Set a limit for each function. When - Sharp MX-C312 | Operation Guide - Page 682
for the group. For information on the settings, see "List of settings and factory default settings of template groups" (page 7-54). To return a group to the factory default state, select [Return to Administrator Authority], [Return to User Authority], or [Return to Guest Authority]. 7-53 Contents - Sharp MX-C312 | Operation Guide - Page 683
the new group. When selected, the group's settings are applied. The factory default groups and their settings are shown below. Admin User Guest All allowed Allowed All allowed Allowed Only Black & White Allowed Prohibited Allowed Allowed Allowed Allowed Allowed Allowed Allowed Allowed Only - Sharp MX-C312 | Operation Guide - Page 684
Settings Prohibited Custom Link Setting Prohibited Operation Manual Download Allowed *1 For information on each setting, see the system settings (general/administrator) lists. *2 All allowed except "Change Administrator Password". Only Black & White Allowed Prohibited Prohibited Allowed - Sharp MX-C312 | Operation Guide - Page 685
Select the color pattern used in the touch panel. When retention is enabled in the printer driver and print data has been spooled to the machine, you can have the spooled print data automatically print out when the user who enabled retention logs in. Select the home screen. Image Send: Set the zoom - Sharp MX-C312 | Operation Guide - Page 686
Home screen settings must be previously stored. Select My Menu when storing a favorite operation group. Settings Item My Menu Name Select the My Menu to be the Registration Model Display Title Title Display the User Name Display the Date and Time Background Image Design Template Layout of Keys on - Sharp MX-C312 | Operation Guide - Page 687
displays the total number of pages printed by each user. When the [User Count] key is touched, the following screen appears. User Count Index Switch ABC Sorting Order Search Number Select All Users Administrator Other User Name 2 Name 4 Name 6 Show Delete User Name 1 Name 3 Name 5 Name 7 Back - Sharp MX-C312 | Operation Guide - Page 688
Card Settings (when the HID card reader is enabled.) Configure this setting if user authentication will be performed using a Sharp OSA external authentication application and an HID card. Card Reader Device Registration In this setting, the product ID and vender ID of the connected HID card reader - Sharp MX-C312 | Operation Guide - Page 689
amount of toner used for printing. Print data Print example when "Toner Save Mode" is enabled [Print] in Toner Save Mode is only effective when the machine's printer driver is not used. When the printer driver is used, the printer driver setting takes precedence. This function may not operate in - Sharp MX-C312 | Operation Guide - Page 690
This is used to disable bypass printing (printing other jobs ahead of a job that has been stopped* because the paper required for the job is not in any of the trays). * This does not include cases where the paper ran out during the job. Key Operation Setting This setting determines how long a key - Sharp MX-C312 | Operation Guide - Page 691
vary by mode. This returns all customized keys to their factory default state. This setting can only be configured in the Web pages. It cannot be configured in the touch panel of the machine. Home Screen Settings Use this to configure the home screen that appears when the [HOME] key is pressed - Sharp MX-C312 | Operation Guide - Page 692
of 48 characters). Link Item Specify the function that you want to use in the key selected in "Key Number". * Does not appear when user authentication is not enabled. This setting can only be configured in the Web pages. It cannot be configured in the touch panel of the machine. 7-63 Contents - Sharp MX-C312 | Operation Guide - Page 693
selection screen and the received fax list screen is list or thumbnails. Remote Operation Settings Configure settings required for remote operation of the machine from a computer connected to the same network. Remote Software Operation Operational Authority View Password Entry Screen This is used - Sharp MX-C312 | Operation Guide - Page 694
16K, Long Size When [None] is selected, the original size does not appear and must always be set manually. Original Feeding Mode The following original feeding modes can be set to operate by default in copy, Scan to HDD, and image send modes. When a mode is frequently used, this saves you from - Sharp MX-C312 | Operation Guide - Page 695
will appear and optimization will not begin until the job is finished. During optimization, the following operations are not possible: • Web page access, reception of print data • Use of keys on the operation panel • Turning off the power with the main power switch of the machine. • Auto Power Shut - Sharp MX-C312 | Operation Guide - Page 696
-related problem. Fusing Control Settings These are used to control the toner fusing temperature according to the weight of the paper. These settings apply to plain paper, recycled paper, punched paper, pre-printed paper, letterhead paper, colored paper, and user type paper. You can select "16 to - Sharp MX-C312 | Operation Guide - Page 697
can be changed: Item Description Color Mode Paper Tray Exposure Type Configure default color mode settings. Specify the paper tray that is selected by default. Configure exposure mode settings. Copy Ratio 2-Sided Copy Output Return to the Defaults Specify the copy ratio that is selected by - Sharp MX-C312 | Operation Guide - Page 698
Black & White Use this to set the copy exposure level in black is used to set the default margin shift amount. Specify a Tray in Duplex Copy This is used to prohibit the use of the bypass tray when making two-sided copies. The bypass tray Paper Selection This setting is used to disable the Auto Paper - Sharp MX-C312 | Operation Guide - Page 699
last paper tray that was loaded with paper automatically becomes the default paper tray for Mode for Document Feeder The resolution for copying in black and white using the automatic document feeder can be When high quality mode is used, fine print and thin lines are reproduced with greater clarity - Sharp MX-C312 | Operation Guide - Page 700
configured default values (all color balance values are "0" for the 8 levels of each color). Auto Color Calibration This is used to perform automatic color correction when the color in color copies is off. The machine prints to the left). Thin line Lay copy paper (about five sheets) that is the same - Sharp MX-C312 | Operation Guide - Page 701
the printer port setting again and then print. IPv6 Settings When using the machine on a TCP/IP (IPv6) network, use this setting to configure the to manually enter an IP address. Manual Address Enter the IP address of the machine. Prefix Length Enter the prefix length (0 to 128). Default Gateway - Sharp MX-C312 | Operation Guide - Page 702
the printer function can be configured. Touch the [Printer Settings] key to configure the settings. Default Settings Printer condition settings are described below. Prohibit Notice Page Printing This setting is used to disable printing of notice pages. A notice page is printed when printing cannot - Sharp MX-C312 | Operation Guide - Page 703
are the same as those of "Network Port Emulation Switching". • Unless printer errors occur frequently, it is recommended that you use the factory default setting "Auto". Enable Network Port This is used to enable printing from the network port. Network Port Emulation Switching This setting is used - Sharp MX-C312 | Operation Guide - Page 704
corrected. After the [Execute] key is touched and a test patch is printed, a message appears prompting you to begin automatic calibration. Place the test patch (the four squares should be on the left). Four squares Lay copy paper (about five sheets) that is the same size as the test patch - Sharp MX-C312 | Operation Guide - Page 705
[Image Send Settings] key to configure the settings. For explanations of settings related to the fax function, see "SYSTEM SETTINGS FOR FAX" (page 7-98). Operation Settings The operation settings below apply to all image send functions. Other Settings Default Display Settings You can select one - Sharp MX-C312 | Operation Guide - Page 706
faxes and Internet faxes in memory without printing them. The faxes can be printed by entering a password (factory default setting: 0000) with the numeric keys. Password When [Hold Setting for Received Data Print] is enabled, enter the password (4-digit number). These settings can only be configured - Sharp MX-C312 | Operation Guide - Page 707
the global address search. Configure the setting for each of the following items: • E-mail • Internet Fax • Fax Select All: Select all to Disable Transmission These settings are used to disable the following transmission operations. Disable [Resend] on Image Send Mode This setting disables the - Sharp MX-C312 | Operation Guide - Page 708
user. Sender Data Registration Use this to store the sender name for fax and Internet fax, the sender number for fax, and the sender address for Internet fax. The stored sender name and fax sender number or Internet sender address will be printed key. I-Fax Own Address Enter a default sender address - Sharp MX-C312 | Operation Guide - Page 709
File Format Setting This is used to set the default file format for Scan to E-mail and USB memory mode when the e-mail address is entered manually by touching the [Address Entry] key. File Format PDF, TIFF, JPEG (B/W:TIFF), Encrypt PDF, XPS Black & White Compression Mode: None, MH(G3), MMR(G4) Color - Sharp MX-C312 | Operation Guide - Page 710
(page 7-83) in the Internet Fax Send Settings. Pre-Setting Mail Signature mail signature to be appended is configured in the Web pages. This setting BLACK & WHITE START] key without specifying an address. • When this setting is enabled, the base screen changes to scan mode. • Only a single default - Sharp MX-C312 | Operation Guide - Page 711
These settings can be configured when the Internet fax expansion kit is installed. SYSTEM SETTINGS I-Fax Default Settings These settings are used to configure the default settings for Internet fax. Auto Wake Up Print When the [POWER] key ( ) is "off" (but the main power switch is "on") and - Sharp MX-C312 | Operation Guide - Page 712
). • The Image Sending Activity Report can also be printed manually. See "List Print (Administrator)" (page 7-89) in the system settings (administrator). Body Text Print Select Setting Image files attached to Internet faxes are normally printed. This setting can be enabled to also have the e-mail - Sharp MX-C312 | Operation Guide - Page 713
be selected. Recall in Case of Communication Error (This setting is only effective for Direct SMTP printed on both sides of the paper. Set Address for Data Forwarding When the machine is unable to print a received fax, the fax can be forwarded to another machine. This setting is used to configure - Sharp MX-C312 | Operation Guide - Page 714
the date and time is printed. When [Inside the Received Image] is selected, the date and time of reception is printed on the received image. When the machine automatically checks the mail server (POP3 server) for received Internet faxes. The interval can be set from 0 minutes to 8 hours in increments - Sharp MX-C312 | Operation Guide - Page 715
below. Color Auto, Full Color, 2 Color Black & White Mono 2, Grayscale Default Exposure Settings Default exposure settings for document filing can be configured. Select [Auto] or [Manual]. If you select [Manual], set the exposure to one of 5 levels. Default Original Type Select the original type - Sharp MX-C312 | Operation Guide - Page 716
the file is retrieved and printed. Batch Print Settings When printing files by batch printing, this setting is used to prohibit the selection of the [All Users] key and the [User Unknown] key in the user selection screen. Erase Width Adjustment This is used to set the default erase width for erase - Sharp MX-C312 | Operation Guide - Page 717
a stored file can be allowed or prohibited by operation type and by the mode from which the file was stored. The items that appear will vary depending on the functions that have been added to the machine. Item Print Scan Send Internet Fax Send Fax Send Description For each mode, select whether or - Sharp MX-C312 | Operation Guide - Page 718
settings and forwarding settings can be printed. • Anti Junk Fax Number List • Anti Junk Mail/Domain Name List • Inbound Routing List • Document Admin List Web Settings List (When network connection is enabled.) This prints a list of the settings that are configured in the Web pages. Metadata Set - Sharp MX-C312 | Operation Guide - Page 719
are configured in the Web pages. Some Web page settings may not allow connection to the machine, or the settings may not allow printing, scanning configured by clicking [Security Settings] and then [IPsec Settings] in the Web page menu. IEEE802.1X Setting IEEE802.1X can be used to authenticate a user - Sharp MX-C312 | Operation Guide - Page 720
page printing. User Control Disabling of Printing by Invalid User Printing by users whose information is not stored in the machine, such as printing without entering valid user information in the printer driver or printing of a file on an FTP server from the Web pages, can be prohibited. Operation - Sharp MX-C312 | Operation Guide - Page 721
Printer Test Page" in the system settings cannot be used to print test pages. Exclude Bypass-Tray from Auto Paper Select When [Auto] is selected for paper type selection, the bypass tray can be excluded from the trays from Operation Panel This disables address control from the machine. Configure the - Sharp MX-C312 | Operation Guide - Page 722
Configure the setting for each of the following items: • E-mail • Internet Fax • Fax transmission operations. Disable printed. Batch Print Settings When printing files by batch printing, this setting is used to prohibit the selection of the [All Users] key and the [User Unknown] key in the user - Sharp MX-C312 | Operation Guide - Page 723
confirmation purposes. For the factory default administrator password, see "TO THE ADMINISTRATOR OF THE MACHINE" in the Start Guide. Product Key The procedures for entering the product keys of the expansion kits are explained below. Touch the [Product Key] key to configure the settings. • It may - Sharp MX-C312 | Operation Guide - Page 724
SHARP dealer or nearest SHARP Service Department. Storage Backup Address book information and user saves you the trouble of repeatedly configuring the same settings print and fax forwarding items. • Count and device status display items. • IP address of the machine, device name, administrator password - Sharp MX-C312 | Operation Guide - Page 725
current settings before restoring the factory default settings, print the current settings using "List Print (Administrator)" (page 7-89) in Configuration" below. Items not stored • Network Settings: These are not stored as unexpected settings may cause damage to the network. • Product Keys: Product - Sharp MX-C312 | Operation Guide - Page 726
can be configured. • Printing • Balanced • LCD Animation Playback When "LCD Animation Playback" or "Balanced" is selected, the machine's job processing speed (for print and other jobs) may become slower. If you wish to give priority to job processing speed, select "Printing". USB Driver Settings - Sharp MX-C312 | Operation Guide - Page 727
Control ■ Address Control ● Address Book ● F-Code Memory Box Item Fax Data Receive/Forward Item ■ Fax Data Receive/Forward ● Fax Settings X Receive Setting X Multiple Set Print X Staple* X Forward Received Data * When a finisher is installed. Factory default setting - - Page 7-99 7-99 7-101 - Sharp MX-C312 | Operation Guide - Page 728
used for fax in "Address Control". For items that are also used for other functions, see "Address Control" (page 7-16). When is specified as an end receiving machine in an F-code relay broadcast transmission. - When "Disable Registering Destination from Operation Panel" (page 7-77) is enabled. If the - Sharp MX-C312 | Operation Guide - Page 729
where you wish to enter a pause. To enter an F-code (sub-address and passcode)... (1) Enter the destination fax number. (2) Touch the [/] key. (3) Enter the sub Mode. Selecting appropriate settings for these items may help eliminate communication errors. Transmission Speed 33.6 kbps, 14.4 kbps, - Sharp MX-C312 | Operation Guide - Page 730
for the memory box. Storing a memory box Touch the [Add New] key in the above screen to open a registration screen. A total of 100 F-code memory boxes for all functions (polling memory, confidential, and relay broadcast) can be stored. For information on the settings, see "Settings" (page 7-102 - Sharp MX-C312 | Operation Guide - Page 731
code communication. • Confidential: Store a memory box for F-code confidential reception. In addition, store a "Print PIN" in the memory box to print faxes Review: Print PIN. In the event that you forget the Print PIN or need to verify the Print PIN, contact your SHARP dealer or nearest SHARP Service - Sharp MX-C312 | Operation Guide - Page 732
extension phone is connected to the machine. Fax reception is begun by manual operation after answering on the extension phone. Specify whether or not two or more copies of received faxes will be printed. The number of copies is set in "Fax Output Settings", (page 7-110). Staple Forward Received - Sharp MX-C312 | Operation Guide - Page 733
Settings ● Fax Settings X Fax Default Settings ‹ Dial Mode Setting ‹ Auto Wake Up Print ‹ Pause Time Setting ‹ Fax Dest. Confirmation Mode ‹ Speaker Settings • Speaker • Ringer Volume • Line Monitor • Fax Receive Complete Signal • Fax Send Complete Signal • Fax Communication Error Signal ‹ Remote - Sharp MX-C312 | Operation Guide - Page 734
for Data Forwarding ‹ Receiving Date & Time Print ‹ Fax Output Settings X Allow/Reject Number Setting X Fax Polling Security SYSTEM SETTINGS Factory default setting Page Print Out Error Report Only Print Out All Report No Printed Report Print Out Notice Page 7-107 Disabled Disabled Enabled - Sharp MX-C312 | Operation Guide - Page 735
SETTINGS Image Send Settings Settings related to the image send function (scan, Internet fax, etc.) can be configured. Touch the [Image Send Settings] key to configure the settings. Fax Settings Fax Default Settings The fax settings can be enabled or disabled to suit the needs of your workplace - Sharp MX-C312 | Operation Guide - Page 736
Report can also be printed manually. See "List Print (Administrator)" (page 7-89). ECM Line conditions can sometimes distort a transmitted fax image. When ECM (Error Correction Mode) is turned on, pages that are distorted are automatically re-transmitted. If the other machine supports Super G3, ECM - Sharp MX-C312 | Operation Guide - Page 737
manual transmission. Printing Page Number at Receiver This setting is used to add the page number to the top of each fax page printed by the receiving machine. Date/Own Number Print when a communication error occurs. Interval to Wait Between Recall Attempts (min.) in Case of Error The interval - Sharp MX-C312 | Operation Guide - Page 738
sheets of paper. Auto Size Select Each received image is printed at full size when possible. When not possible, the image is automatically reduced before printing. Set the Telephone Number for Data Forwarding When a problem prevents the machine from printing a received fax, the received fax can be - Sharp MX-C312 | Operation Guide - Page 739
setting when "Auto Receive Reduce Setting" (page 7-109) is not enabled. Fax Output Settings These settings are used to select the number of copies for received faxes. Number of Prints Set the number of copies of received faxes that are printed to any number from 1 to 99. This setting can only be - Sharp MX-C312 | Operation Guide - Page 740
Settings Entering Administrator's Password Total Count Default Settings List Print (User) Paper Tray Settings Address Control Fax Data Receive/Forward Printer Condition Settings Document Filing Control USB-Device Check User Control User Control Energy Save Operation Settings Device Control Copy - Sharp MX-C312 | Operation Guide - Page 741
SETTINGS Image Send Settings Operation Settings Scan Settings I-Fax Settings Fax Settings Document Filing Settings List Print (Administrator) Security Settings Enable/Disable Settings Change Administrator Password Product Key Data Backup Storing/Calling of System Settings Sharp OSA Settings Other - Sharp MX-C312 | Operation Guide - Page 742
8-10 REMOVING STAPLE JAMS • FINISHER 8-13 INSTALLING THE SOFTWARE • WHEN INSTALLATION WAS NOT SUCCESSFUL 8-15 • THE PRINTER DRIVER CANNOT BE INSTALLED (Windows XP/Server 2003) . . . . . 8-17 COPYING • PROBLEMS RELATED TO COPYING OPERATION 8-18 • PROBLEMS RELATED TO COPY RESULTS 8-20 PRINTING - Sharp MX-C312 | Operation Guide - Page 743
• PROBLEMS RELATED TO FILE MANAGEMENT 8-40 GENERAL PROBLEMS • PROBLEMS RELATED TO MACHINE OPERATION 8-42 • PROBLEMS RELATED TO PAPER FEEDING AND OUTPUT 8-44 • PROBLEMS RELATED TO QUALITY / PRINT RESULTS 8-45 • PROBLEMS RELATED TO PERIPHERAL DEVICES 8-47 • OTHER PROBLEMS 8-48 TROUBLESHOOTING - Sharp MX-C312 | Operation Guide - Page 744
for making a copy of a payment slip or other non-standard size original is explained below. The "Centering" special mode of copy mode can be selected to position the copied image in the center of the paper. 1 Place the originals. If the X dimension (width) of the document is less than 3-1/4" (85 mm - Sharp MX-C312 | Operation Guide - Page 745
106 - 209 g/m2) Paper Select Paper Tray 1. 8½x11 Plain 2. 5½x8½ Plain 3. 8½x14 Plain 4. 8½x11 Plain OK Bypass Tray 8½x11 Recycled I CAN'T PRINT FROM A COMPUTER... First check that the printer driver for the machine is selected when printing. Also check that the printer driver port is set - Sharp MX-C312 | Operation Guide - Page 746
TROUBLESHOOTING Checking port settings in the printer driver SHARP MX-XXXX Display the printer driver's Properties dialog box and click the [Port] tab. Do your port settings look like this? SHARP MX-XXXX Your port settings should look like this. 8-5 Contents - Sharp MX-C312 | Operation Guide - Page 747
5 5 Copy Print Feeding Approved Job Fax I-Fax Doc. Filing Type : Envelope Size : Select the envelope size 3 Select settings in the printer driver. (1) (2) (1) Select the size of the envelope in "Paper Size". (2) Select "Bypass Tray" from "Paper Source" in "Paper Selection". (3) Select - Sharp MX-C312 | Operation Guide - Page 748
TROUBLESHOOTING CHANGING THE PAPER SIZE USED FOR A PRINT JOB Paper Empty When the size of paper specified for a print job is not loaded in any of the machine's paper trays, follow the steps below to change the paper size. 1 Check detail on the job. Print Job Job Queue 1 Copy 2 Computer01 - Sharp MX-C312 | Operation Guide - Page 749
the [SYSTEM SETTINGS] key on the operation panel, touch [Image Send Settings] - [Fax Settings] - [Fax Default Settings] - [Speaker Settings] - not turned on, the machine prints the received fax data. If data is being forwarded to several computers, received data is printed if even one of the - Sharp MX-C312 | Operation Guide - Page 750
unit Transfer belt REMOVING MISFEEDS When a paper misfeed occurs, the message "A misfeed has occurred." will appear in the touch panel and printing and scanning will stop. In this event, touch the [Information] key in the touch panel. When the key is touched, instructions for removing the misfeed - Sharp MX-C312 | Operation Guide - Page 751
TROUBLESHOOTING HOW TO REMOVE MISFEEDS If you require more information when reading the instructions in the touch panel, see the paper misfeed illustrations below. Refer to the illustration below and then go to the appropriate illustration (1 to 10) for your situation. ☞ (1): page 8-10, (2)-(8): - Sharp MX-C312 | Operation Guide - Page 752
misfeed in the output area Remove the misfed paper. TROUBLESHOOTING (5) Paper misfeed in the reversing unit Open the right side cover, open the paper conveyor cover, and remove the paper. (3) Paper misfeed in the fusing unit If a paper misfeed has occurred inside the fusing unit, press down on - Sharp MX-C312 | Operation Guide - Page 753
TROUBLESHOOTING (9) Paper misfeed in tray 1 to tray 4 (in the tray) When a paper gets twisted to the roller, remove the tray and remove the misfeed paper. (10) Paper misfeed in the finisher Open the front cover. When pulling out a tray, be sure to open the right cover and check for a paper - Sharp MX-C312 | Operation Guide - Page 754
TROUBLESHOOTING REMOVING STAPLE JAMS Follow the steps below to remove a staple jam. FINISHER Caution Take care that a bent 2 Gently slide the finisher until it stops. Lower the staple case release lever and remove the staple case. 3 Pull the staple case out to the right. Raise the lever at - Sharp MX-C312 | Operation Guide - Page 755
TROUBLESHOOTING Lower the lever at the front end of the staple case. 5 Replace the staple case. Push the staple case in until it clicks into place. 6 - Sharp MX-C312 | Operation Guide - Page 756
does not appear (USB connection in Windows 8-16 • The printer driver is not installed correctly by plug and play (USB connection in Windows 8-17 THE PRINTER DRIVER CANNOT BE INSTALLED (Windows XP/Server 2003) WHEN INSTALLATION WAS NOT SUCCESSFUL Problem The software cannot be installed. The - Sharp MX-C312 | Operation Guide - Page 757
TROUBLESHOOTING Problem The machine is not detected (when connected to a network). The plug and play screen does not appear (USB connection in Windows see Help in Windows.) If manual or check with the manufacturer of your computer to enable USB and then reinstall the printer driver. 8-16 Contents - Sharp MX-C312 | Operation Guide - Page 758
TROUBLESHOOTING Problem The printer driver is not installed correctly by plug and play (USB connection in Windows). Point to check Did you connect the machine to your computer before installing the printer driver? Solution Check the details below and reinstall the printer driver correctly. If the - Sharp MX-C312 | Operation Guide - Page 759
TROUBLESHOOTING COPYING PROBLEMS RELATED TO COPYING OPERATION • Copying does not take place 8-18 • Auto selection of the color mode does not take place 8-18 • Two-sided copying does not take place 8-19 • The paper size of a tray cannot be set 8-19 PROBLEMS RELATED TO COPY RESULTS • The image - Sharp MX-C312 | Operation Guide - Page 760
TROUBLESHOOTING Problem Two-sided copying does not take place. The paper size of a tray cannot be set. Point to check Does the paper type setting of the selected tray specify a type of paper that cannot be used for two-sided copying? Solution Check "Tray Settings" in the system settings. If the [ - Sharp MX-C312 | Operation Guide - Page 761
TROUBLESHOOTING PROBLEMS RELATED TO COPY RESULTS Problem been selected for the original size and paper size? Are you using an AB size copied and adjust the exposure level manually. Select one of the following modes an original which contains both text and printed photographs, such as a magazine or - Sharp MX-C312 | Operation Guide - Page 762
TROUBLESHOOTING PRINTING PROBLEMS RELATED TO PRINTING OPERATION • Printing does not take place 8-21 • Color printing does not take place 8-23 • Two-sided printing does not take place 8-23 • Direct printing of a file in a shared folder on a computer is not possible 8-24 • A tray, finisher, or - Sharp MX-C312 | Operation Guide - Page 763
correctly. Remove the printer driver and then install it once again. ☞ "SOFTWARE SETUP" (page 1-80) Make sure that the routers and other network connection devices are operating correctly. If a device is not powered on or is in an error state, see the manual of the device to correct the problem. If - Sharp MX-C312 | Operation Guide - Page 764
of paper? Have functions been disabled by the administrator? Solution Select "Automatic" or "Color" for the color mode setting. The color mode setting is configured as follows: Windows: On the [Color] tab of the printer driver. Macintosh: In the [Color] menu of the print window. In Windows, [Black - Sharp MX-C312 | Operation Guide - Page 765
the [Auto Configuration] button on the [Configuration] tab. (Windows) If auto configuration cannot be executed, see "SOFTWARE SETUP" (page 1-80). PROBLEMS RELATED TO PRINT RESULTS Problem The image is grainy. Point to check Are the printer driver settings appropriate for the print job? Have - Sharp MX-C312 | Operation Guide - Page 766
TROUBLESHOOTING Problem Colors are off. Text and lines are faint and difficult to see. Part of the image is cut off. The image is upside down. Point to check Did you perform "Registration Adjustment"? Was color data printed in black and white? (Windows) Does the paper size specified by the job - Sharp MX-C312 | Operation Guide - Page 767
position. Be sure to set the appropriate binding position. The binding position is selected as follows: Windows: On the [Main] tab of the printer driver. Macintosh: In the [Layout] menu of the print window. If little free space remains in the memory or hard drive of your computer, or many jobs - Sharp MX-C312 | Operation Guide - Page 768
TROUBLESHOOTING FACSIMILE PROBLEMS RELATED TO TRANSMISSION • Transmission does not take place 8-28 • The transmitted fax prints out blank at the receiving side 8-29 • The transmitted fax is reduced by the receiving fax machine 8-29 • Transmission does not begin at the specified time 8-29 - Sharp MX-C312 | Operation Guide - Page 769
the [Stop/Delete] key. The machine supports error correction mode (ECM) and is configured to automatically resend any part of a fax that is distorted due to noise on the line. ➞ System Settings (Administrator) > "Image Send Settings" > "Fax Settings" > "Fax Default Settings" > "ECM" When an original - Sharp MX-C312 | Operation Guide - Page 770
TROUBLESHOOTING Problem Transmission does not take place. The transmitted fax prints out blank at the receiving side. The transmitted fax is reduced by the receiving fax machine. Transmission does not begin at the specified time. Point to check Does the job status screen (completed jobs) or a - Sharp MX-C312 | Operation Guide - Page 771
TROUBLESHOOTING PROBLEMS RELATED TO RECEPTION Problem Printing does not take place after reception. The received image is faint. The machine does not begin fax reception. Point to check Does a message appear in the display instructing you to add toner or paper? (Printing is not possible when this - Sharp MX-C312 | Operation Guide - Page 772
TROUBLESHOOTING PROBLEMS RELATED TO TELEPHONE Problem PROBLEMS RELATED TO AUDIBLE SIGNALS Problem The volume is too low. • Speaker • Ringer Volume • Line Monitor • Fax Receive Complete Signal • Fax Send Complete Signal • Fax Communication Error Settings" > "Fax Settings" > "Fax Default Settings" > - Sharp MX-C312 | Operation Guide - Page 773
TROUBLESHOOTING PROBLEMS RELATED TO ONE-TOUCH INDIVIDUAL KEYS / GROUP KEYS Problem the key included in a group? Remove the key from the group and then edit Print (User)" > "Sending Address List" > "Program List" Is the key that you wish to edit or delete stored as a relay destination of an F-code - Sharp MX-C312 | Operation Guide - Page 774
TROUBLESHOOTING SCANNING / INTERNET FAX PROBLEMS RELATED TO SCANNING / INTERNET FAX OPERATION • Transmission does not take place error message such as "Undelivered Message" may be sent to the designated administrator's e-mail address. This information may help you determine the cause of the problem - Sharp MX-C312 | Operation Guide - Page 775
TROUBLESHOOTING Problem not configured as printing user settings. Check with your administrator. Auto selection of the color mode does not take place correctly. Are you scanning one of the following types of originals? When Black & White is not selected: • Are there colors or coloring in the paper - Sharp MX-C312 | Operation Guide - Page 776
TROUBLESHOOTING Problem The received image file cannot be opened. Transmission takes a long time. A destination is pre-selected. Cannot write to USB memory. (When using USB Memory Scan.) Point to check Does the viewer program used by the recipient support the format of the received image data? - Sharp MX-C312 | Operation Guide - Page 777
TROUBLESHOOTING PROBLEMS RELATED TO SCAN RESULTS Problem The scanned image is clipped. Point to check Is the original scan size setting smaller than the actual original size? The quality of the scanned image is poor. Is the original printed matter such as a book or magazine? When scanning a - Sharp MX-C312 | Operation Guide - Page 778
TROUBLESHOOTING Problem JPEG was selected for the file type but the file was created as a TIFF file. The image is too light or too dark. (When using PC Scan.) Point to check Did you press the [BLACK TWAIN driver with [Mono 2 gradation] selected from the [Color Mode] of the "Custom Settings" window, - Sharp MX-C312 | Operation Guide - Page 779
TROUBLESHOOTING PROBLEMS RELATED TO ONE-TOUCH INDIVIDUAL KEYS / GROUP KEYS Problem the key included in a group? Remove the key from the group and then edit is stored. ➞ System Settings > "List Print (User)" > "Sending Address List" > "Group administrator has enabled "Default Address Setting" (on - Sharp MX-C312 | Operation Guide - Page 780
TO FILING Problem Document filing does not take place. Point to check Did you select document filing settings in the printer driver? Have functions been disabled by the administrator? A filed data can not be printed. Have functions been disabled by the administrator? Solution In print mode - Sharp MX-C312 | Operation Guide - Page 781
TROUBLESHOOTING Problem A job cannot be stored in a custom folder. Point to check Do custom folders appear in "Folder Information"? (When printing) Does the custom folder have a password? Solution Click the [Get Folder Name] button in the document filing save screen of the printer driver to call - Sharp MX-C312 | Operation Guide - Page 782
TROUBLESHOOTING GENERAL PROBLEMS PROBLEMS RELATED TO MACHINE OPERATION • Specified machine functions cannot be used 8-42 • The operation panel cannot be used 8-42 • Printing is not possible or stops during a job 8-43 • The wrong size is selected 8-43 • The displayed bypass tray paper size is not - Sharp MX-C312 | Operation Guide - Page 783
5 minutes. After operation unlocks, log in using the correct user information. (If you do not know your user information, contact your administrator.) Auto Login failed due to a problem on the network. Contact your administrator. If you are the administrator, touch the [Admin Password] key, log in - Sharp MX-C312 | Operation Guide - Page 784
Department. (When contacting your dealer or nearest SHARP Service Department, inform them of the displayed error code.) Is a tray out of paper? Add paper as instructed by the message in the touch panel. Is the machine out of toner? When toner runs low, a message will appear to inform you that - Sharp MX-C312 | Operation Guide - Page 785
. For details, contact your dealer or nearest SHARP Service Department. For paper that is prohibited or not recommended, see "USEABLE PAPER" (page 1-27) in "1. BEFORE USING THE MACHINE". If you will not be using paper in a tray for a long time, remove the paper from the tray and store it in a bag in - Sharp MX-C312 | Operation Guide - Page 786
tray? Is the paper loaded correctly in the paper tray? In the Paper Tray Settings of the system settings, are restrictions placed on the trays that can be used in each mode (copy, print, fax, Internet fax, and document filing)? Is too much paper loaded in the bypass tray? Are the bypass tray guides - Sharp MX-C312 | Operation Guide - Page 787
TROUBLESHOOTING Problem Smudges appear on printed output. Point to check Are you using paper that is not within the specifications? Solution Use SHARP-recommended paper. Using paper that is for other models or special paper that is not supported may result in misfeeds, creases, or smudges. For - Sharp MX-C312 | Operation Guide - Page 788
TROUBLESHOOTING Problem Part of the image is cut off. Point to check Has the correct paper size been set? Was the original placed in the correct position? Printing takes place on the wrong side of the paper. Is the paper loaded with the print side facing in the correct direction? A cover or - Sharp MX-C312 | Operation Guide - Page 789
a message appear instructing you to add staples? Is a different width of paper mixed in? Are there more sheets than can be stapled at once? Is a paper size that cannot be stapled included in the print job? Is the paper type setting of the tray selected in the printer driver set to a paper type that - Sharp MX-C312 | Operation Guide - Page 790
Problem You were logged out without having performed logout yourself. Point to check Did Auto Clear activate? You forgot the administrator password. Was the administrator password changed from the factory default setting? TROUBLESHOOTING Solution When user authentication is used, the currently - Sharp MX-C312 | Operation Guide - Page 791
Operation Guide MODEL: MX-C312 SHARP ELECTRONICS CORPORATION 1 Sharp Plaza, Mahwah, New Jersey 07495-1163. www.sharpusa.com SHARP ELECTRONICS OF CANADA LTD. 335 Britannia Road East, Mississauga, Ontario, L4Z 1W9 MXC312-US-ZZ
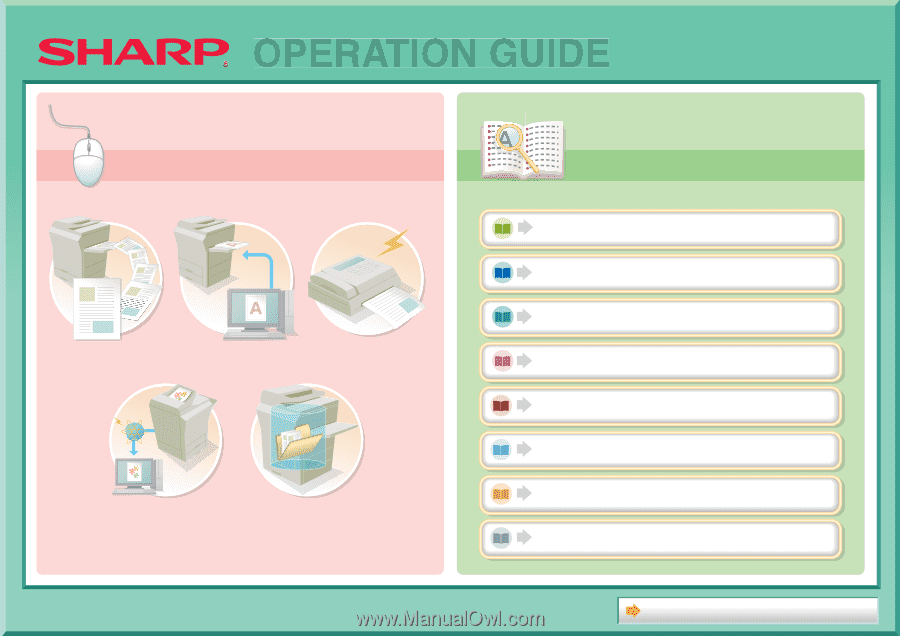
COPIER
PRINTER
FACSIMILE
SCANNER / INTERNET FAX
DOCUMENT FILING
TROUBLESHOOTING
BEFORE USING THE MACHINE
SYSTEM SETTINGS
About Operation Guide
MAKE A COPY
PRINT A DOCUMENT
SEND A FAX
SCAN AN IMAGE /
SEND AN INTERNET FAX
SAVE A JOB AND
REUSE IT LATER
Search based on
what you want to do
Search based on
what you want to do
Search using the
table of contents
Search using the
table of contents
OPERATION GUIDE