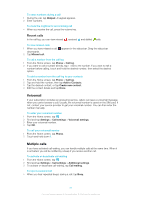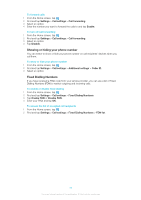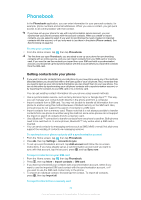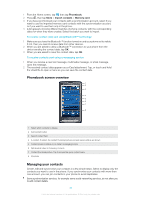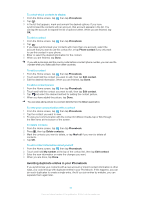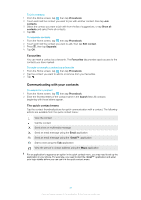Sony Ericsson Xperia X10 Extended User Guide - Page 35
Phonebook screen overview, Managing your contacts, Phonebook, Import contacts, Memory card
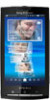 |
View all Sony Ericsson Xperia X10 manuals
Add to My Manuals
Save this manual to your list of manuals |
Page 35 highlights
1 From the Home screen, tap , then tap Phonebook. 2 Press , then tap More > Import contacts > Memory card. 3 If you have synchronised your contacts with a synchronisation account, select if you want to use the imported memory card contacts with the synchronisation account, or if you want to use them only in the phone. 4 A list appears showing different batches of phone contacts, with the corresponding dates for when they were created. Select the batch you want to import. To receive contact data sent using Bluetooth™ technology 1 Make sure you have the Bluetooth™ function turned on and your phone set to visible. If not, then you cannot receive data from other devices. 2 When you are asked to allow a Bluetooth™ connection to your phone from the device sending the contact data, tap OK. 3 When you are asked to save the contact data, tap OK To receive contacts sent using a messaging service 1 When you receive a new text message, multimedia message, or email message, open the message. 2 The received contact data appears as a vCard attachment. Tap, or touch and hold the vCard file to open a menu so you can save the contact data. Phonebook screen overview 1 2 3 4 5 6 7 8 1 Select which contacts to display 2 Add contact button 3 Search contact field 4 A contact. If added, the contact thumbnail picture and web service status are shown 5 Contact presence status on an instant messaging service 6 Alphabetical index for browsing contacts 7 Contact thumbnail picture. Tap to access the quick contact menu 8 Shortcuts Managing your contacts Create, edit and synchronise your contacts in a few simple steps. Select to display only the contacts you want to use in the phone. If you synchronise your contacts with more than one account, you can join contacts in your phone to avoid duplicates. Some synchronisation services, for example some social networking services, do not allow you to edit contact details. 35 This is an Internet version of this publication. © Print only for private use.