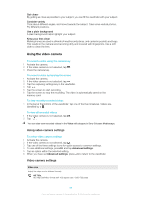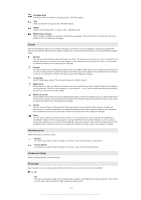Sony Ericsson Xperia X10 Extended User Guide - Page 95
Smile detection, Adding the geographical position to your photos, Using still camera settings
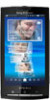 |
View all Sony Ericsson Xperia X10 manuals
Add to My Manuals
Save this manual to your list of manuals |
Page 95 highlights
Smile detection Smile detection allows you to capture a face just as it smiles. The camera detects up to five faces and selects one face for smile detection and auto focus. A yellow frame shows which face is selected. When the selected face smiles, the camera automatically takes a photo. To set smile detection 1 Activate the camera. 2 If the still camera is not selected, tap . 3 Tap the capturing settings key in the viewfinder. 4 Tap . To take a photo using smile detection 1 With Smile detection set, point the camera at your subject. Each detected face is framed (not more than five faces). The camera selects which face to focus on. A yellow frame shows the face in focus. 2 The camera automatically takes the photo when the subject in focus smiles. The photo is saved on the memory card. 3 To take a photo, although no smile is detected, press the camera key fully down. Adding the geographical position to your photos Turn on geotagging to add the approximate geographical location (a geotag) to photos when you take them. The geographical location is determined either by wireless networks (mobile or Wi-Fi® networks) or GPS technology. When appears in the viewfinder, geotagging is turned on but the geographical position has not been found. When appears, geotagging is turned on and the geographical location is available, so your photo can get geotagged. When neither of these two symbols appears, geotagging is turned off. To turn on geotagging 1 From the Home screen, tap . 2 Tap Settings > Location & security. 3 Mark the Use wireless networks and/or Use GPS satellites check boxes. 4 Press . 5 Open the still camera, press and tap Advanced settings. 6 Find and tap Geotagging. 7 Select On. 8 Mark the Wireless networks and/or GPS satellites check boxes. 9 Press the camera key to return to the viewfinder. 10 Before you take a photo, make sure your location has been found. When appears in the viewfinder, your location is available and your photo can get geotagged. Using still camera settings To select still camera settings 1 Activate the camera. 2 If the still camera is not selected, tap . 3 In the viewfinder, tap one of the four settings icons for quick access to common settings. 4 To use additional settings, press and tap Advanced settings. 5 Tap an option within the selected setting. 6 When you have set Advanced settings, press to return to the viewfinder. Still camera settings Capturing mode Select the way you take a photo 95 This is an Internet version of this publication. © Print only for private use.