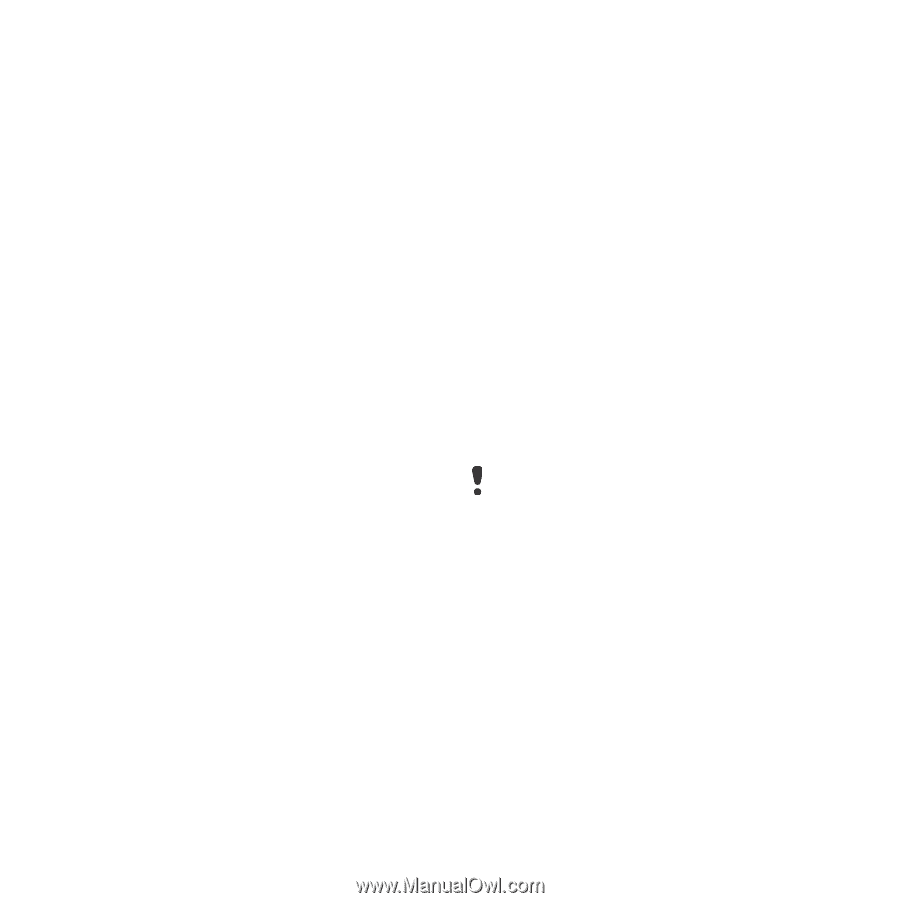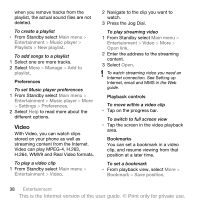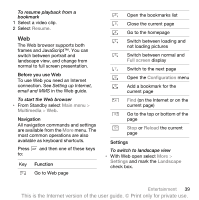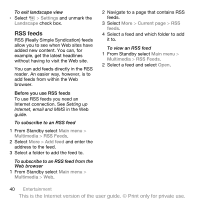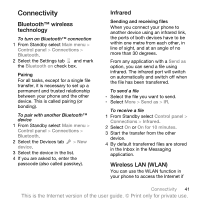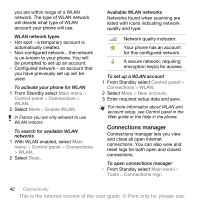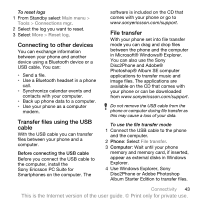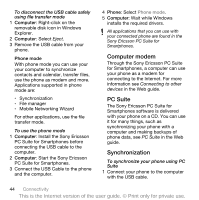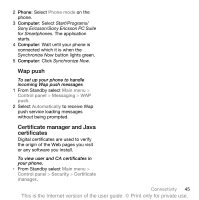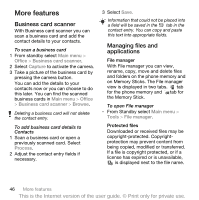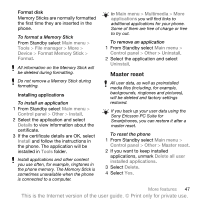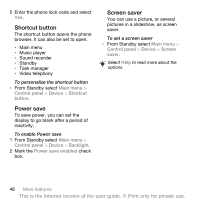Sony Ericsson P1i User Guide - Page 45
Connecting to other devices, Transfer files using the USB, cable, File transfer - se
 |
View all Sony Ericsson P1i manuals
Add to My Manuals
Save this manual to your list of manuals |
Page 45 highlights
To reset logs 1 From Standby select Main menu > Tools > Connections mgr. 2 Select the log you want to reset. 3 Select More > Reset log. Connecting to other devices You can exchange information between your phone and another device using a Bluetooth device or a USB cable. You can: • Send a file. • Use a Bluetooth headset in a phone call. • Synchronize calendar events and contacts with your computer. • Back up phone data to a computer. • Use your phone as a computer modem. Transfer files using the USB cable With the USB cable you can transfer files between your phone and a computer. Before connecting the USB cable Before you connect the USB cable to the computer, install the Sony Ericsson PC Suite for Smartphones on the computer. The software is included on the CD that comes with your phone or go to www.sonyericsson.com/support. File transfer With your phone set into file transfer mode you can drag and drop files between the phone and the computer in Microsoft® Windows® Explorer. You can also use the Sony Disc2Phone and Adobe® Photoshop® Album SE computer applications to transfer music and image files. The applications are available on the CD that comes with your phone or can be downloaded from www.sonyericsson.com/support. Do not remove the USB cable from the phone or computer during file transfer as this may cause a loss of your data. To use the file transfer mode 1 Connect the USB cable to the phone and the computer. 2 Phone: Select File transfer. 3 Computer: Wait until your phone memory and memory card, if inserted, appear as external disks in Windows Explorer. 4 Use Windows Explorer, Sony Disc2Phone or Adobe Photoshop Album Starter Edition to transfer files. Connectivity 43 This is the Internet version of the user guide. © Print only for private use.