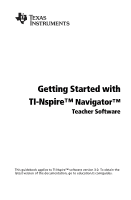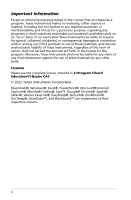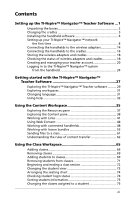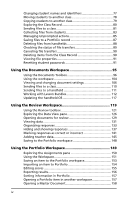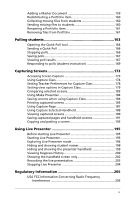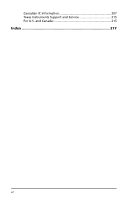Texas Instruments TINSPIRE Getting Started
Texas Instruments TINSPIRE Manual
 |
View all Texas Instruments TINSPIRE manuals
Add to My Manuals
Save this manual to your list of manuals |
Texas Instruments TINSPIRE manual content summary:
- Texas Instruments TINSPIRE | Getting Started - Page 1
Getting Started with TI-Nspire™ Navigator™ Teacher Software This guidebook applies to TI-Nspire™ software version 3.0. To obtain the latest version of the documentation, go to education.ti.com/guides. - Texas Instruments TINSPIRE | Getting Started - Page 2
Education\TI-Nspire CAS. © 2011 Texas Instruments Incorporated Macintosh®, Windows®, Excel®, PowerPoint®, Microsoft® Internet Explorer®, Mozilla® FireFox®, Java™, Google® Chrome®, Apple® Safari®, Vernier EasyLink®, EasyTemp®, Go!Link®, Go!Motion®, Go!Temp®, DataQuest™, and Blackboard™ are trademarks - Texas Instruments TINSPIRE | Getting Started - Page 3
the TI-Nspire™ Navigator™ Teacher software .......... 29 Exploring workspaces 31 Changing language 31 Using help 32 Using the Content Workspace 35 Exploring the Resources pane 37 Exploring the Content pane 38 Working with Links 41 Using Web Content 44 Working with connected handhelds 48 - Texas Instruments TINSPIRE | Getting Started - Page 4
91 Resetting student passwords 91 Using the Documents Workspace 95 Using the Documents Toolbox 96 Using the workspace 104 Viewing and changing document settings 106 Sending files to a class 110 Sending files to a handheld 111 Working with Lesson Bundles 112 Updating the handheld OS 117 - Texas Instruments TINSPIRE | Getting Started - Page 5
to polls (student instruction 169 Capturing Screens 173 Accessing Screen Capture 173 Using Capture Class 174 Setting Teacher Preferences for Capture Page 187 Using Capture Selected Handheld 188 Viewing captured screens 189 Saving captured pages and handheld screens 191 Copying and pasting - Texas Instruments TINSPIRE | Getting Started - Page 6
Canadian IC Information 207 Texas Instruments Support and Service 215 For U.S. and Canada 215 Index 217 vi - Texas Instruments TINSPIRE | Getting Started - Page 7
the TI-Nspire™ CX, TI-Nspire™ CX CAS, TI-Nspire™, or TI-Nspire™ CAS handhelds. The access point is the communication link used in all wireless classroom setups. The software contains a number of tools to enhance your classroom, including: • Quick Poll. Lets you send polls to your students, receive - Texas Instruments TINSPIRE | Getting Started - Page 8
at education.ti.com/guides. The TI-Nspire™ Navigator™ Teacher Software Guidebook gives you complete information on all functions of the software. After you install the TI-Nspire™ Navigator™ Teacher Software on your computer, you can use the Getting Started Guide or the Software Guidebook as - Texas Instruments TINSPIRE | Getting Started - Page 9
power adapter (includes power supply and power cord) • 1 USB computer cable • 1 DVD containing system software • The Getting Started with the TI-Nspire™ Navigator™ Teacher Software guide Access point One DVD Getting Started guide AC9930 power adapter for the access point USB cable Setting up - Texas Instruments TINSPIRE | Getting Started - Page 10
Navigator™ System for use with the TI-Nspire™ CX, TI-Nspire™ CX CAS, TI-Nspire™, or TI-Nspire™ CAS handhelds, your contents include the following items: • TI-Nspire™ Navigator™ Cradles • AC9940 power adapter (includes power supply and power cord) • TI-Nspire™ Navigator™ Cradle Charging Bay Cradles - Texas Instruments TINSPIRE | Getting Started - Page 11
charge them. Also, it is not necessary to fully discharge the batteries before recharging them. Make sure you have enough (3-4) power outlets TI-Nspire™ Navigator™ wireless cradle blink or change colors to indicate various operations or status. Setting up the TI-Nspire™ Navigator™ Teacher Software - Texas Instruments TINSPIRE | Getting Started - Page 12
use the TI-Nspire™ Navigator™ Teacher Software to update the handheld operating system. Note: After you install the latest OS on one handheld, you can use that handheld to install the OS on other handhelds. 1. Make sure you have connected a TI-Nspire™ handheld to your computer. 2. Open the TI-Nspire - Texas Instruments TINSPIRE | Getting Started - Page 13
4. If multiple handhelds are connected, click the handheld to which you want to connect. 5. Click Help >Check for Handheld OS Update. TI-Nspire™ Navigator™ Teacher Software displays a dialog box asking if you want to install the OS on the handheld, save it to your computer, or both. 6. Click Browse - Texas Instruments TINSPIRE | Getting Started - Page 14
cradle is charged ( LED is solid amber or solid green). Note: If you are using TI-Nspire™ Wireless Network Adapters, you do not need to charge them. The wireless network adapters are powered by the TI-Nspire™ CX or TI-Nspire™ CX CAS handheld. 8 Setting up the TI-Nspire™ Navigator™ Teacher Software - Texas Instruments TINSPIRE | Getting Started - Page 15
to the access point. USB connection Power adapter jack Access point, side view 4. Make sure the access point power light is on. Setting up the TI-Nspire™ Navigator™ Teacher Software 9 - Texas Instruments TINSPIRE | Getting Started - Page 16
blink for a minute and then stop. STATUS: 100 LINK/ACT - Indicates data transfer. SIGNAL: 802.11 b/g - Indicates wireless link activity. Starting the wizard When you complete the installation of the TI-Nspire™ Navigator™ Teacher Software, open TI-Nspire™ Network Manager to set up your system. ` To - Texas Instruments TINSPIRE | Getting Started - Page 17
. The operating channel is automatically set to a default setting. 6. Click OK. TI-Nspire™ Network Manager sends signals to the access point to add it to the network. After the access point is found, the wizard displays a message. 7. Click OK. Setting up the TI-Nspire™ Navigator™ Teacher Software 11 - Texas Instruments TINSPIRE | Getting Started - Page 18
access point. Both the wireless adapters and the cradles allow teachers to communicate with the students' handhelds to transfer files, update the OS, and other actions. Note: The TI-Nspire™ Network Manager wizard automatically guides you through the process for adding wireless adapters or cradles - Texas Instruments TINSPIRE | Getting Started - Page 19
and reattach the wireless adapter or wireless cradle to the handheld. • Verify that the cradle is locked. (The manually When you add a wireless adapter or cradle manually, it immediately appears in the TI-Nspire™ Network Manager window. 1. Click Manually TI-Nspire™ Navigator™ Teacher Software 13 - Texas Instruments TINSPIRE | Getting Started - Page 20
and TI-Nspire™ CX CAS handhelds. To connect the handheld to the wireless adapter, follow these steps. 1. Position the wireless adapter on top of the handheld so the connector on the adapter lines up with the connector on top of the handheld. 14 Setting up the TI-Nspire™ Navigator™ Teacher Software - Texas Instruments TINSPIRE | Getting Started - Page 21
handheld 2. Slide the adapter into position, making sure the guides on the sides of the adapter slide into the grooves on the sides of the handheld. Grooves to align wireless adapter Sideview of handheld 3. Firmly press the adapter into place. Setting up the TI-Nspire™ Navigator™ Teacher Software - Texas Instruments TINSPIRE | Getting Started - Page 22
. Lock in OFF position. 2. To attach the handheld, face the screen upward and slide the handheld onto the top of the TI-Nspire™ Navigator™ wireless cradle. Be sure that both sides of the handheld are inserted into both of the side guides. 16 Setting up the TI-Nspire™ Navigator™ Teacher Software - Texas Instruments TINSPIRE | Getting Started - Page 23
Press firmly to make a good connection. When properly connected, the TI-Nspire™ handheld appears to be sitting on top of the cradle. 4. Lock the handheld in place by sliding the lock on the back of the status) LEDs are solid green or amber. Setting up the TI-Nspire™ Navigator™ Teacher Software 17 - Texas Instruments TINSPIRE | Getting Started - Page 24
is powered on, TI-Nspire™ Network Manager shows the status as connected. It may take up to 30 seconds to recognize the wireless client and show its status as connected. The status window also displays the battery status and signal strength. 18 Setting up the TI-Nspire™ Navigator™ Teacher Software - Texas Instruments TINSPIRE | Getting Started - Page 25
the next time you turn on the TI-Nspire™ handheld that is connected to the adapter or cradle, TI-Nspire™ Network Manager recognizes it. Note: To refresh the TI-Nspire™ Network Manager window, click View because their LEDs are not blinking. Setting up the TI-Nspire™ Navigator™ Teacher Software 19 - Texas Instruments TINSPIRE | Getting Started - Page 26
managing your teacher account You can create your teacher account in the Teacher Preferences section of the TI-Nspire™ Navigator™ Teacher Software. Your teacher account lets you log in to the TI-Nspire™ Navigator™ network from your handheld. 20 Setting up the TI-Nspire™ Navigator™ Teacher Software - Texas Instruments TINSPIRE | Getting Started - Page 27
Delete from Class operations. The teacher handheld screen will be included in screen student screens in a random order, not the order on the class listing. This enables students to concentrate on the assignment, not whose screen they are viewing. Setting up the TI-Nspire™ Navigator™ Teacher Software - Texas Instruments TINSPIRE | Getting Started - Page 28
you are not logged in to the TI-Nspire™ Navigator™ network on your handheld. 2. Click File > Settings > Teacher Preferences . The Teacher Preferences dialog box opens. 3. Click Reset. TI-Nspire™ Navigator™ software clears the current password. 22 Setting up the TI-Nspire™ Navigator™ Teacher Software - Texas Instruments TINSPIRE | Getting Started - Page 29
. 5. Click OK. Changing the user name of your teacher account 1. Make sure you are not logged in to the TI-Nspire™ Navigator™ network on your handheld. 2. Click File > Settings > Teacher Preferences . The Teacher Preferences dialog box opens. Setting up the TI-Nspire™ Navigator™ Teacher Software 23 - Texas Instruments TINSPIRE | Getting Started - Page 30
at education.ti.com/guides. Before you log in, make sure these items are ready: • You have created your teacher account in Teacher Preferences. • You have started a class session on your computer. • The TI-Nspire™ handheld is ready for login. (The blinking.) icon is Before your students log in - Texas Instruments TINSPIRE | Getting Started - Page 31
3. Select Login. The Login Successful screen displays. TI-Nspire™ handheld login status icons The icons on the TI-Nspire™ CX, TI-Nspire™ CX CAS, TI-Nspire™, and TI-Nspire™ CAS handheld screens indicate the communication status between the handheld and the access point, wireless adapter, wireless - Texas Instruments TINSPIRE | Getting Started - Page 32
26 Setting up the TI-Nspire™ Navigator™ Teacher Software - Texas Instruments TINSPIRE | Getting Started - Page 33
The DVD that comes with your classroom kit contains TI-Nspire™ Navigator™ Teacher software and TI-Nspire™ CAS Navigator™ Teacher software. When you install the software, both versions of the software are installed on your computer. The software automatically opens upon installation, or you can start - Texas Instruments TINSPIRE | Getting Started - Page 34
applications are Calculator, Graphs, Geometry, Lists & Spreasheet, Data & Statistics, Question, Notes, and Vernier® DataQuest. The Welcome Screen automatically closes and the chosen application opens. Â Preview area. When your mouse is hovering over an application icon or a link in Teacher Tools - Texas Instruments TINSPIRE | Getting Started - Page 35
Screen opens automatically when you open the software. To open the screen manually, do the following: ` Click Help > Welcome Screen. Exploring the TI-Nspire™ Navigator™ Teacher software When you close the Welcome Screen, the TI-Nspire™ Navigator™ Teacher software is open to the last workspace you - Texas Instruments TINSPIRE | Getting Started - Page 36
Class, Documents, Review, and Portfolio workspaces Students chapter. • The Capture Page tool lets you take a picture of an active document on the computer, or capture the screen of one or all connected handhelds student login status. 30 Getting started with the TI-Nspire™ Navigator™ Teacher Software - Texas Instruments TINSPIRE | Getting Started - Page 37
perform. The TI-Nspire™ Navigator™ Teacher software has five predefined workspaces. Each workspace is explained in additional detail in their respective chapters. • Content Workspace. Find and manage content on your computer, links to websites, connected handhelds, or Texas Instruments web content - Texas Instruments TINSPIRE | Getting Started - Page 38
to use TI products as well as lessons, quizzes, and other instructive activities shared by educators. Note: Activities may vary depending on your geographical language. • Explore online troubleshooting • Run TI-Nspire™ diagnostics • Check for updates to the software and handheld operating systems - Texas Instruments TINSPIRE | Getting Started - Page 39
from viewing your current software version, you must be connected to the Internet to perform any of these tasks. You do not need to be connected to the Internet to view your current version of software as shown in the About command. Getting started with the TI-Nspire™ Navigator™ Teacher Software 33 - Texas Instruments TINSPIRE | Getting Started - Page 40
34 Getting started with the TI-Nspire™ Navigator™ Teacher Software - Texas Instruments TINSPIRE | Getting Started - Page 41
handhelds. À Á Ä Â Ã Å Æ Ç À Menu - Contains tools for working with documents and modifying system settings. Á Workspace Selector. Click here to choose between the Content, Class, Documents, Review from files on your computer, web content, and connected handhelds. Ä Class session controls - Texas Instruments TINSPIRE | Getting Started - Page 42
, if applicable (such as lesson bundle files). Ç Status bar. See additional details below. Understanding the status bar The status bar gives you information about the network status and the student login status. Network status Student login status The network status shows how many TI-Nspire™ CX - Texas Instruments TINSPIRE | Getting Started - Page 43
the correct file on your computer. Local Content expands and links to Texas Instrument sites. Links from the latest version of the TI-Nspire™ Navigator™ Teacher software are added when you upgrade. f Click on any link to open the link in a new browser. Note: You can add your own links to the Links - Texas Instruments TINSPIRE | Getting Started - Page 44
 Web Content. Links to Texas Instruments activities that are available to a user who is connected to the Internet. You can save material that you find on these sites to your computer and share items through Local Content pane and Connected Handhelds. You cannot save website links to the Web Content - Texas Instruments TINSPIRE | Getting Started - Page 45
folders and files from the location you have selected in Resources: your computer, web content, or connected handhelds. Â Preview pane. Shows details about a selected folder or file in about a selected folder, file, or lesson bundle is displayed in the Preview pane. Using the Content Workspace 39 - Texas Instruments TINSPIRE | Getting Started - Page 46
supported files, an error message is displayed. Á If a document has multiple pages, use the forward arrow to preview the next page. The backward arrow becomes active so you can move backward through the pages. If working with a lesson bundle, you can choose to preview a TI-Nspire™ document - Texas Instruments TINSPIRE | Getting Started - Page 47
not the file is read only. Using shortcuts Use this option to add drives, folders, or lesson bundles containing frequently used files to the Local Content list. If a selected folder does not contain TI-Nspire™ (.tns or .tnsp) files, an error message is displayed. Adding a shortcut To access files on - Texas Instruments TINSPIRE | Getting Started - Page 48
this icon to delete a link. You cannot delete a default link. Select a link and click this icon to move the link up in the list. Select a link and click this icon to move the link down in the list. Adding a link Complete the following steps to add a link to the list of Links in the Resource pane - Texas Instruments TINSPIRE | Getting Started - Page 49
to the name of the link or to the URL. 4. Click Edit Link. The changes are applied to the link. Removing a link Complete the following steps to delete a link. 1. Select the link you want to delete. 2. Click . 3. Click Remove Link when the confirmation window opens. The link is removed from the list - Texas Instruments TINSPIRE | Getting Started - Page 50
the list. Using Web Content Web Content provides links to online activities on Texas Instruments web sites. You can save material found on these web sites to your computer and share items using the Local Content pane and Connected Handhelds. Information provided for each activity includes the name - Texas Instruments TINSPIRE | Getting Started - Page 51
Sorting the list of activities Use the column headings to sort the information in the list of activities or add additional column headings. By default the list is displayed in alphabetical order by Name. • Click the Name heading to list activities in reverse alphabetical order. Click the heading - Texas Instruments TINSPIRE | Getting Started - Page 52
tsnp in the TI-Nspire™ software. Other files such as Microsoft® Word and Adobe® PDF files will open in their respective applications. 3. Double- computer. 1. Select the activity you want to save. The file details are displayed in the bottom half of the window. 2. Click Save this Activity to Computer - Texas Instruments TINSPIRE | Getting Started - Page 53
Save. A copy of the activity is saved to your computer as a lesson bundle. Copying an activity Complete the following steps to copy an activity. Once the activity is copied to the clipboard, you can paste the activity into a folder on your computer, then drag the activity to your list of shortcuts - Texas Instruments TINSPIRE | Getting Started - Page 54
The TI-Nspire™ Docking Station or TI-Nspire™ CX Docking Station • TI-Nspire™ Navigator™ Cradle • TI-Nspire™ CX Wireless Network Adapter • A direct connection through a standard USB cable Note: The tasks in this section can only be performed by TI-Nspire™ handhelds. TI-84 handhelds are not supported - Texas Instruments TINSPIRE | Getting Started - Page 55
, Documents, Review, and Portfolio workspaces. Á Connected Handhelds - Shows all handhelds that are handhelds that are connected and turned on: • Name of handhelds • Li-ion (rechargeable) battery charge (Critical 2%, 25%, 50%, 75%, 100%, or "--" to indicate no battery is present) • AAA battery - Texas Instruments TINSPIRE | Getting Started - Page 56
• OS version - The operating system in use Ä Preview Pane - Illustrates the selected handheld. If you click on a handheld file in the Content pane, the Preview pane shows a preview of that file. When you select a handheld, all files and folders on the handheld appear in the Content pane. When a file - Texas Instruments TINSPIRE | Getting Started - Page 57
Using Identify Selected to locate handhelds If you are using the TI-Nspire™ Docking Station or the TI-Nspire™ CX Docking Station, you can use this feature to locate handhelds. 1. Be sure that the handhelds are turned on and that the docking station is connected to your computer. 2. Use the Workspace - Texas Instruments TINSPIRE | Getting Started - Page 58
copy of the selected file on your computer. • Select the file you want to save. • Select Save to Computer. The Save Select File dialog box opens. list of files, select Options > Refresh. To rename a file on a connected handheld: • Select the file you want to rename. • Select Rename • Type the new - Texas Instruments TINSPIRE | Getting Started - Page 59
the .tns files are sent to the handheld. • View all the files in a lesson bundle using the TI-Nspire™ Navigator™ Teacher Software. • Group all files associated with one lesson in one place. • E-mail one lesson bundle file to teachers or students instead of looking for and attaching multiple files - Texas Instruments TINSPIRE | Getting Started - Page 60
Use any of the following methods to add files to a lesson bundle: • "Drag and drop" any file into a selected lesson bundle. This method moves the file to the lesson bundle. If you delete the lesson bundle, the file is deleted from your computer. You can recover the file from the Recycle Bin. • Copy - Texas Instruments TINSPIRE | Getting Started - Page 61
2. To open the lesson bundle window: • Double-click the lesson bundle file. -or• Right-click the name of the lesson bundle to open the context menu, then select Open. 3. Click Add Files to Lesson Bundle to open the Add window. Note: You can also click Add Files to Lesson Bundle in the Preview Pane. - Texas Instruments TINSPIRE | Getting Started - Page 62
until all needed files are added to the lesson bundle. Selecting files to create a lesson bundle Within the software, you can select multiple files in a folder, then create the lesson bundle. You cannot add a folder or a lesson bundle to a lesson bundle. 1. In the Content workspace, navigate to the - Texas Instruments TINSPIRE | Getting Started - Page 63
any file within a lesson bundle on your computer if you have the program associated with the file type. • When you open a .tns or .tnsp file, the file opens in the Documents workspace in the TI-Nspire™ software. • When you open another file type, it launches the application or program associated - Texas Instruments TINSPIRE | Getting Started - Page 64
. TI-Nspire™ and PublishView™ documents open in the Documents workspace. When you open another file type, it launches the application or program associated with that file. • Click Copy to place the file in the clipboard. • Navigate to a folder on your computer or select a connected handheld, then - Texas Instruments TINSPIRE | Getting Started - Page 65
Add Files to Lesson Bundle. • Click Refresh to update the list of files in the bundle. • Select Package Lesson Bundle to create a .tilb file. A .tilb file is a packaged file that contains all the contents of a lesson bundle and allows you to e-mail it. • Click Send to Connected Handhelds to open the - Texas Instruments TINSPIRE | Getting Started - Page 66
to the handheld. Packaging lesson bundles Packaging lesson bundles creates a "package" folder with a .tilb file. This file contains all contents of the lesson bundle. You must package the lesson before you can e-mail the lesson bundle (.tilb file) to colleagues or students. To package a lesson from - Texas Instruments TINSPIRE | Getting Started - Page 67
package is stored. Click No to skip this step and close the dialog box. E-mailing a lesson bundle After a lesson bundle is packaged, you can e-mail the .tilb file to other teachers or students. To attach the lesson bundle to an e-mail: 1. In your e-mail client, select attach, then navigate to the - Texas Instruments TINSPIRE | Getting Started - Page 68
student, click Individuals and then click the student. Note: If you had any students selected in the classroom area, the software already has them selected. • Use the Send to handheld computer, and connected TI-Nspire™ handhelds. Note: You cannot transfer content to a TI-Nspire™ handheld from a TI-84 - Texas Instruments TINSPIRE | Getting Started - Page 69
• Folders • Supported files .tco .tns .edc .fig .tcc .tnc .tno .tilb Methods you can use to transfer content You can transfer content several ways (again, depending on the content): • "Drag and drop" • Copy and paste • Save to Computer • Send to Connected Handhelds You can perform these - Texas Instruments TINSPIRE | Getting Started - Page 70
64 Using the Content Workspace - Texas Instruments TINSPIRE | Getting Started - Page 71
, and to exchange files with students. À Á Ä Â Ã Å Æ Ç À Menu - Contains tools for working with documents and modifying system settings. Á Workspace Selector. Click here to choose between the Content, Class, Documents, Review, and Portfolio workspaces. Note: Some tasks you perform may - Texas Instruments TINSPIRE | Getting Started - Page 72
student login status. Network status Student login status The network status shows how many TI-Nspire™ CX Wireless Network Adapters and TI-Nspire with the TI-Nspire™ Navigator™ Teacher Software. You can use a mix of TI-Nspire™ CX, TI-Nspire™ CX CAS, TI-Nspire™, and TI-Nspire™ CAS handhelds in the - Texas Instruments TINSPIRE | Getting Started - Page 73
from a list into a class you have created, see the instructions below. 5. Continue adding classes, and click Finish when you are done. Importing students When you add a class, you can import a list of students into the class. You must import students while you are adding classes, in the Add Class - Texas Instruments TINSPIRE | Getting Started - Page 74
. 3. Select the file that contains the students you want to import. 4. Click Open. The Import Status dialog box opens telling you how many students the TI-Nspire™ Navigator™ Teacher Software successfully imported. 5. Click OK. Note: If some students did not import successfully, click View Details - Texas Instruments TINSPIRE | Getting Started - Page 75
using the TI-Nspire™ Navigator™ Teacher Software, the classroom area may be empty. The software prompts you to add a class, and to add students to the class. You can click the prompt in the classroom area to add students, or you can follow the steps below at any time. Note: The instructions below - Texas Instruments TINSPIRE | Getting Started - Page 76
a display name. Note: If you leave the display name blank, the TI-Nspire™ Navigator™ Teacher Software uses the student's first name as the display name. 7. (Optional) Enter a student ID. 8. (Optional) Assign the student to other classes: a) Click Assign Classes. The Assign Classes dialog box opens - Texas Instruments TINSPIRE | Getting Started - Page 77
If you need to add another student, click Add Next Student and repeat steps 3 - 8. 10. Click Finish. Removing students from classes As necessary, you can remove students from your classes. When you remove students, the TI-Nspire™ Navigator™ Teacher Software only removes them from the selected class - Texas Instruments TINSPIRE | Getting Started - Page 78
3. Click Yes. The TI-Nspire™ Navigator™ Teacher Software removes the student. Beginning and ending a class session A class session is the period when the TI-Nspire™ Navigator™ Teacher Software is active for a specific class. While a class session is running, you can perform communication functions - Texas Instruments TINSPIRE | Getting Started - Page 79
icons with display names. You can change the class view at any time. Changing the class view to Student List ` Click View > Student List or click The view changes to Student List. in the status bar. Changing the class view to Seating Chart ` Click View > Seating Chart or click in the status - Texas Instruments TINSPIRE | Getting Started - Page 80
in the Seating Chart view. 3. Within the classroom area, drag each student's icon to the location that you want. The TI-Nspire™ Navigator™ Teacher Software moves the student icons to the new locations. The software rememebers the student positions the next time you start the same class. Note: Do not - Texas Instruments TINSPIRE | Getting Started - Page 81
a class session running, you must end it to select the class. 2. In the menu, click View > Student List. 3. Click the column title of the list you want to sort. The TI-Nspire™ Navigator™ Teacher Software sorts the selected list. 4. If you want to sort the selected information in the opposite order - Texas Instruments TINSPIRE | Getting Started - Page 82
4. Click Assign Classes. The Assign Classes dialog box opens. 5. Select the check boxes of the student's classes. 6. Clear the check boxes of the classes to which the student does not belong. 7. Click OK. 8. In the Student Properties dialog box, click OK. 76 Using the Class Workspace - Texas Instruments TINSPIRE | Getting Started - Page 83
one of their names or identifiers. In the TI-Nspire™ Navigator™ Teacher Software, there are five different names and identifiers associated with your students, including: • First name • Last name • User name • Display name • Student ID This section covers how to change any of these types of names - Texas Instruments TINSPIRE | Getting Started - Page 84
class, you can move them within the TI-Nspire™ Navigator™ Teacher Software as well. Note: You cannot move students who are logged in to the TI-Nspire™ Navigator™ network. Note: You can access many of the student account items by right-clicking the student and choosing an action from the menu - Texas Instruments TINSPIRE | Getting Started - Page 85
you have a class session running, you must end it to select the class. 2. Click the student you want to copy. 3. Click Edit > Copy or click Copy . The TI-Nspire™ Navigator™ Teacher Software copies the student onto the clipboard. 4. From the Current Class drop-down list, select the class to which you - Texas Instruments TINSPIRE | Getting Started - Page 86
Exploring the Class Record From the Class Record, you can open a document in the Review workspace; save a document to the Portfolio workspace; send, collect, and delete files; and view document properties. Â À Ã Á À File action. The icons indicate the status of a file - Texas Instruments TINSPIRE | Getting Started - Page 87
a right-click. Sending files to a class You can send folders and TI-Nspire™ document files (.tns), LearningCheck™ files (.edc) and CABRI™ files (.fig) to your whole class, members of the class currently logged in, or to individual students. Class must be in session for you to send files. When you - Texas Instruments TINSPIRE | Getting Started - Page 88
Folders tab to choose folders. Note: You can send only files or folders, not a combination of files and folders. When you send folders to the students' handhelds, only the .tns files will transfer. 3. To choose the files or folders you want to send, do one of the following: • Navigate to the file - Texas Instruments TINSPIRE | Getting Started - Page 89
The file transfer appears in the Class Record. Collecting files from students You can collect handheld-compatible files (such as .tns files) from your students' handhelds to your computer. Class must be in session for you to collect files. If any students are not logged in, the files you collect are - Texas Instruments TINSPIRE | Getting Started - Page 90
Filename and type the name of the file in the File name box and then click Add. 3. Click Next. The Select individual(s) dialog box opens. 84 Using the Class Workspace - Texas Instruments TINSPIRE | Getting Started - Page 91
• To collect the file from an individual student, click Individuals and then click the student. Note: If you had any students selected in the classroom area, the software already has them selected. 5. If you want to remove the file from the students' handhelds after you collect it, select Delete - Texas Instruments TINSPIRE | Getting Started - Page 92
Reviewing and opening Unprompted actions Unprompted actions are named "Unprompted" followed by the month and date. Each class session contains all .tns files sent from students in one Unprompted folder. The latest Unprompted action appears at the top of the Class Record for the most recent files - Texas Instruments TINSPIRE | Getting Started - Page 93
Removing an entire Unprompted action You can remove an Unprompted action from the Class Record. This removes all items contained within the Unprompted action, as well as removing the Unprompted action from the Class Record. 1. From the Class Record, click on the Unprompted action to highlight it. 2. - Texas Instruments TINSPIRE | Getting Started - Page 94
to the class, collected from the class, or sent from the Transfer Tool. Class must be in session for you to delete files from the students' handhelds. 1. Click Tools > Delete from class or click Delete from class . The Select file(s) to delete dialog box opens. 2. To choose the files you want to - Texas Instruments TINSPIRE | Getting Started - Page 95
student's handheld, click Individuals and then click the student. Note: If you had any students selected in the classroom area, the software the TI-Nspire™ Navigator™ Teacher Software indicates the status of your students as follows: • A green background indicates that students have sent - Texas Instruments TINSPIRE | Getting Started - Page 96
can cancel the transfer in the Class Record. Canceling file transfers stops the TI-Nspire™ Navigator™ Teacher Software from transferring more files. Any files that transfer before you cancel remain on the students' handhelds. 1. In the Class Record, click the file whose transfer you want to cancel - Texas Instruments TINSPIRE | Getting Started - Page 97
The Properties dialog box opens displaying the file's properties. Resetting student passwords The TI-Nspire™ Navigator™ Teacher Software maintains the privacy of your students' passwords. Because of this, you cannot retrieve passwords for your students if they forget them. However, if necessary you - Texas Instruments TINSPIRE | Getting Started - Page 98
her own password, select Student Chooses. -orIf you want to create a specific password for the student, select the blank password entry box and enter a new password. 5. Click OK. The TI-Nspire™ Navigator™ Teacher Software resets the student's password. 6. The next time the student logs in: 92 Using - Texas Instruments TINSPIRE | Getting Started - Page 99
• If you selected Student Chooses, instruct the student to enter a password of his or her choosing. • If you created a password for the student, tell the student the new password. Using the Class Workspace 93 - Texas Instruments TINSPIRE | Getting Started - Page 100
94 Using the Class Workspace - Texas Instruments TINSPIRE | Getting Started - Page 101
this workspace to create, modify, and view TI-Nspire™ and PublishView™ documents, and to demonstrate between the Content, Class, Documents, Review, and Portfolio workspaces. Note: Some icon to access tools needed to work with the active application. Å Class session controls. Choose a class from a - Texas Instruments TINSPIRE | Getting Started - Page 102
you to perform calculations, add applications, and add pages and problems. Only one document at a time is active (selected). Multiple documents appear as tabs. Ç Status bar. Shows the current problem number, enables you to access document settings, toggle between Computer mode and Handheld mode, and - Texas Instruments TINSPIRE | Getting Started - Page 103
the Content Explorer to create and manage lesson bundles, and transfer documents between your computer and connected handhelds without changing workspaces. Exploring the Tool Palette The tool palette provides a menu of tools available for working with an application. The tools are specific to the - Texas Instruments TINSPIRE | Getting Started - Page 104
À Á Â À The Documents Toolbox menu. Á Tool Palette. Provides a menu of tools available for working with an application. Click ¢ to open the sub-menu for each option. Â Click to close and click open the Tool Palette. 98 Using the Documents Workspace - Texas Instruments TINSPIRE | Getting Started - Page 105
 Scroll bar. The scroll bar is active when there are too many pages to show in the panel. Exploring the TI-SmartView™ Panel Use the TI-Smartview™ tool to demonstrate concepts on the handheld to the class. The TI-Smartview™ tool works almost the same as the handheld. Using the Documents Workspace 99 - Texas Instruments TINSPIRE | Getting Started - Page 106
document is in Handheld Only view, or in Handheld + SideScreen view and the document workspace is in Handheld mode. Ã À Á Â À The Documents Toolbox menu. Á Handheld Selector. Click ¤ to select which handheld to show in the panel: • TI-Nspire™ CX • TI-Nspire™ Touchpad • TI-Nspire™ Clickpad Select how - Texas Instruments TINSPIRE | Getting Started - Page 107
™ options You can change the location of the folder used to save TI-SmartView™ files on your computer. You can also change the keypad, faceplate, and view options. To change TI-SmartView™ options: 1. Click File > Settings > TI-Smartview Options. 2. Click Browse to change the folder used to save - Texas Instruments TINSPIRE | Getting Started - Page 108
panel to: • See a list of files on your computer • See a list of files on any connected handheld • Create and manage lesson bundles • Update the OS on connected handhelds • Transfer documents between your computer and connected handhelds without changing workspaces. 102 Using the Documents Workspace - Texas Instruments TINSPIRE | Getting Started - Page 109
are located. Click ¤ to navigate to another folder on the computer. Â The list of folders and files within the folder named navigate) up one level in the folder hierarchy • Create a new folder • Create a new lesson bundle • Rename a file • Copy a selected file • Paste a file copied to the clipboard - Texas Instruments TINSPIRE | Getting Started - Page 110
. This space provides a view of the document so that you can add pages, add applications, and perform all work. Only one document at a time is active. You can view TI-Nspire™ documents in one of two modes: Computer mode or Handheld mode. Both modes remember the last size and file location you used - Texas Instruments TINSPIRE | Getting Started - Page 111
in the software. Understanding the status bar The status bar provides information about the current document, and enables you to toggle between between Handheld and Computer mode, and adjust the view of the document. À Á ÂÃ Ä Å À Network status. shows how many TI-Nspire™ CX Wireless Network - Texas Instruments TINSPIRE | Getting Started - Page 112
& Geometry settings control how information is displayed in open problems and in subsequent new problems. When you change the Graphs & Geometry settings, the selections become the default settings for all work in these applications. Changing General settings Complete the following steps to customize - Texas Instruments TINSPIRE | Getting Started - Page 113
3. Press Tab or use your mouse to move through the list of settings. Click ¤ to open the drop-down list to view the available values for each setting. Field Value Display Digits • Float • Float1 - Float12 • Fix0 - Fix12 Angle • Radian • Degree • Gradian Exponential Format • Normal • - Texas Instruments TINSPIRE | Getting Started - Page 114
Field Calculation Mode Vector Format Base Unit System (CAS) Value • Auto • CAS: Exact • Approximate Note: Auto mode displays an answer that is not a whole number as a fraction, except when a decimal is used in the problem. Exact mode (CAS) displays an answer that is not a whole number as a fraction - Texas Instruments TINSPIRE | Getting Started - Page 115
-down list to view the available values for each setting. Field Values Display Digits • Auto • Float • Float1 - Float12 • Fix0 - Fix12 Graphing Angle • Auto • Radian • Degree • Gradian Geometry Angle • Auto • Radian • Degree • Gradian 5. Use the mouse to select the desired setting. 6. Click - Texas Instruments TINSPIRE | Getting Started - Page 116
You can send folders and TI-Nspire™ document files (.tns), Students not logged in will receive the file when they log in. Note: File types .edc and .fig are converted to .tns files when they are sent to the class. 1. From the Content Explorer, navigate to the file you want to send to the handheld - Texas Instruments TINSPIRE | Getting Started - Page 117
appears in the Class Record in the Class workspace. Sending files to a handheld You can send folders, lesson bundles, and TI-Nspire™ document files (.tns), LearningCheck™ files (.edc) and CABRI™ files (.fig) to connected handhelds. Note: File types .edc and .fig are converted to .tns files when - Texas Instruments TINSPIRE | Getting Started - Page 118
; however, only the .tns files are sent to the handheld. • View all the files in a lesson bundle using the TI-Nspire™ Software • Group all files associated with one lesson in one place • E-mail one lesson bundle file to teachers or students instead of looking for and attaching multiple files. In the - Texas Instruments TINSPIRE | Getting Started - Page 119
the file is deleted from your computer. You can recover the file from the Recycle Bin. • Copy and paste any file into a selected lesson bundle. • Use the "Add files to lesson bundle" option. This method copies the selected files into the lesson bundle. The file is not moved from its original - Texas Instruments TINSPIRE | Getting Started - Page 120
. Note: You cannot open a lesson bundle outside of the TI-Nspire™ software. For example, if you open the folder using the file manager on your computer and double-click the lesson bundle name, it does not automatically launch the software. Opening files within a lesson bundle You can open any file - Texas Instruments TINSPIRE | Getting Started - Page 121
place the file in the clipboard. • Navigate to a folder on your computer or select a handheld, then right-click and select Paste to place the copied file in a new location. • Click Delete to delete the file from the lesson bundle. • Click Rename to give the file a new name. 6. When finished, click - Texas Instruments TINSPIRE | Getting Started - Page 122
package is stored. Click No to close the dialog box. E-mailing a lesson bundle After a lesson bundle is packaged, you can e-mail the .tilb file to other teachers or students. To attach the lesson bundle to an e-mail: 1. In your e-mail client, select the option needed to attach a file, then navigate - Texas Instruments TINSPIRE | Getting Started - Page 123
drop" the lesson bundle file to a connected handheld. You can also copy the lesson bundle, then paste it to a connected handheld. The lesson bundle is transferred to the handheld as a folder with the same name. Only supported files are transferred to the handheld. Updating the handheld OS You can - Texas Instruments TINSPIRE | Getting Started - Page 124
Install OS. • If you are upgrading a TI-Nspire™ CX handheld, select TI-Nspire.tco • If you are upgrading a TI-Nspire™ CX CAS handheld, select TI-Nspire.tcc • If you are upgrading a TI-Nspire™ handheld, select TI-Nspire.tno • If you are upgrading a TI-Nspire™ CAS handheld. select TI-Nspire.tnc - Texas Instruments TINSPIRE | Getting Started - Page 125
Review, and Portfolio workspaces. Â Review Workspace toolbar. Shows frequently performed tasks in the Review workspace. Ã Review toolbox. Contains the Review Tools, Page Sorter, and Student view between bar chart, table, and graph (if available). Æ Status bar. See additional details below. Using the - Texas Instruments TINSPIRE | Getting Started - Page 126
the current document, and enables you to toggle between between Handheld and Computer mode, and adjust the view of the document. • If you are in the student response view, the status bar allows you to change the data between bar chart, table, and graph views. The image below shows the status bar in - Texas Instruments TINSPIRE | Getting Started - Page 127
in a document, all the pages in each problem, and the student responses for each question in the document. Displays the student names and responses in the Data View pane. Student pane Exploring the Review tools Use the Review tools to: • Organize data • Use Graph Tools in responses that contain - Texas Instruments TINSPIRE | Getting Started - Page 128
Click ¢ to access the graph tools when you are in coordinate graph view. Â Show Selected. Shows selected responses for review in the Data View the Page sorter Use the Page Sorter to display the pages in a document, and view student responses to any questions in the document. À Ã Á Ä Â À Click the - Texas Instruments TINSPIRE | Getting Started - Page 129
the Student pane Use the Student pane to: • Display the students to whom the file was sent • View the students who responded • View the students' responses • Mark responses as correct or incorrect • Sort the responses by student or response, or by time in Quick Polls Using the Review Workspace - Texas Instruments TINSPIRE | Getting Started - Page 130
check mark in this box to display the responses of each student. Uncheck the box to hide the student responses. Á Student, Response, and Time tabs. The Time tab is available only in Quick Poll reviews. ` Click the Student tab to list the students in alphabetical order. Click again to list in reverse - Texas Instruments TINSPIRE | Getting Started - Page 131
column may change if the review document is an active Quick Poll or a question document that has not been saved yet. • A response displays if the student responded. • The response area is blank if the student did not respond. • "Responded" displays if the student responded and the responses are - Texas Instruments TINSPIRE | Getting Started - Page 132
you marked as the correct answer in the Data View pane. The software highlights the correct answer in green. Á Responses. Displays the information the Data View pane. The data updates as students respond to Quick Poll questions, graph functions, or move points on a graph. The Data View icons allow - Texas Instruments TINSPIRE | Getting Started - Page 133
to view the data in graph form. When you are in graph view, the Graph Tools are available to allow you to work with the graph. In the bar chart and graph views, you can let your mouse pointer hover over a response to see a list of students who gave that response. Using the Review Workspace 127 - Texas Instruments TINSPIRE | Getting Started - Page 134
data in table form. The table view is available as a frequency table or as a student table. ` To view data in different table views, click the Organize tool in the Review toolbox and choose Frequency Table or Student Table. A frequency table shows the responses with the number of times the response - Texas Instruments TINSPIRE | Getting Started - Page 135
switches to the Review workspace, and you can review the data as the students are responding. When you stop and save the poll, you can open it in the Review workspace to review the saved responses. If this is your first time using the TI-Nspire™ Navigator™ Teacher Software, the Data View - Texas Instruments TINSPIRE | Getting Started - Page 136
, follow these steps: 1. Use the Workspace selector to select the Portfolio workspace. 2. Right-click on a column cell or a cell in a student's row, and select Open in Review workspace. The software automatically switches to the Review workspace with the selected document open. 130 Using the - Texas Instruments TINSPIRE | Getting Started - Page 137
view that answer in the Data View pane. You can select more than one student at a time. The software highlights the selected student's answer in blue. If you switch between bar chart, table, and graph views, the software retains the selected information and highlights the responses from the selected - Texas Instruments TINSPIRE | Getting Started - Page 138
bar chart, table, and graph views, the software retains the selected information and highlights the students who answered the selected response. Note: Multiple Choice questions with multiple responses display a blue area next to all responses from the selected student. Note: For List questions - Texas Instruments TINSPIRE | Getting Started - Page 139
questions, organize bar chart data and table views, individualize student responses, and organize Multiple Choice questions that have multiple or responses on a graph. To set the plot list settings, follow these steps. 1. While in graph view, Click Graph Tools in the Review toolbox. 2. Select Plot - Texas Instruments TINSPIRE | Getting Started - Page 140
updates the graph view with the shapes you selected. When you change plot list setting from the graph view and then change to bar chart view, the software Review toolbox and select Plot List Settings. Individualizing student responses You can change the colors of each student's response in a graph - Texas Instruments TINSPIRE | Getting Started - Page 141
To change the color of student responses, Click Graph Tools in the Review toolbox and select Individualize Student Responses. The Data View chart view, click the Graph Tools bar. 2. Select to sort the bars by Frequency, Numeric Value, or Alphabetically. The bar chart view updates in the Data View - Texas Instruments TINSPIRE | Getting Started - Page 142
response questions displays as separate responses. To organize by grouped responses, follow these steps. 1. Click the Organize tool in the Review toolbox. 2. Select Show Student Responses Grouped Together. The Data View pane displays the grouped responses. ` To return to the default view, click the - Texas Instruments TINSPIRE | Getting Started - Page 143
by equivalency, follow these steps. 1. Click the Organize tool in the Review toolbox. 2. Select Form Bars by Equivalence. The Data View pane displays more selected students' responses from the Student pane or from the Data View pane. When you hide a response, the corresponding data updates, and the - Texas Instruments TINSPIRE | Getting Started - Page 144
• Table view - The table is updated and re-sorted using the current data. • Graph view - The graph is updated using the current data. Any regression that was added is automatically recalculated and the graph displays the new values. • Show your work - The selected student's work is hidden from view - Texas Instruments TINSPIRE | Getting Started - Page 145
from the bar chart, graph, or table views. When you hide responses, the Data View pane updates the data and does not show the hidden responses. If you are in the Student View, the student names are displayed in gray. If you are in the Page Sorter view, the software does not change the documents - Texas Instruments TINSPIRE | Getting Started - Page 146
you selected, and shows the responses of the remaining students. The student names that correspond with the responses you selected are displayed In the Student pane, select the students whose responses you want to show. 2. Click the Options menu and choose Show Selected. The student names display - Texas Instruments TINSPIRE | Getting Started - Page 147
you are reviewing a software reevaluates the data based on the correct responses, and the Data View pane updates the view to reflect the changes. To mark a response as correct: ` In the Student pane, right-click a student any points you already manually awarded students for correct or incorrect - Texas Instruments TINSPIRE | Getting Started - Page 148
show answers marked as correct in different data views. Bar chart view, Multiple Choice question with multiple responses and two correct answers, organized by Show Student Responses Separate, and no student selected in the Student pane. 142 Using the Review Workspace - Texas Instruments TINSPIRE | Getting Started - Page 149
by Show Student Responses Separate, and one student selected in the Student pane. Bar chart view, Multiple Choice question with multiple responses and two correct answers, organized by Show Student Responses Grouped Together, and no students selected in the Student pane. Using the Review Workspace - Texas Instruments TINSPIRE | Getting Started - Page 150
and one student selected in the Student pane. Frequency table view, Multiple Choice question with one correct answer, and no student selected in the Student pane. Student table view, Multiple Choice question with one correct answer, and one student selected in the Student pane. 144 Using the Review - Texas Instruments TINSPIRE | Getting Started - Page 151
with one correct answer, and one student selected in the Student pane. Adding teacher data There may be times you want to add your own data to a graph you are reviewing in class. The Graph Tools allow you to add teacher points and teacher equations to a graph, and to set the plot list settings - Texas Instruments TINSPIRE | Getting Started - Page 152
you add teacher data, the software reevaluates the data, and the Data View pane updates the view to reflect the changes. You can hide and show the teacher's data, but you can not mark the teacher's response as correct or incorrect. Adding teacher points 1. Click Graph Tools in the Review toolbox - Texas Instruments TINSPIRE | Getting Started - Page 153
The Add Teacher Equation dialog box displays. 4. Enter your information in the field. Click to open math templates and symbols that you can add to the fields. 5. Click OK. Your line displays on the graph, and the name Teacher is added to the names in the Student pane. Using the Review Workspace 147 - Texas Instruments TINSPIRE | Getting Started - Page 154
can review and analyze individual responses, and assign or change a student's grade. When you save Quick Polls to Portfolio, students can software does not ask you for a file name. The software saves the file to Portfolio with the existing file name, and updates any grades you had given students - Texas Instruments TINSPIRE | Getting Started - Page 155
Using the Portfolio Workspace Use this workspace to save, store, review, and manage class assignments from students. À Á Ä Â Ã Å Æ À Menu. Contains tools for working with documents and modifying system settings. Á Workspace Selector. Click here to choose between the Content, Class, Documents, - Texas Instruments TINSPIRE | Getting Started - Page 156
bar The status bar gives you information about the network status and the student login status. Network status Student login status The network status shows how many TI-Nspire™ CX Wireless Network Adapters and TI-Nspire™ Navigator™ Cradles are currently connected to the system. You can click here - Texas Instruments TINSPIRE | Getting Started - Page 157
Ã Æ À Column Actions. Lets you perform certain actions on a column. Clicking a file icon on this row allows you to: Open in the Review Workspace, Open for Editing, Select Column, Sort Ascending or Descending, Send Missing, Collect Missing, Redistribute to Class, Open Master Document, Remove from - Texas Instruments TINSPIRE | Getting Started - Page 158
icon. Shows the type of file. The file types shown are Quick Poll and *.tns files. Æ Student scores. If you marked a question as auto-grade, the scores display here. You can change a student's score for an assignment. Individual Assignment View This Workspace view displays when you have a single - Texas Instruments TINSPIRE | Getting Started - Page 159
, or open the document in the Review workspace. Æ Scroll bar. Appears when there are more pages in the assignment to view, or more students to view. Saving an item to the Portfolio workspace If this is your first time using the TI-Nspire™ Navigator™ Teacher Software, the Portfolio workspace may be - Texas Instruments TINSPIRE | Getting Started - Page 160
• From an open file in the Review workspace, click File > Save to Portfolio, or click . The Importing an item to Portfolio You can import a .tns file from your computer to a student's Portfolio entry. 1. Highlight the cell in the student's row where you want to import the file. Note: You can import - Texas Instruments TINSPIRE | Getting Started - Page 161
. If a file already exists in that cell, the software displays a dialog box asking you to confirm replacing the Enter, the change is not made, and the previous score remains in place. Changing a student's score for an item You can edit the final score for an assignment from the Assignments Summary - Texas Instruments TINSPIRE | Getting Started - Page 162
storage and reporting, you may want to export scores to these programs. The file type created by the export service is .csv. The export action includes all scores for all students for the selected assignment, or for all assignments. 1. Choose an assignment from the list of assignments, or choose - Texas Instruments TINSPIRE | Getting Started - Page 163
want to sort. The TI-Nspire™ Navigator™ Teacher Software sorts the selected list in ascending, descending, and student name order. 2. tns file or Quick Poll file in the Review workspace to view the students' responses in bar chart, table, or graph views. Opening an item in the Documents workspace - Texas Instruments TINSPIRE | Getting Started - Page 164
a file for just one student. You can, however, choose an individual student to review their responses in the Review workspace. 2. Click File > Open in Review Workspace or right-click and select Open in Review Workspace. The software opens the item in the Review workspace. Opening a Master Document - Texas Instruments TINSPIRE | Getting Started - Page 165
to the .tns file you want to use as the new Master Document and click Open. The software displays a message warning that replacing the Master Document will cause the software to reevlaute the student scores. 4. Click Add/Replace Master to assign the new Master Document, or click Cancel to cancel the - Texas Instruments TINSPIRE | Getting Started - Page 166
way to return graded assignments. It is also useful if you clear the students' handhelds (for example, before a test) and later want to return assignments student logged onto the TI-Nspire™ Navigator™ network. Collecting missing files from students There may be times when you store a set of student - Texas Instruments TINSPIRE | Getting Started - Page 167
files from Portfolio There may be times you want to delete files from Portfolio. For example, an incorrect file was sent to or collected from a student. You can remove an assignment from the Assignments pane or from the column header. 1. Select the assignment name or column header you want to remove - Texas Instruments TINSPIRE | Getting Started - Page 168
162 - Texas Instruments TINSPIRE | Getting Started - Page 169
TI-Nspire™ Navigator™ Teacher Software lets you "poll" your students. A poll is a survey you send to your students that they immediately receive on their handhelds. After your students receive the poll, they can send their responses back to your computer software automatically changes to the Review - Texas Instruments TINSPIRE | Getting Started - Page 170
You can open the Quick Poll tool from any workspace of the TI-Nspire™ Navigator™ Teacher software. You can send a poll from an existing document, or open Poll. The software opens a new blank document in the Documents workspace, and displays the Choose Question Type dialog box. 164 Polling students - Texas Instruments TINSPIRE | Getting Started - Page 171
in the Question text area. Note: For detailed information about each question type, and how to create and configure questions, see Using Question in the Teacher Software. Polling students 165 - Texas Instruments TINSPIRE | Getting Started - Page 172
access to the Scratchpad and any documents on their handheld. The students may access a document, do some math, and copy the results back into the poll. Note: If a data collection sensor is attached to the computer or handheld during a Quick Poll that does not have Allow Document Access turned - Texas Instruments TINSPIRE | Getting Started - Page 173
is added as a new problem in the page sorter, and the software automatically opens to the latest question that was sent. A new tab is started when a poll exceeds 15 questions. You can view the results as a bar chart, graph, or table. The results automatically update as students send their responses - Texas Instruments TINSPIRE | Getting Started - Page 174
For detailed information on viewing and sorting poll results, see Using the Review Workspace. 168 Polling students - Texas Instruments TINSPIRE | Getting Started - Page 175
. Your teacher can keep track of student responses in real time. When you submit your answer, her computer is updated with the answer you submitted. Your teacher may have applied color to some portions of the question she sent. If you are using a TI-Nspire™ CX or TI-Nspire™ CX CAS handheld, those - Texas Instruments TINSPIRE | Getting Started - Page 176
TI-Nspire™ or TI-Nspire™ CAS handheld, the question displays in black and white on your handheld graph. Your cursor will still be in the answer box. You can not manipulate the graph itself. The graph updates the behavior of the Lists and Spreadsheet application, with the following exceptions. In a - Texas Instruments TINSPIRE | Getting Started - Page 177
. Note: Choose 2:Clear Answer to clear your answer and try again. Your handheld sends your poll response to your teacher and returns you to the last screen you used. Your poll response appears on your teacher's computer. Your teacher may have set the poll to allow you to submit your answer more than - Texas Instruments TINSPIRE | Getting Started - Page 178
172 Polling students - Texas Instruments TINSPIRE | Getting Started - Page 179
from the software or from the TI-SmartView™ emulator as an image. - Save captured images as .jpg, .gif, .png, or .tif files, which can be inserted into TI-Nspire™ applications that allow images. - Copy and paste images into another application such as Microsoft® Word. • Capture Selected Handheld - Texas Instruments TINSPIRE | Getting Started - Page 180
You can capture the handheld screen of one selected student, of multiple selected students, or of all the students in the class. Note: To view and capture student handheld screens, they must be logged into the TI-Nspire™ Navigator™ Teacher Software. Capturing student handheld screens 1. If you have - Texas Instruments TINSPIRE | Getting Started - Page 181
end of the Class Screen Capture window. 4. Click OK. The screens of the selected students are displayed in the Class Screen Capture window. Note: The example below shows the screens from two selected student handhelds who are logged in. The default view is Tiled, which shows all screens captured - Texas Instruments TINSPIRE | Getting Started - Page 182
window and return to the Class workspace. If you select to hide student names in the Class workspace, they will be hidden when the Class open a drop-down menu that lists options needed to perform tasks. If applicable, shortcut keys are also listed. The tool bar provides quick access to options - Texas Instruments TINSPIRE | Getting Started - Page 183
larger. Zoom Out Make the view smaller. Zoom Percentage Show Student Names Select percentage to increase or decrease a screen image when zooming in or out. Select whether the student name will be shown under captured handheld screen. Ctrl + Up Macintosh®: " + Up Ctrl + Down Macintosh®: " + Down - Texas Instruments TINSPIRE | Getting Started - Page 184
when it is displayed. For more information on using a handheld, refer to the handheld guidebooks available at education.ti.com/guides. 1. From the TI-Nspire™ Navigator™ Teacher Software window, select File > Settings > Teacher Preferences. The Teacher Preferences dialog box opens. 2. If you haven - Texas Instruments TINSPIRE | Getting Started - Page 185
names • Accessing Live Presenter options (See Using Live Presenter for more information.) Toggling between Tiled and Gallery views When you capture student handheld screens, the default view for the Class Screen Capture window is Tiled. Switch to Gallery view to show an enlarged view of a selected - Texas Instruments TINSPIRE | Getting Started - Page 186
select more than four thumbnails, view the additional screens by scrolling down the right pane. • If you selected to show student names, names are centered under each student's captured screen. • Zoom functions are disabled in Gallery View. • You can change the order of the screens in the Gallery - Texas Instruments TINSPIRE | Getting Started - Page 187
Refreshing captured screens As students log in to class and work on their handhelds, you can update the view of the captured screens. When you refresh the view in the Class Screen Capture window, the latest screens from the connected handhelds are displayed. You can refresh the view as needed, or - Texas Instruments TINSPIRE | Getting Started - Page 188
2. Select one of the available time interval options. Note: Auto-refresh is available when using either the Tiled or Gallery view. It is not available in Live Presenter mode. Using zoom in and zoom out In the Class Screen Capture window, use the zoom in and zoom out options to increase or decrease - Texas Instruments TINSPIRE | Getting Started - Page 189
Screen Capture window, then click the Make Presenter option on the tool bar to launch Live Presenter and present the student's screen to the class. You can only choose one student at a time to be the Live Presenter. See Using Live Presenter for more information about this option. Capturing Screens - Texas Instruments TINSPIRE | Getting Started - Page 190
can save captured screens for use in other TI-Nspire™ documents that allow images or for use in other application such as Microsoft® Word. You can Macintosh®: " + S). The Save window opens. 3. Navigate to the folder on your computer where you want to save the file(s). 4. Type a name for the file or - Texas Instruments TINSPIRE | Getting Started - Page 191
and page number are printed in the page footer. Note: The print option is not available when using the Capture Page or Capture Selected Handheld options. To print a captured screen: 1. Select the screen you want to print. 2. Click File > Print. The Print dialog box opens. 3. If you selected more - Texas Instruments TINSPIRE | Getting Started - Page 192
or all screens on the page. You can also select whether to print student names. 5. Click OK to return to the Print dialog box. 6. Select TI-Nspire™ document. You can save images in the following file formats: .jpg, .gif, .png, and .tif. Saved images can be inserted into TI-Nspire™ applications that - Texas Instruments TINSPIRE | Getting Started - Page 193
menu or to a page in a document you want to capture. 2. In the TI-Nspire™ Navigator™ Teacher Software, select the connected handheld: • In the Content workspace, select the handheld from the list of Connected Handhelds in the Resources pane. • In the Documents workspace, open Content Explorer from - Texas Instruments TINSPIRE | Getting Started - Page 194
3. Click , then select Capture Selected Handheld. -OR- Click , then select Capture Selected Handheld. The screen is copied to the clipboard and to the TI-Nspire™ Screen Capture window. The dialog opens in the lower right corner of your desktop when the screen capture is complete. 4. Click - Texas Instruments TINSPIRE | Getting Started - Page 195
bar provides options for working with captured images. Click an option to open a drop-down menu that lists options needed to perform tasks. If applicable, shortcut keys are also listed. The tool bar provides quick access to options frequently used when working with captured images. These options are - Texas Instruments TINSPIRE | Getting Started - Page 196
Option Add/Remove Border Description Icon Toggle to add or remove a border from around the captured screens. Shortcut Key View Menu Thumbnail View Click to show a tiled view of all captured screens. Single Screen View Previous Click to show only the selected screen in the window or see one - Texas Instruments TINSPIRE | Getting Started - Page 197
handheld screens You can save captured pages and screens captured from connected handhelds as images for use in other TI-Nspire™ documents that allow images or for use in other applications as window opens. 3. Navigate to the folder on your computer where you want to save the file. 4. Type a name - Texas Instruments TINSPIRE | Getting Started - Page 198
copied screens. Copied screens are captured at 100% zoom level, and they are copied in the order of selection. Some of the applications that can receive copied screens are: • TI-Nspire™ applications that allow images • Microsoft® Word • Microsoft® PowerPoint® • Microsoft® Excel 192 Capturing Screens - Texas Instruments TINSPIRE | Getting Started - Page 199
1. Select the screen to copy. 2. Click or select Edit > Copy. The selected screen is copied to the clipboard. Pasting a screen Depending on the application you are pasting to, click Edit > Paste. Note: You can also drag a screen capture to another application. This functions as a copy and paste. 193 - Texas Instruments TINSPIRE | Getting Started - Page 200
194 - Texas Instruments TINSPIRE | Getting Started - Page 201
Using Live Presenter In the TI-Nspire™ Navigator™ Teacher Software, Live Presenter enables teachers to project and present actions on a selected handheld in realtime. Teachers can choose to project their own handheld screen or any student's handheld screen to show work as it is being performed and - Texas Instruments TINSPIRE | Getting Started - Page 202
students currently logged in. Note: If you selected a logged in student in the Class workspace, that student's name is highlighted in the Select Individual(s) window. To select all students active. You can select to show or hide the Handheld pane and the Keypress History. 196 Using Live Presenter - Texas Instruments TINSPIRE | Getting Started - Page 203
In Live Presenter, the handheld pane does not function like the TI-SmartView™ emulator. You cannot use a mouse to click or select keys-the presenter must press the keys on their handheld. Ã Display pane. Displays the presenter's handheld screen. If you selected to show the student name, the name is - Texas Instruments TINSPIRE | Getting Started - Page 204
is shown left to right. Note: If the handheld is hidden, the keys pressed are shown in the left pane and this pane closes. Hiding and showing student names If showing, the student name is shown under the handheld screen in Live Presenter. 198 Using Live Presenter student name is shown here - Texas Instruments TINSPIRE | Getting Started - Page 205
name in Live Presenter: ` Deselect by clicking the check box. The student name is hidden. Hiding and showing the presenter handheld By default, the handheld is shown when you start Live Presenter. Showing the handheld enables the class to see which keys are pressed during the presentation. When - Texas Instruments TINSPIRE | Getting Started - Page 206
the Keypress History pane opens under the handheld screen if selected. Viewing Keypress History By default, the Keypress History pane is open under the handheld screen when you start Live Presenter. can also clear the Keypress History pane. (Students are not able to do this.) 200 Using Live Presenter - Texas Instruments TINSPIRE | Getting Started - Page 207
area. When this happens, a scroll bar appears so you can review all keys pressed during the session. Hiding Keypress History ` To Keypress History. • If the handheld is shown, the Keypress History pane opens below the presenter's handheld screen. • If the handheld is hidden, the Keypress History is - Texas Instruments TINSPIRE | Getting Started - Page 208
pane are removed. Showing the handheld screen only To show only the presenter's handheld screen during the Live Presenter session: ` Deselect the Show Handheld and the Show Keypress History options. The Handheld and Keypress History panes close and the handheld screen is displayed in the window - Texas Instruments TINSPIRE | Getting Started - Page 209
to a class, provide additional tutoring for difficult concepts, or provide a way for students who missed the class to review the lesson. When you record the presentation, only the handheld screen is captured. The handheld display and the keys pressed are not recorded. When you save a recorded - Texas Instruments TINSPIRE | Getting Started - Page 210
recording Once the recording is saved as an .avi file, you can play it on your computer. You can also send the file to others as an email attachment. To play the recording on your computer: 1. Using your file browser, navigate to the folder where you saved the presentation (.avi) file. 2. Double - Texas Instruments TINSPIRE | Getting Started - Page 211
limits are designed to provide reasonable protection against harmful interference in a residential used in accordance with the instructions, may cause harmful interference TI-Nspire™ Navigator™ Cradle Product Name: TI-Navigator™ Access Point Model Number/Name: NAV-AP-US Product Name: TI-Nspire™ CX - Texas Instruments TINSPIRE | Getting Started - Page 212
reasonable protection against TI-Navigator™ Access Point, TI-Nspire™ Navigator™ Cradle, and TI-Nspire™ CX covered under the FCC certification of this product is not allowed. Installers of the radio and end users of the product must adhere to the installation instructions provided in this manual - Texas Instruments TINSPIRE | Getting Started - Page 213
of the device To prevent radio interference to the licensed service (i.e. co-channel Mobile Satellite systems) these devices areintended to subject to licensing and not supported by the TI-Navigator™ Access Point, TI-Nspire™ CX Wireless Network Adapter, or TI-Nspire™ Navigator™ Cradle. Regulatory - Texas Instruments TINSPIRE | Getting Started - Page 214
access point communicates with either a TI-Navigator™ network hub, TI-Nspire™ Navigator™ wireless cradle, or TI-Nspire™ CX Wireless Network Adapter via a wireless 802.11b/g link to provide wireless local area networking (WLAN) capabilities and with a personal computer using a standard USB cable. The - Texas Instruments TINSPIRE | Getting Started - Page 215
and other relevant provisions of Directive 1999/5/EC. English Dansk Norsk Hereby, Texas Instruments declares that the TI-Navigator™ access point, TI-Nspire™ Navigator™ wireless cradle, and TI-Nspire™ CX Wireless Network Adapter are in compliance with the essential requirements and other relevant - Texas Instruments TINSPIRE | Getting Started - Page 216
tuotevastuusivulla osoitteessa education.ti.com. Texas Instruments déclare que le point d'accès TI-Navigator™, le socle de synchronisation TI-Nspire™ Navigator,™ et l'adaptateur de réseau sans fil TI-Nspire™ CX sont conformes aux exigences essentielles et aux autres clauses applicables de la - Texas Instruments TINSPIRE | Getting Started - Page 217
pagina Product Stewardship (Productbeheer) op education.ti.com. A Texas Instruments declara, pela presente, que o ponto de acesso TI-Navigator™, a base sem fios TI-Nspire™ Navigator™, e o adaptador de rede sem fios TI-Nspire™ CX estão em conformidade com os requisitos essenciais e outras disposições - Texas Instruments TINSPIRE | Getting Started - Page 218
in this guide, then operation of the product must cease immediately and the installer must consult with the local technical support staff responsible operate this device outdoors. Please consult the TI-Nspire™ Navigator™ Teacher Software Guidebook for further information regarding restrictions and - Texas Instruments TINSPIRE | Getting Started - Page 219
by Texas Instruments. An intentional radiator may only be operated with the antenna(s) with which it is authorized. Warning! The TI-Navigator™ Access Point radio(s) are disabled by default and can be enabled only by the system administrator using the Management software application. Warning - Texas Instruments TINSPIRE | Getting Started - Page 220
214 Regulatory Information - Texas Instruments TINSPIRE | Getting Started - Page 221
Texas Instruments Customer Support before returning a product for service. For all other countries: For general information For more information about TI products and services, contact TI by e-mail or visit the TI Internet address. E-mail inquiries: Home Page: [email protected] education.ti - Texas Instruments TINSPIRE | Getting Started - Page 222
216 - Texas Instruments TINSPIRE | Getting Started - Page 223
view 73 copying students 79 creating 66 moving students to 78 removing 69 removing students from 71 clearing Live Presenter keypress history 202 closing Live Presenter 204 collecting files 83, 160 column actions 151 You should upgrade your computer software and calculator OS regularly to take - Texas Instruments TINSPIRE | Getting Started - Page 224
status 89 files canceling transfers 90 collecting 83, 160 selecting for a lesson bundle 56 sending 81, 160 viewing properties 91 filtering activities 45 final score changing 156 You should upgrade your computer software and calculator OS regularly to take advantage of all the newest features and - Texas Instruments TINSPIRE | Getting Started - Page 225
to connected handhelds 117 lesson bundles packaging 60 links 41 adding 42 editing 43 moving 43 removing 43 links toolbar 41 list data organizing 135 live activities 119, 134 Live Presenter 186, 195 clearing keypress history 202 You should upgrade your computer software and calculator OS regularly - Texas Instruments TINSPIRE | Getting Started - Page 226
review 129 opening Portfolio item 157 Quick Poll 164 organize bar chart data 135 by equivalency 137 list data 135 responses 133 OS handheld 117 overview software 29 TI-Nspire(TM) Navigator(TM) Teacher Software 29 P packaging lesson bundles 60 passwords changing for teacher 22 resetting for students - Texas Instruments TINSPIRE | Getting Started - Page 227
Class 173 Capture Page 173, 187 Capture Selected Handheld 188 Capture Selected Handhelds 173 copy 193 Gallery view 179 hide student names 176 menu 176 paste 193 show student names 176 You should upgrade your computer software and calculator OS regularly to take advantage of all the newest features - Texas Instruments TINSPIRE | Getting Started - Page 228
133 show 140 students adding to classes 69 arranging in seating chart 74 changing classes 75 changing names 77 checking login status 74 copying 79 moving 78 polling 166 removing from classes 71 resetting passwords 91 You should upgrade your computer software and calculator OS regularly to take - Texas Instruments TINSPIRE | Getting Started - Page 229
169 support and service 215 T teacher add to classroom view 21 teacher account 20 changing password 22 changing user name 23 teacher data adding to responses 145 teacher handheld displaying 178 Teacher Preferences 178 Tiled view 179 TI-Nspire(TM) Navigator(TM) Teacher Software overview 29 TI-Nspire - Texas Instruments TINSPIRE | Getting Started - Page 230
Portfolio 149 Review 119 Z zoom in 182, 191 zoom out 182, 191 zoom percentage 182 You should upgrade your computer software and calculator OS regularly to take advantage of all the newest features and functionality. 224
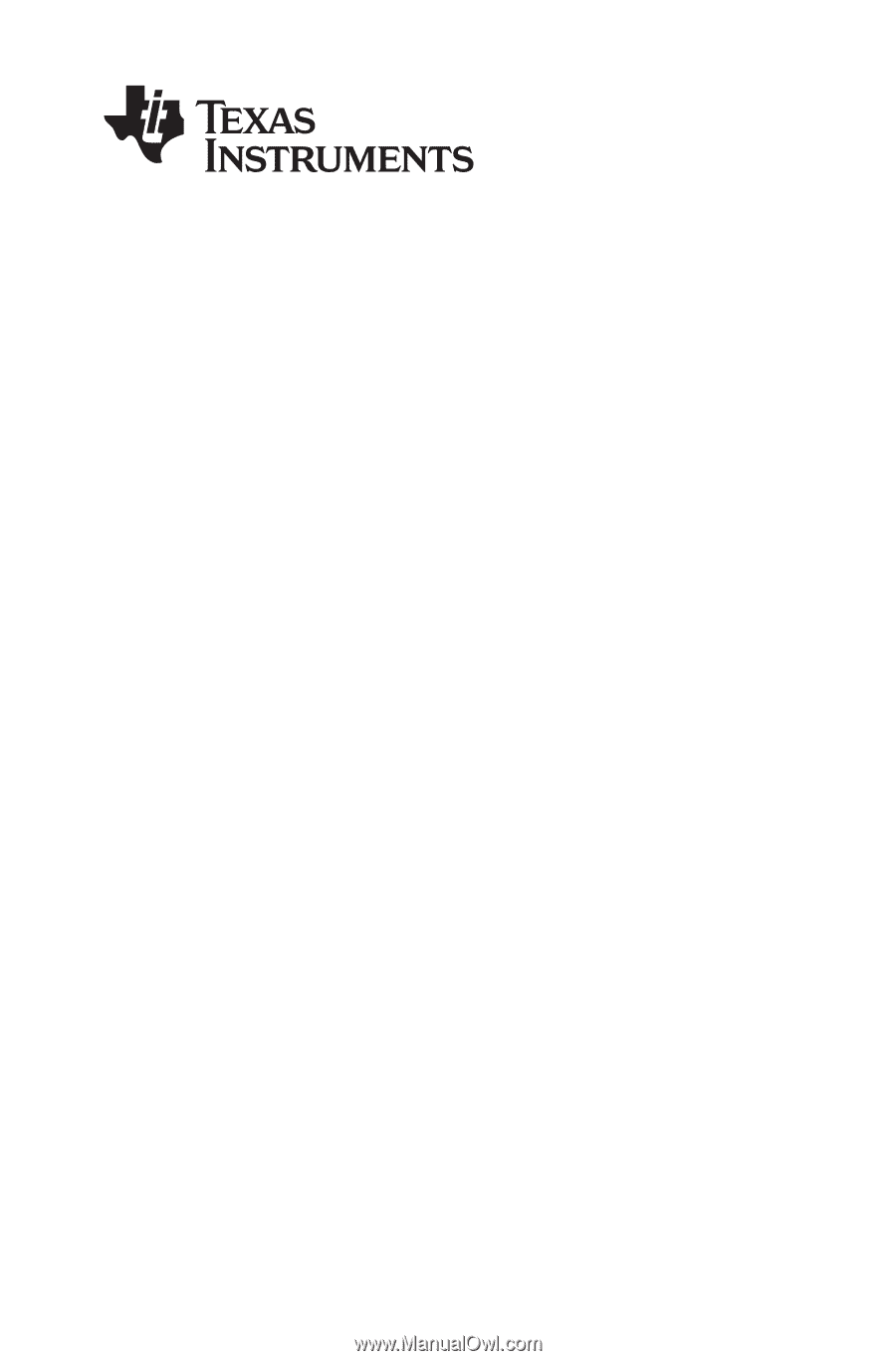
Getting Started with
TI-Nspire™
Navigator™
Teacher Software
This guidebook applies to TI-Nspire™ software version 3.0. To obtain the
latest version of the documentation, go to education.ti.com/guides.