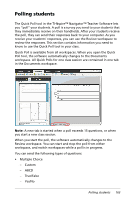Texas Instruments TINSPIRE Getting Started - Page 164
Opening an item in the Review workspace, Opening a Master Document - student software key
 |
View all Texas Instruments TINSPIRE manuals
Add to My Manuals
Save this manual to your list of manuals |
Page 164 highlights
• From the Workspace in the Assignments Summary view, select the icon in the Column Actions row, or select the Column Header. To open a .tns file for selected students: • From the Workspace in the Assignments Summary view, select a cell in a selected student's row. You can open more than one file in a column, but you can not open multiple files from different columns. • From the Workspace in the Individual Assignments view, select a cell in the selected student's row. 2. Click File > Open for Editing or right-click and select Open for Editing. The software opens the item in the Documents workspace. Opening an item in the Review workspace 1. Select the .tns or Quick Poll file you want to open using one of these methods: • From the Assignments Summary list, select the file. • From the Workspace in the Assignments Summary view, select the icon in the Column Actions row, or select the Column Header. • From the Workspace in the Assignments Summary view, select a cell in a selected student's row. You can open more than one file in a column, but you can not open multiple files from different columns. • From the Workspace in the Individual Assignments view, select a cell in the selected student's row. Note: Any method you choose to open the file in the Review Workspace opens the file with all student responses. You can not open a file for just one student. You can, however, choose an individual student to review their responses in the Review workspace. 2. Click File > Open in Review Workspace or right-click and select Open in Review Workspace. The software opens the item in the Review workspace. Opening a Master Document A Master Document is the document that was sent to the students, and contains the answer key for evaluating the files collected from the students. When you save a document to a column in the Portfolio workspace, there is usually a Master Document associated with that file. 158 Using the Portfolio Workspace