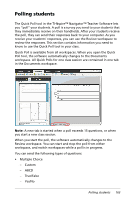Texas Instruments TINSPIRE Getting Started - Page 166
Redistributing a Portfolio item, Collecting missing files from students, Send Missing.
 |
View all Texas Instruments TINSPIRE manuals
Add to My Manuals
Save this manual to your list of manuals |
Page 166 highlights
Redistributing a Portfolio item Redistributing a file to the class is a useful way to return graded assignments. It is also useful if you clear the students' handhelds (for example, before a test) and later want to return assignments for additional work. Class must be in session to redistribute a file. 1. Select the item you want to redistribute. 2. Right-click and select Redistribute to Class, or click . The system sends the file to each student logged onto the TI-Nspire™ Navigator™ network. Collecting missing files from students There may be times when you store a set of student files to the Portfolio workspace and the collection is incomplete because not all students were present, had the file ready for collection, or were not logged on. Class must be in session to collect a file. 1. Select an individual file, or click a file icon on the Column Actions row to select all files in that column. Note: You can send only one column of files at a time. 2. Select Collect Missing. 3. Missing files are collected from those students who are logged onto the network and whose files were not initially collected. Sending missing files to students There may be times when you send a set of student files to the students and the send is incomplete because not all students were present, or logged on, or a new student was added to the class. Class must be in session to send a missing file. 1. Select an individual file, or click a file icon on the Column Actions row to select all files in that column. Note: You can send only one column of files at a time. 2. Select Send Missing. 3. Missing files are sent to those students who are logged onto the network and who did not initially receive the files. 160 Using the Portfolio Workspace