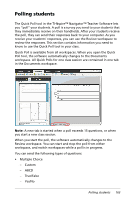Texas Instruments TINSPIRE Getting Started - Page 165
Adding a Master Document, question gets evaluated.
 |
View all Texas Instruments TINSPIRE manuals
Add to My Manuals
Save this manual to your list of manuals |
Page 165 highlights
You can open the Master Document from the Portfolio workspace, in the Assignments Summary view. When you open the Master Document, it opens in the Documents workspace as a read-only file, and you can not make edits to it. 1. In the Column Actions row, select the icon of the file you want to open. 2. Right-click the icon and select Open Master Document. The document opens in the Documents workspace as a read-only file. Adding a Master Document You can add a Master Document to an assignment that does not have one, or you can replace an existing Master Document with a different one. Note: You can add or replace a Master Document for a .tns file, but not for a Quick Poll file. The new Master Document is used to evaluate student scores. If the new Master Document has questions that were not in the old Master Document, those questions are not evaluated, and they are added in the Additional Points column. If there are repeated questions, only the first question gets evaluated. 1. In the Column Actions row, select the icon of the .tns file you want to open. 2. Click File > Add Master Document. The software opens a window to choose a file. 3. Navigate to the .tns file you want to use as the new Master Document and click Open. The software displays a message warning that replacing the Master Document will cause the software to reevlaute the student scores. 4. Click Add/Replace Master to assign the new Master Document, or click Cancel to cancel the action. Using the Portfolio Workspace 159