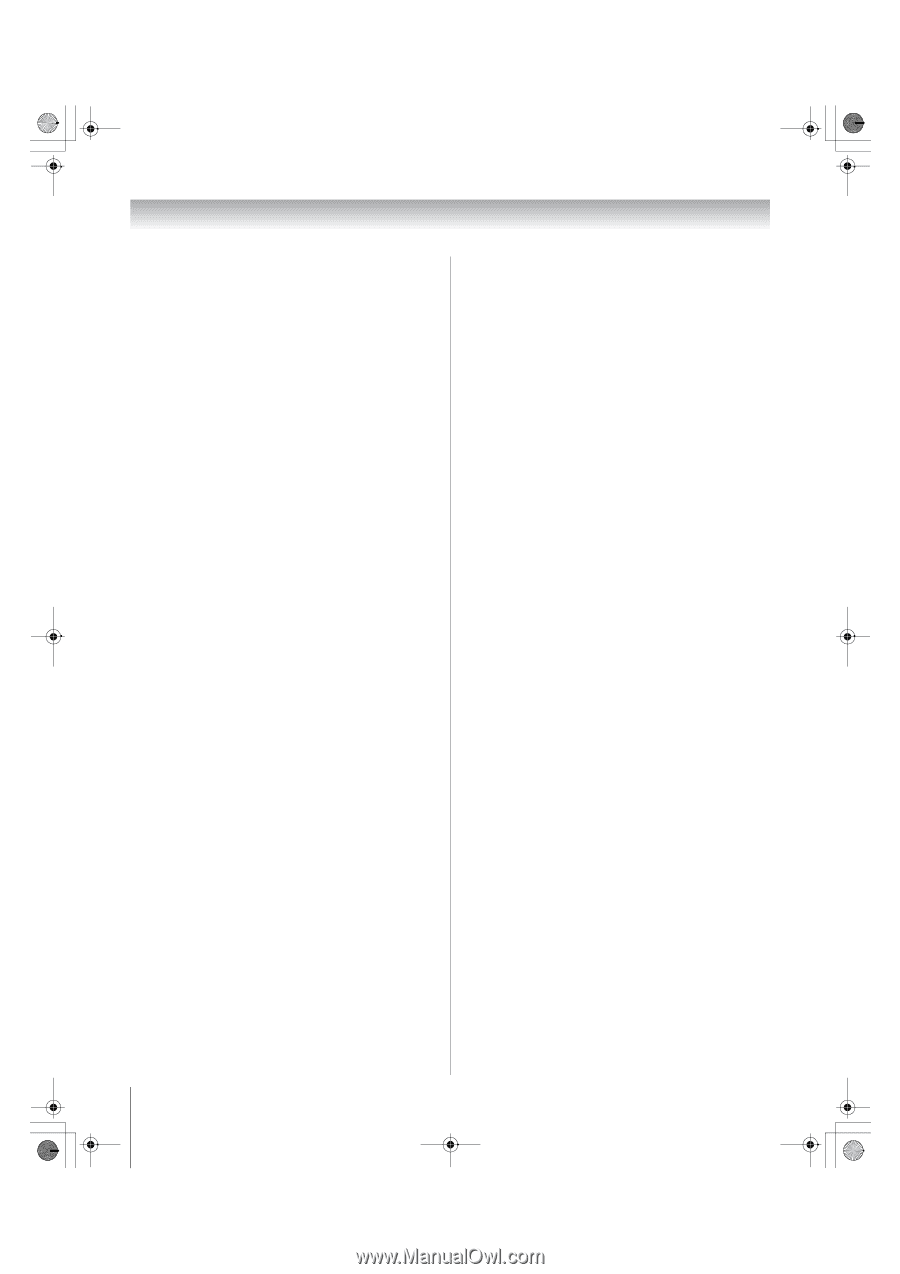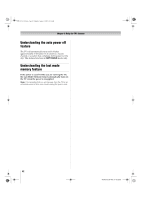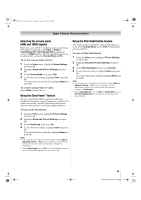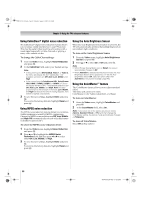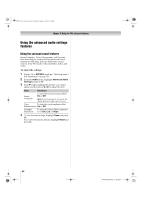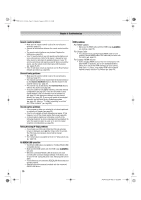Toshiba 52XV545U Owner's Manual - English - Page 66
Using CableClear, digital noise reduction, Using MPEG noise reduction, Using the Auto Brightness
 |
UPC - 022265001790
View all Toshiba 52XV545U manuals
Add to My Manuals
Save this manual to your list of manuals |
Page 66 highlights
52XV545U_EN.book Page 66 Monday, August 4, 2008 10:54 AM Chapter 7: Using the TV's advanced features Using CableClear® digital noise reduction The CableClear® digital noise reduction feature allows you to reduce visible interference in your TV picture. This may be useful when receiving a broadcast with a weak signal (especially a Cable channel) or playing a noisy video cassette or disc. To change the CableClear settings: 1 From the Video menu, highlight Noise Reduction and press T. 2 In the CableClear field, select your desired setting. Note: • If the current input is ANT/CABLE, Video 1, or Video 2, the menu will display the text "CableClear." The available selections are Off, Auto, Low, Middle, and High. • If the current input is ColorStream HD1, ColorStream HD2, HDMI 1, HDMI 2, HDMI 3, or HDMI 4, the menu will display the text "DNR." The available selections are Off, Auto, Low, Middle, and High. Auto will react proportionally to the strength of the noise. Low, Middle, and High will reduce the noise in varying degrees, from lowest to highest, respectively. 3 To save the new settings, highlight Done and press T. To revert to the factory defaults, highlight Reset and press T. Using MPEG noise reduction The MPEG noise reduction feature allows you to reduce visible interference caused by MPEG compression. Choices for MPEG noise reduction are Off, Low, Middle, and High. Off is automatically selected when this feature is disabled ("grayed out"). To select the MPEG noise reduction level: 1 From the Video menu, highlight Noise Reduction and press T. 2 Press B or b to highlight the MPEG Noise Reduction field, and then press C or c to select either Off, Low, Middle, or High. 3 To save the new settings, highlight Done and press T. To revert to the factory defaults, highlight Reset and press T. Using the Auto Brightness Sensor When the Auto Brightness Sensor feature is set to On, the TV will automatically optimize the backlighting levels to suit ambient light conditions. To turn on the Auto Brightness Sensor 1 From the Video menu, highlight Auto Brightness Sensor and press T. 2 Press B or b to select On or Off and press T. Note: • When Energy Saving Mode is set to Retail, this feature automatically changes to Off. • When AutoView is selected as the picture mode, the Auto Brightness Sensor item is grayed out. To set the Auto Brightness Sensor Off, select an option other than AutoView as the picture mode (- page 49). Using the ColorMaster™ feature The ColorMaster feature allows you to adjust standard colors. The menu will consist of 3 items: ColorMaster, Color Palette Adjustment, and Reset. To turn on ColorMaster: 1 From the Video menu, highlight ColorMaster and press T. 2 In the ColorMaster field, select On. Note: If you select one of the factory-set picture modes (Sports, Standard, Movie, or PC) and then change the ColorMaster setting, the picture mode automatically changes to Preference. To turn off ColorMaster: Select Off in Step 2 above. 66 XV545U (E/F) Web 177.8:228.6