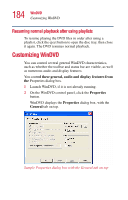Toshiba Satellite 1905-S277 User Guide - Page 183
Loading and playing playlists, Selected files, Delete, Delete All, Playlist, Load Playlist
 |
View all Toshiba Satellite 1905-S277 manuals
Add to My Manuals
Save this manual to your list of manuals |
Page 183 highlights
183 WinDVD Using playlists 2 Click the File button in the lower left corner of the window, to indicate that you are creating a playlist of individual files. 3 In the left display select the drive and folder where the DVD files are located. In the upper right window, select the file you want to play first and click Add to put it at the top of the playlist. DVD files have an .mpg, .vob or .ac3 file name extension. After selecting a file, the file name appears in the Selected files list. You can also double-click a file name to add it to the playlist. 4 Add as many files as you wish to the playlist. You must add the files in the order in which you want to play them. To delete a file from the playlist, select the file in the Selected files list, then click Delete. To delete the entire list and start over, click Delete All. 5 When you have finished creating your playlist, click Save Playlist to save it. You do not assign a name to the saved playlist, as you can only save one playlist at a time. After saving the playlist, a confirmation dialog box appears. 6 Click OK to close the confirmation dialog box, then click OK to close the Playlist window. Loading and playing playlists 1 In the Playlist window, click File to display the saved playlist of files. 2 Click Load Playlist to load the saved playlist. After loading the playlist, a confirmation dialog box appears. 3 Click Open to close the confirmation dialog box, then click OK to close the Playlist window. The DVD begins to play the loaded playlist.