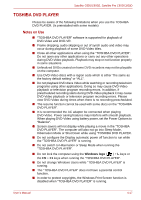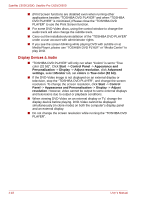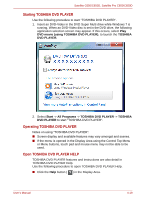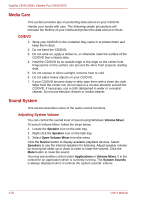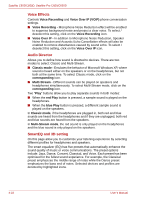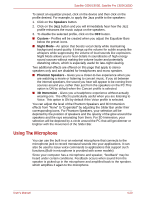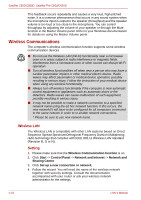Toshiba Satellite Pro C650 User Manual - Page 89
Changing System Sounds, Smart Audio, Volume Mixer
 |
View all Toshiba Satellite Pro C650 manuals
Add to My Manuals
Save this manual to your list of manuals |
Page 89 highlights
Satellite C650/C650D, Satellite Pro C650/C650D Changing System Sounds System sounds are assigned to inform you when certain events happen. This section explains how select an existing scheme or save one you have modified. To launch the configuration dialog window for system sounds, follow the steps below. 1. Right-click the Speaker icon on the task tray. 2. Select Sounds from the menu. Smart Audio You can confirm and change the audio configuration using the Smart Audio. To launch the Smart Audio, click Start -> Control Panel -> Hardware and Sound -> Smart Audio. When you first launch the Smart Audio, you will see following device tabs. Volume Mixer Displays all connected audio devices in the system. Every device has a Volume Slider Bar and a Mute button. Clicking once on a device will select and highlight it. On Windows 7, double clicking will make it the default device, which is denoted by a green checkmark. When a playback device is selected, a preview image is displayed like the computer in the above screenshot. A slider may appear that allows you to adjust the balance between the speakers. User's Manual 4-21