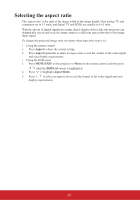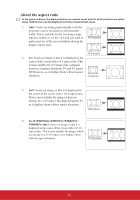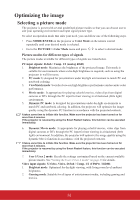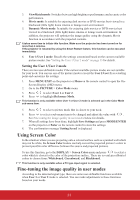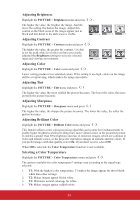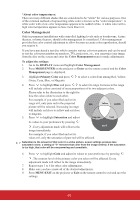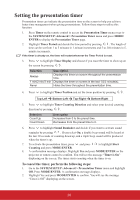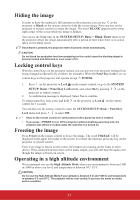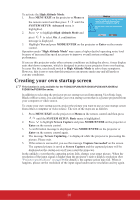ViewSonic PJD6683ws PJD5126, PJD6223, PJD6253, PJD6553W, PJD5226, PJD5226W, PJ - Page 38
Using Screen Color, Fine-tuning the image quality in user modes
 |
View all ViewSonic PJD6683ws manuals
Add to My Manuals
Save this manual to your list of manuals |
Page 38 highlights
3. ViewMatch mode: Switches between high brightness performance and accurate color performance. 4. Movie mode: Is suitable for enjoying dark movies or DVD movies best viewed in a blackened (little light) home cinema or lounge room environment. 5. Dynamic Movie mode: Is suitable for enjoying dark movies or DVD movies best viewed in a blackened (little light) home cinema or lounge room environment. In addition, the projector will optimize the image quality using the dynamic Movie function in accordance with the projected contents. It takes some time to initiate this function. Make sure the projector has been turned on for more than 4 minutes. If the projector is resumed by using the Smart Restart feature, this function can be executed immediately. 6. User 1/User 2 mode: Recalls the settings customized based on the current available picture modes. See "Setting the User 1/User 2 mode" on page 33 for details. Setting the User 1/User 2 mode There are two user-definable modes if the current available picture modes are not suitable for your need. You can use one of the picture modes (except the User 1/User 2) as a starting point and customize the settings. 1. Press MENU/EXIT on the projector or Menu on the remote control to open the OnScreen Display (OSD) menu. 2. Go to the PICTURE > Color Mode menu. 3. Press / to select User 1 or User 2. 4. Press to highlight Reference Mode. This function is only available when User 1 or User 2 mode is selected up in the Color Mode sub-menu item. 5. Press / to select a picture mode that is closest to your need. 6. Press to select a sub-menu item to be changed and adjust the value with / . See Fine-tuning the image quality in user modes below for details. 7. When all settings have been done, highlight Save Settings and press MODE/ENTER on the projector or Enter on the remote control to store the settings. 8. The confirmation message 'Setting Saved' is displayed. Using Screen Color In the situation where you are projecting onto a colored surface such as a painted wall which may not be white, the Screen Color feature can help correct the projected picture's colors to prevent possible color difference between the source and projected pictures. To use this function, go to the DISPLAY > Screen Color menu and press / to select a color which is closest to the color of the projection surface. There are several precalibrated colors to choose from: Whiteboard, Greenboard, and Blackboard. This function is only available when a PC type input signal is selected. Fine-tuning the image quality in user modes According to the detected signal type, there are some user-definable functions available when User 1 or User 2 mode is selected. You can make adjustments to these functions based on your needs. 33