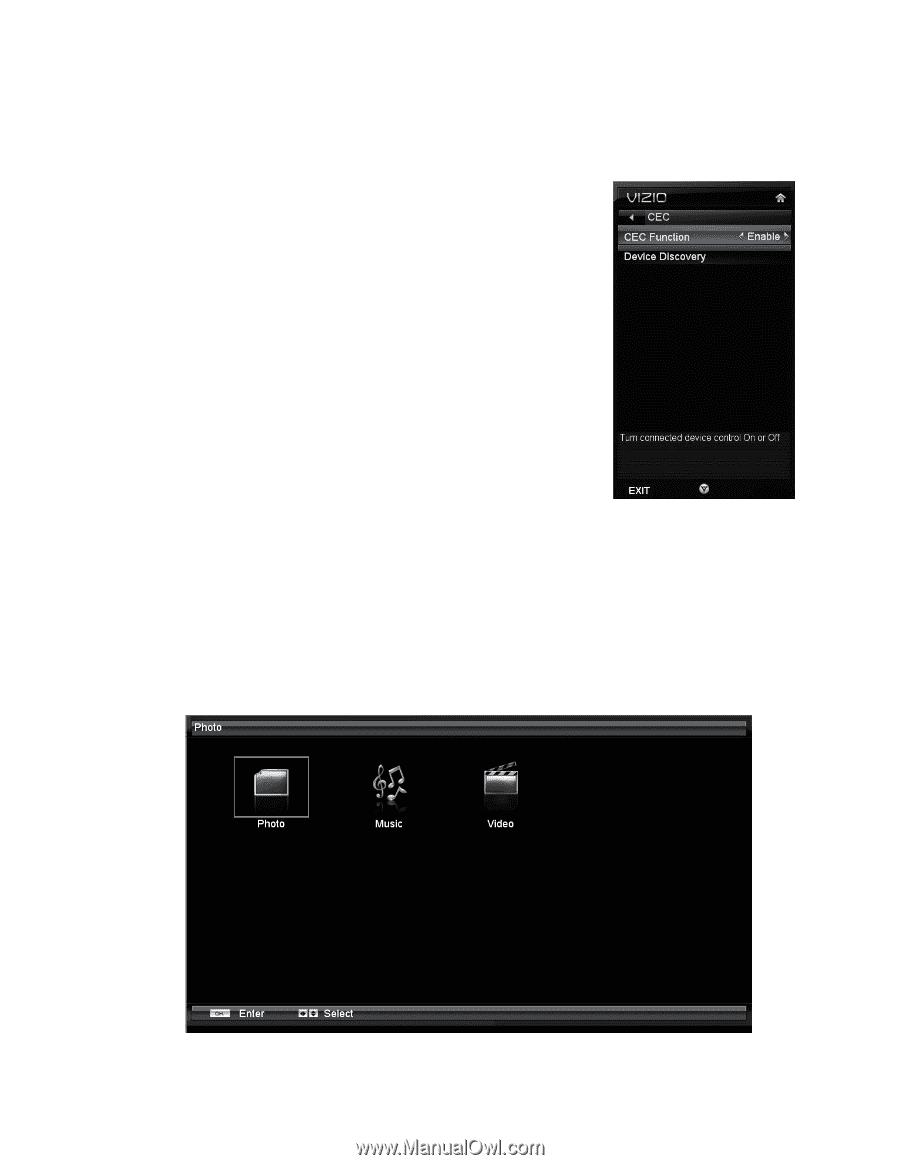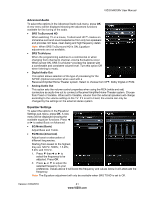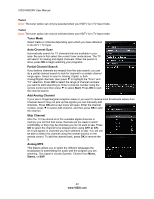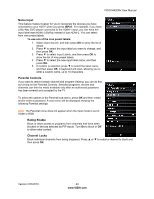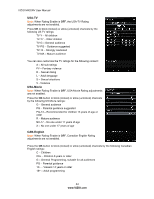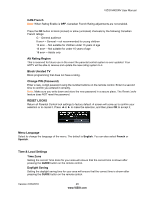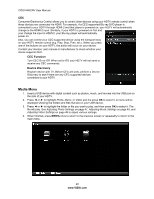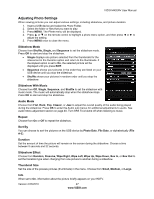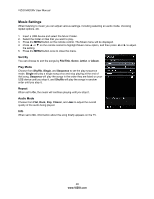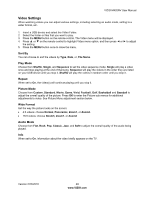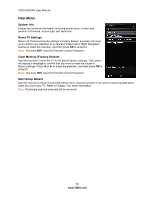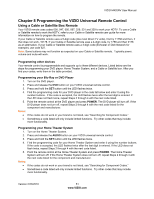Vizio M420NV M420NV User Manual - Page 46
Media Menu - remote not working
 |
UPC - 845226003271
View all Vizio M420NV manuals
Add to My Manuals
Save this manual to your list of manuals |
Page 46 highlights
VIZIO M420NV User Manual CEC Consumer Electronics Control allows you to control other devices using your HDTV remote control when those devices are connected via HDMI. For example, if a CEC-supported Blu-ray DVD player is connected to your HDTV through HDMI-2 and that player is powered on, your HDTV will automatically change to the HDMI-2 input. Similarly, if your HDTV is powered on first and your change the input to HDMI-2, your Blu-ray player will automatically power on. Also, you can control your CEC-supported device using the transport keys on your HDTV remote control (e.g. Play, Stop, Prev, etc.). When you press one of the buttons on your HDTV, the action will occur on your device. Contact your devices' user manual or manufacturer to check whether your device supports CEC. CEC Function Turn CEC On or Off. When set to Off, your HDTV will not send or receive any CEC commands. Device Discovery Register device with TV. Before CEC will work, perform a Device Discovery to see if there are any CEC supported devices connected to your HDTV. Media Menu 1. Insert a USB device with digital content such as photos, music, and movies into the USB port on the side of your HDTV. 2. Press ◄ or ► to highlight Photo, Music, or Video and the press OK to select it. A menu will be displayed showing the folders and files that are on your USB device. 3. Press ◄ or ► to highlight the folder or file you want to play, and then press OK to select it. The file will play. See Adjusting Photo Settings on page 47, Adjusting Music Settings on page 48, and Adjusting Video Settings on page 49 to adjust various settings. 4. When finished, press MEDIA once to return to the previous screen or repeatedly to return to the main menu. 46 www.VIZIO.com