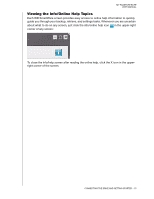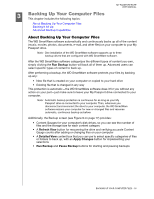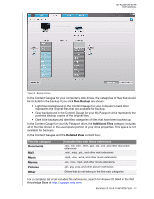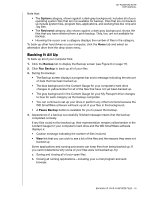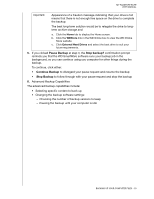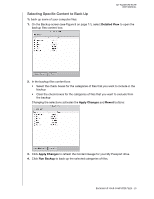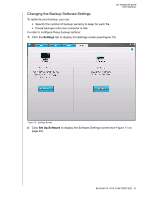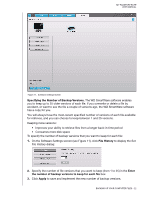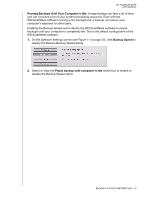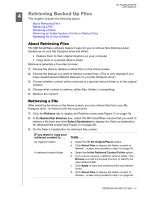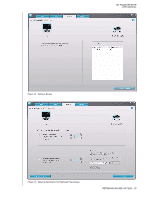Western Digital WDBACX0010Bxx User Manual - Page 25
Selecting Specific Content to Back Up, Detailed View, Apply Changes, Revert, Run Backup
 |
View all Western Digital WDBACX0010Bxx manuals
Add to My Manuals
Save this manual to your list of manuals |
Page 25 highlights
MY PASSPORT ELITE USER MANUAL Selecting Specific Content to Back Up To back up some of your computer files: 1. On the Backup screen (see Figure 9 on page 17), select Detailed View to open the backup files content box: 2. In the backup files content box: • Select the check boxes for the categories of files that you want to include in the backup • Clear the check boxes for the categories of files that you want to exclude from the backup Changing the selections activates the Apply Changes and Revert buttons: 3. Click Apply Changes to refresh the Content Gauge for your My Passport drive. 4. Click Run Backup to back up the selected categories of files. BACKING UP YOUR COMPUTER FILES - 20

MY PASSPORT ELITE
USER MANUAL
BACKING UP YOUR COMPUTER FILES – 20
Selecting Specific Content to Back Up
To back up some of your computer files:
1.
On the Backup screen (see Figure 9 on page 17), select
Detailed View
to open the
backup files content box:
2.
In the backup files content box:
•
Select the check boxes for the categories of files that you want to include in the
backup
•
Clear the check boxes for the categories of files that you want to exclude from
the backup
Changing the selections activates the
Apply Changes
and
Revert
buttons:
3.
Click
Apply Changes
to refresh the Content Gauge for your My Passport drive.
4.
Click
Run Backup
to back up the selected categories of files.