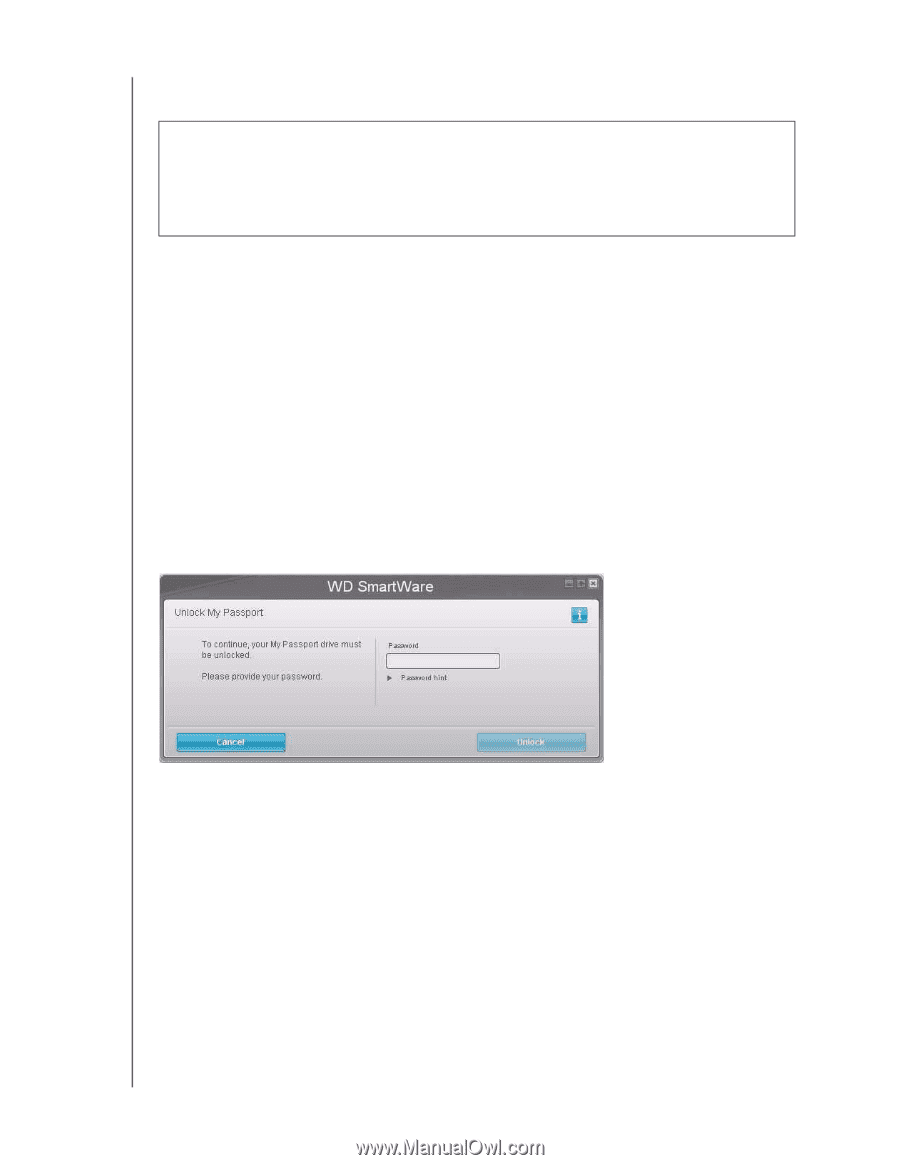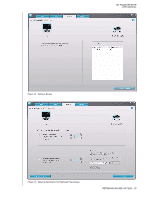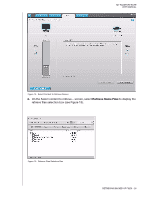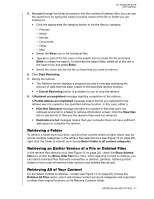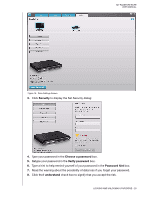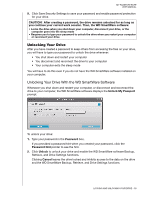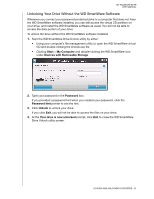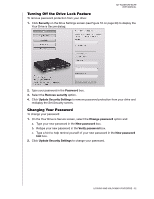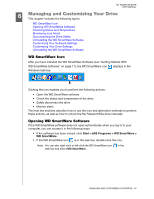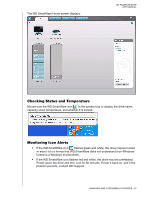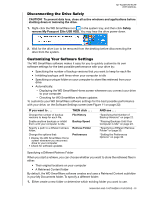Western Digital WDBACX0010Bxx User Manual - Page 35
Unlocking Your Drive, Unlocking Your Drive With the WD SmartWare Software
 |
View all Western Digital WDBACX0010Bxx manuals
Add to My Manuals
Save this manual to your list of manuals |
Page 35 highlights
MY PASSPORT ELITE USER MANUAL 9. Click Save Security Settings to save your password and enable password protection for your drive. CAUTION! After creating a password, the drive remains unlocked for as long as you continue your current work session. Then, the WD SmartWare software: • Locks the drive when you shut down your computer, disconnect your drive, or the computer goes into the sleep mode • Requires you to type your password to unlock the drive when you restart your computer or reconnect your drive Unlocking Your Drive After you have created a password to keep others from accessing the files on your drive, you will have to type your password to unlock the drive whenever: • You shut down and restart your computer • You disconnect and reconnect the drive to your computer • Your computer exits the sleep mode You will have to do this even if you do not have the WD SmartWare software installed on your computer. Unlocking Your Drive With the WD SmartWare Software Whenever you shut down and restart your computer, or disconnect and reconnect the drive to your computer, the WD SmartWare software displays the Unlock My Passport prompt: To unlock your drive: 1. Type your password in the Password box. If you provided a password hint when you created your password, click the Password hint pointer to see the hint. 2. Click Unlock to unlock your drive and enable the WD SmartWare software Backup, Retrieve, and Drive Settings functions. Clicking Cancel leaves the drive locked and inhibits access to the data on the drive and the WD SmartWare Backup, Retrieve, and Drive Settings functions. LOCKING AND UNLOCKING YOUR DRIVE - 30