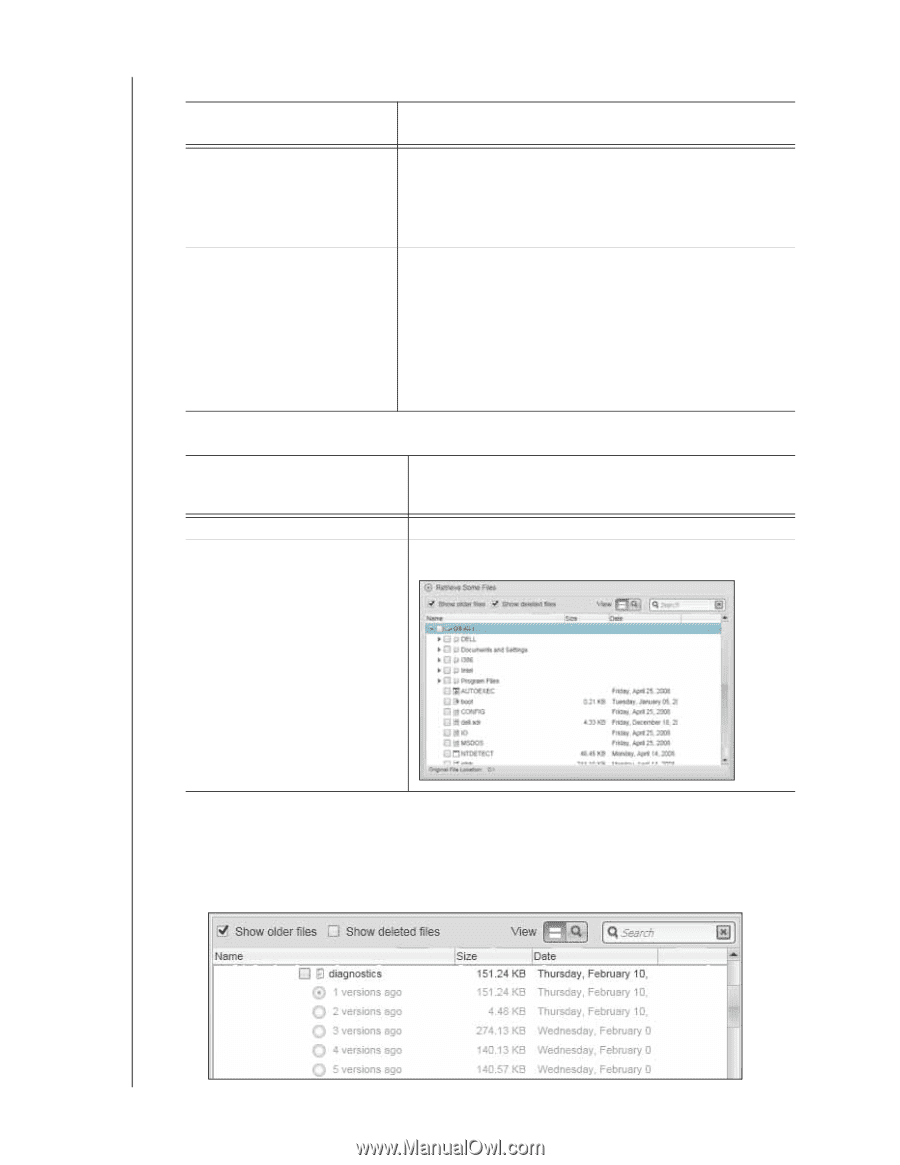Western Digital WDBVHT0080JCH WD SmartWare User Manual - Page 39
check box to display the different backed up versions, and use the browse function
 |
View all Western Digital WDBVHT0080JCH manuals
Add to My Manuals
Save this manual to your list of manuals |
Page 39 highlights
WD SMARTWARE SOFTWARE USER MANUAL 3. On the Select a destination for retrieved files dialog: IF you want to copy your retrieved files to . . . Their original locations on your computer's internal hard drive, A retrieved content folder, THEN select the . . . option. To the Original Places Note: The To the Original Places option is not available if you selected a backup volume from another computer at step 2 on page 33. To a Retrieved Content Folder The default folder is Retrieved Contents in the My Documents folder for your user name. If you want to specify a different folder: a. Click Browse and use the browse function to identify the new folder. b. Click Apply. 4. Click Next to display the Select content to retrieve... dialog. IF you want to retrieve . . . from the selected backup volume All of the files Selected files or folders THEN select the . . . Retrieve All Files option and skip to step 6 on page 36. Retrieve Some Files option to open the Retrieve Some Files selection box and proceed to step 5. 5. In the Retrieve Some Files selection box, navigate through the folder structure to find the files you want. You can also use the search box by typing the name (or partial name) of the file or folder: • Select the Show older files check box to display the different backed up versions of your files: RETRIEVING BACKED UP FILES - 35