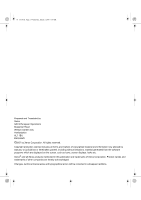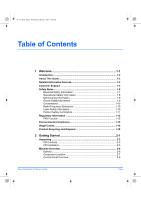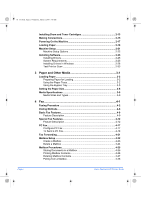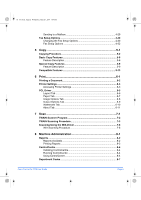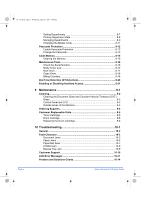Xerox 2218 User Guide
Xerox 2218 - FaxCentre B/W Laser Manual
 |
UPC - 095205233940
View all Xerox 2218 manuals
Add to My Manuals
Save this manual to your list of manuals |
Xerox 2218 manual content summary:
- Xerox 2218 | User Guide - Page 1
01_UG.book Page 1 Wednesday, March 7, 2007 3:00 PM FaxCentre 2218 User Guide 700N00148 Rev A - Xerox 2218 | User Guide - Page 2
book Page 2 Wednesday, March 7, 2007 3:00 PM Prepared and Translated by: Xerox GKLS European Operations Bessemer Road Welwyn Garden City Hertfordshire AL7 1BU ENGLAND ©2007 by Xerox looks etc. Xerox® and all Xerox products mentioned in this publication are trademarks of Xerox Corporation. Product - Xerox 2218 | User Guide - Page 3
1-12 Environmental Compliance 1-15 Illegal Copies 1-16 Product Recycling and Disposal 1-19 2 Getting Started 2-1 Unpacking 2-2 CD Contents 2-3 CD Installation 2-5 Machine Overview 2-6 Options 2-6 Component Location 2-7 Control Panel Overview 2-9 Xerox FaxCentre 2218 User Guide Page i - Xerox 2218 | User Guide - Page 4
01_UG.book Page ii Wednesday, March 7, 2007 3:00 PM Page ii Installing Drum and Toner Cartridges 2-13 Making Connections 2-15 Powering On the Machine 2-17 Loading Paper 2-18 Machine Setup 2-21 Machine Setup Options 2-22 Installing Software 2-25 Installing Drivers 2-25 System Requirements - Xerox 2218 | User Guide - Page 5
the WIA Driver 7-6 WIA Scanning Procedure 7-6 8 Machine Administration 8-1 Reports ...8-2 Reports Available 8-2 Printing Reports 8-3 ControlCentre 8-4 Installing ControlCentre 8-4 Running ControlCentre 8-4 Using ControlCentre 8-4 Department Codes 8-7 Xerox FaxCentre 2218 User Guide Page - Xerox 2218 | User Guide - Page 6
Drum Cartridge 9-8 10 Troubleshooting 10-1 General ...10-2 Fault Clearance 10-3 Document Jams 10-3 Paper Jams 10-6 Paper Exit Area 10-7 2 Sided Jam 10-9 Bypass Tray Jam 10-9 Customer Support 10-10 LCD Error Messages 10-11 Problem and Solutions Charts 10-14 Xerox FaxCentre 2218 User Guide - Xerox 2218 | User Guide - Page 7
Problems 10-16 Faxing Problems Solution Chart 10-18 11 Specifications 11-1 Introduction 11-2 Printer Specifications 11-3 Fax Specifications 11-4 Scanner and Copier Specifications 11-5 General Specifications 11-6 Media Specifications 11-7 12 Index 1-1 Xerox FaxCentre 2218 User Guide - Xerox 2218 | User Guide - Page 8
01_UG.book Page vi Wednesday, March 7, 2007 3:00 PM Page vi Xerox FaxCentre 2218 User Guide - Xerox 2218 | User Guide - Page 9
you for choosing the Xerox FaxCentre 2218. This product have been designed for ease of use, but to use your machine to its fullest potential take some time to read the User Guide. ¾ Introduction 1-2 ¾ About This Guide 1-3 ¾ Related Information Sources 1-4 ¾ Customer Support 1-5 ¾ Safety Notes - Xerox 2218 | User Guide - Page 10
Kit enables network printing. The kit also includes Macintosh, PostScript®3TM and Linux print and scan drivers. z For instructions on unpacking and setting up the machine ready for use the Quick Install Sheets, or refer to "Getting Started" on page 2-1. Page 1-2 Xerox FaxCentre 2218 User Guide - Xerox 2218 | User Guide - Page 11
Welcome 01_UG.book Page 3 Wednesday, March 7, 2007 3:00 PM About This Guide Throughout this User Guide some terms are used interchangeably: ¾ Paper is synonymous with media. ¾ Document is synonymous with original. ¾ Xerox FaxCentre 2218 is synonymous with the machine. The following table offers - Xerox 2218 | User Guide - Page 12
Sources Information available for the product consists of: - This User Guide - The Quick Use Guide - The Quick Install Sheets - The System Administration Guide - The Xerox website http://www.xerox.com - The Network Quick Setup Guide - The Reference Poster Page 1-4 Xerox FaxCentre 2218 User Guide - Xerox 2218 | User Guide - Page 13
space below to make a note of the machine serial number: To access the serial number open the side cover using the release latch and then open the front door. The serial number is located on the panel above the Toner Cartridge. The Xerox Welcome Center or local representative telephone number is - Xerox 2218 | User Guide - Page 14
warning instructions marked on or supplied with the product should be followed. This WARNING symbol alerts users to areas of the product where there is the possibility of personal injury. This WARNING symbol alerts users to areas of the product where there are heated Xerox FaxCentre 2218 User Guide - Xerox 2218 | User Guide - Page 15
off the power to the machine immediately and disconnect the power cord from the electrical outlet. Call an authorized local service representative to correct the problem. - The equipment emits unusual noise or odors. - The power cord is damaged or frayed. Xerox FaxCentre 2218 User Guide Page 1-7 - Xerox 2218 | User Guide - Page 16
to an electrical outlet. ¾ Always follow all warnings and instructions that are marked on or supplied with the equipment. ¾ Always exercise care when moving or relocating equipment. Please contact your local Xerox Service Department, or your local support organization to arrange relocation of the - Xerox 2218 | User Guide - Page 17
the electrical outlet and contact your local Xerox Service Representative or Service Provider immediately. Maintenance Information Do not attempt any maintenance procedure that is not specifically described in the documentation that is supplied with your copier/printer. ¾ Do not use aerosol cleaners - Xerox 2218 | User Guide - Page 18
toner, toner cartridges or toner containers into an open flame. Radio Frequency Emissions United States and Canada Note: This equipment has been tested and found to comply with the limits for a class A digital device, pursuant to Part and maintenance. Page 1-10 Xerox FaxCentre 2218 User Guide - Xerox 2218 | User Guide - Page 19
Welcome 01_UG.book Page 11 Wednesday, March 7, 2007 3:00 PM Product Safety Certification This product is certified by the Inc. STANDARD UL60950-1st Edition (USA/Canada) This product was manufactured under a registered ISO9001 Quality system. Xerox FaxCentre 2218 User Guide Page 1-11 - Xerox 2218 | User Guide - Page 20
the message and the telephone number of the sending machine or such business, other entity or individual. (The telephone number provided may not be a 900 number or any other number for which charges exceed local or long distance transmission charges.) Page 1-12 Xerox FaxCentre 2218 User Guide - Xerox 2218 | User Guide - Page 21
repair or warranty information, please contact the Xerox Welcome Center telephone number 800-821-2797. If the equipment is causing harm to the telephone network, the Telephone Company may request that you disconnect the equipment until the problem is resolved. Xerox FaxCentre 2218 User Guide Page - Xerox 2218 | User Guide - Page 22
01_UG.book Page 14 Wednesday, March 7, 2007 3:00 PM Repairs to the machine should be made only by a Xerox representative or an authorized Xerox service agency. This applies at any time during or after the service warranty period. If unauthorized repair is performed, the remainder of the warranty - Xerox 2218 | User Guide - Page 23
fax products must meet energy efficiency and emissions criteria, and exhibit compatibility with recycled supplies. Currently, Environmental Choice has more than 1600 approved products and 140 licensees. Xerox has been a leader in offering EcoLogo approved products. Xerox FaxCentre 2218 User Guide - Xerox 2218 | User Guide - Page 24
.book this may be done provided the reproduction of the document is performed for lawful purposes.) Postage Stamps, or Draft of money drawn by or upon authorized officers of the United States. Stamps and other representatives of value, of whatever denomination, 1-16 Xerox FaxCentre 2218 User Guide - Xerox 2218 | User Guide - Page 25
service Physical or mental condition Exception: United States military discharge certificates may be photographed. ¾ Badges, Identification Cards Licenses - Drivers' Licenses - the Queen's Printer for Canada, or the equivalent printer for a province Xerox FaxCentre 2218 User Guide Page 1-17 - Xerox 2218 | User Guide - Page 26
book Page 18 Wednesday, March 7, 2007 3:00 PM ¾ Impressed or adhesive stamps used for the purpose of revenue by the Government of Canada or of a province or by the government of a state other than Canada. ¾ Documents case of doubt, consult your solicitor. Page 1-18 Xerox FaxCentre 2218 User Guide - Xerox 2218 | User Guide - Page 27
information about Xerox environmental programs, visit www.xerox.com/ environment or for recycling and disposal information, contact your local authorities. In the United States, you may also refer to the Electronic Industries Alliance web site: www.eiae.org. Xerox FaxCentre 2218 User Guide Page - Xerox 2218 | User Guide - Page 28
01_UG.book Page 20 Wednesday, March 7, 2007 3:00 PM Welcome Page 1-20 Xerox FaxCentre 2218 User Guide - Xerox 2218 | User Guide - Page 29
chapter, unpack and setup your machine. ¾ Unpacking 2-2 ¾ Machine Overview 2-6 ¾ Installing Drum and Toner Cartridges 2-13 ¾ Making Connections 2-15 ¾ Powering On the Machine 2-17 ¾ Loading Paper 2-18 ¾ Machine Setup 2-21 ¾ Installing Software 2-25 Xerox FaxCentre 2218 User Guide Page 2-1 - Xerox 2218 | User Guide - Page 30
label completely from the scanner module by pulling it straight out, away from the unit. Make sure that the scan lock has been moved to the unlock position ( ). 3 ¾ Pull open the paper tray and remove the packing material from the tray. Scanner Module Page 2-2 Xerox FaxCentre 2218 User Guide - Xerox 2218 | User Guide - Page 31
Starter Toner Cartridge Drum Cartridge Telephone Line Cord USB Cable Software CD Contents Documentation CD ¾ The Documentation provides detailed information, technical specifications and procedural step by step instructions on all the features available. Xerox FaxCentre 2218 User Guide Page - Xerox 2218 | User Guide - Page 32
to upgrade the machine's firmware. Scanning Software CD ¾ This CD contains software available when direct scanning from your machine. ¾ There is Optical Character Recognition (OCR) software that converts the scanned image into editable text documents. Page 2-4 Xerox FaxCentre 2218 User Guide - Xerox 2218 | User Guide - Page 33
. Multiple applications can be installed on your PC. ) Refer to "Installing Drivers" on page 2-25 for further information. Scanning Software CD The program is designed to Autorun. If this is not enabled double-click on the install.exe file on the CD. Xerox FaxCentre 2218 User Guide Page 2-5 - Xerox 2218 | User Guide - Page 34
Getting Started 01_UG.book Page 6 Wednesday, March 7, 2007 3:00 PM Machine Overview Options FaxCentre 2218 Document Feeder Paper Tray 1 & Bypass Tray Digital Copying Direct Printing Network Printing Direct Scanning Fax Paper Tray 2 Cabinet and Stand Foreign Interface Standard Standard Standard - Xerox 2218 | User Guide - Page 35
7, 2007 3:00 PM Component Location Front View: Document Feeder Control Panel Document Guides Document Input Tray Document Output Tray Paper Guides Bypass Tray Scanner Module Paper Tray 1 Paper Tray 2 (optional) Release Lever Front Cover Side Cover Xerox FaxCentre 2218 User Guide Page 2-7 - Xerox 2218 | User Guide - Page 36
01_UG.book Page 8 Wednesday, March 7, 2007 3:00 PM Rear View: Document Feeder Connector Document Feeder Telephone Connections Document Glass AC Power Cord Connector Parallel Connector Power Switch USB Connector Paper Tray Paper Exit Extension Page 2-8 Xerox FaxCentre 2218 User Guide - Xerox 2218 | User Guide - Page 37
keys Clear / Clear All (AC) Copy/fax keys Phone Book 1 2 35 46 7 One Touch keys (1 - 60) Status Map Enter Feature Paper Supply keys (1 - 7) Enable One Touch keys 31-60 Numeric Keypad Start Fax Stop Functions FaxCentre 2218 Control Panel Xerox FaxCentre 2218 User Guide Page 2-9 - Xerox 2218 | User Guide - Page 38
items and the options available for each menu item. Paper Supply Use to select a paper type and source. Each press of the Paper Supply key changes the selection. The Status Map indicates the selected tray. NOTE: Paper Tray 2 is available as an option. Page 2-10 Xerox FaxCentre 2218 User Guide - Xerox 2218 | User Guide - Page 39
the Enter or Start. Use to append a charge code to a fax number prior to sending a job. The charge code can be entered via the numeric key pad. Use to enter alphanumeric characters. Use to activate a job. Stop Use to stop an operation at any time. Xerox FaxCentre 2218 User Guide Page 2-11 - Xerox 2218 | User Guide - Page 40
all programmed settings, the display requests confirmation. Use to send a fax job with the press of a single key. Hold for 3 seconds to define or edit the fax number and ID for a key. Use like a shift key allowing a second definition on each one-touch key. Page 2-12 Xerox FaxCentre 2218 User Guide - Xerox 2218 | User Guide - Page 41
latch to open the side cover. CAUTION: Ensure the side cover is always open before opening the front cover. 2 ¾ Open the front cover. 3 ¾ If the cartridge locking lever is in the lower position, turn the lever upward until it locks into place. Xerox FaxCentre 2218 User Guide Page 2-13 - Xerox 2218 | User Guide - Page 42
cartridge to the left of the slot, until it locks into place. 7 z When the drum or toner cartridge need to be replaced a message displays. ¾ Turn the cartridge locking lever downwards until it locks in place. ¾ Close the front cover and the side cover. Page 2-14 Xerox FaxCentre 2218 User Guide - Xerox 2218 | User Guide - Page 43
Getting Started 01_UG.book Page 15 Wednesday, March 7, 2007 3:00 PM Making Connections 1 Document Feeder ¾ Connect the Document Feeder cord to the port shown and fasten the side screws. 2 Telephone Line z You should use the telephone line cord which is supplied with your machine. If you are - Xerox 2218 | User Guide - Page 44
provides two USB modes; Fast and Slow. Fast is the default mode. Some PC User's may experience poor functionality in the default mode. If this occurs, select the Slow mode. For information about changing the USB mode, refer to "Machine Setup" on page 2-21. Page 2-16 Xerox FaxCentre 2218 User Guide - Xerox 2218 | User Guide - Page 45
On the Machine 1 ¾ Connect the AC Power Cord to the machine and a power outlet. The power cord must be plugged into a grounded power socket. 2 ¾ Press the ON/OFF switch to the ON ( I ) position. The machine displays 'Warming Up Please Wait...'. Xerox FaxCentre 2218 User Guide Page 2-17 - Xerox 2218 | User Guide - Page 46
another size, lift the rear guide out of the current position and insert it into the required position. Rear Guide L The Paper Trays can hold a maximum of 550 sheets of 80 g/m² (20 lb) plain paper. You can use A4, Folio, Letter or Legal size paper only. Page 2-18 Xerox FaxCentre 2218 User Guide - Xerox 2218 | User Guide - Page 47
Getting Started 01_UG.book Page 19 Wednesday, March 7, 2007 3:00 PM 4 z If you experience problems with paper feed, turn the paper around and if the problem continues, use the Bypass not fill above the Maximum Fill Line. Max Fill Line Corner snubbers Xerox FaxCentre 2218 User Guide Page 2-19 - Xerox 2218 | User Guide - Page 48
of the paper tightly. ¾ Close the Paper Tray. ) Refer to "Machine Setup" starting on page 2-21 to set the correct size for the Paper Tray. For more detailed information about Paper Supply, refer to the Chapter "Paper and Other Media" starting on page 3-1. Page 2-20 Xerox FaxCentre 2218 User Guide - Xerox 2218 | User Guide - Page 49
option and press [Enter]. ¾ Using the "Machine Setup Options" starting on page 2-22 customize the settings to meet your requirements. ¾ Press [Enter] to save your selections. 4 ¾ Press [Menu/Exit] to exit each menu level and return to standby mode. Xerox FaxCentre 2218 User Guide Page 2-21 - Xerox 2218 | User Guide - Page 50
On to enable sender information, the machine Fax Id, the page number, the date and time of reception and the reduction rate of the image to be printed on each page of each received transmission. The information is printed on the bottom edge of each page. Page 2-22 Xerox FaxCentre 2218 User Guide - Xerox 2218 | User Guide - Page 51
the machine uses a 12 or 24 hour clock. The machine can be configured to display time using either a 12-hour or 24-hour format. If On, the machine produces a lower quality output to reduce toner consumption. Useful if your machine is used for internal documents only. Xerox FaxCentre 2218 User Guide - Xerox 2218 | User Guide - Page 52
machine will discard any excess image from the bottom of the page that is longer than the selected length. If the received page is outside the discard margin set, it will print on two sheets of paper at the actual size. Margins can be set between 0 30mm (1.2"). Page 2-24 Xerox FaxCentre 2218 User - Xerox 2218 | User Guide - Page 53
the optional Network Kit. Linux Driver You can print and direct scan to and from Linux operating systems using your machine. This driver is available with the optional Network Kit. System Requirements Your machine supports the following operating systems. Xerox FaxCentre 2218 User Guide Page 2-25 - Xerox 2218 | User Guide - Page 54
Kit option. Installing Drivers in Windows All applications should be closed on your PC before beginning installation. Installing Xerox Drivers in Microsoft Windows XP or Windows 2000 using the USB port 1 ¾ Insert the Xerox Drivers CD into the CD-ROM drive. Page 2-26 Xerox FaxCentre 2218 User Guide - Xerox 2218 | User Guide - Page 55
Getting Started 01_UG.book Page 27 Wednesday, March 7, 2007 3:00 PM 2 ¾ When the language selection window appears, select the appropriate language. summarizes your selections. Either Click [Back] to reselect or Click [Next] to install your selections. Xerox FaxCentre 2218 User Guide Page 2-27 - Xerox 2218 | User Guide - Page 56
your PC and switch on the FaxCentre 2218. 8 ¾ The Hardware Wizard will search for and find the drivers. Follow the on screen instructions. The Hardware Wizard may appear twice, once for the print driver, and once for the scan driver. Installing Xerox Drivers in Microsoft Windows XP, 2000, NT - Xerox 2218 | User Guide - Page 57
Getting Started 01_UG.book Page 29 Wednesday, March 7, 2007 3:00 PM 4 ¾ Select [Next]. 5 ¾ Choose the components you want Click [Back] to reselect or Click [Next] to install your selections. 7 ¾ Click [Finish]. The driver installation is now complete. Xerox FaxCentre 2218 User Guide Page 2-29 - Xerox 2218 | User Guide - Page 58
folder on the CD and click [OK]. Click [Next] when prompted then click [Finish]. The USB hardware driver for the FaxCentre 2218 is now loaded. 7 ¾ The Add New Hardware Wizard will display. Click [Next] to install the Scan driver for the FaxCentre 2218. Page 2-30 Xerox FaxCentre 2218 User Guide - Xerox 2218 | User Guide - Page 59
browse to your CD-ROM drive. Open the Driver directory, then open the Print directory, then open the AddPrint directory and then choose the Win9x directory and click [OK]. 12 ¾ The next screen will display the Xerox FaxCentre 2218 driver, click [Next]. Xerox FaxCentre 2218 User Guide Page 2-31 - Xerox 2218 | User Guide - Page 60
case USB and click [Next]. 14 ¾ You can type in a name for your new printer or accept the default then click [Next]. 15 ¾ Choose [Yes] to print a test page and click [Finish]. The FaxCentre 2218 driver will now be installed and a test page should print. Page 2-32 Xerox FaxCentre 2218 User Guide - Xerox 2218 | User Guide - Page 61
submitted from the Workstation. Use the following instructions to send a test print or scan. Test Print 1 ¾ Open a document on the Workstation. 2 ¾ Select the Xerox FaxCentre 2218 as the printer to which the document will be sent. 3 ¾ Print the selected document on the device and verify that it - Xerox 2218 | User Guide - Page 62
01_UG.book Page 34 Wednesday, March 7, 2007 3:00 PM Getting Started Page 2-34 Xerox FaxCentre 2218 User Guide - Xerox 2218 | User Guide - Page 63
2007 3:00 PM 3 Paper and Other Media There is one Paper Tray and a Bypass Tray as standard on the Xerox FaxCentre 2218. A second Paper Tray is available to purchase as an option. ¾ Loading Paper 3-2 ¾ Setting the Paper Size 3-8 ¾ Media Specifications 3-9 Xerox FaxCentre 2218 User Guide Page 3-1 - Xerox 2218 | User Guide - Page 64
Trays are available, depending on your machine configuration. The Paper Trays can hold a maximum of 550 sheets of 80 g/m² (20 lb) plain paper. 1 ¾ To load paper, pull open the Paper Tray. 2 ¾ Push down on the pressure plate until it locks into position. Page 3-2 Xerox FaxCentre 2218 User Guide - Xerox 2218 | User Guide - Page 65
experience problems with paper feed, turn the paper around and if the problem continues, use the Bypass Tray. ¾ Fan the paper and insert it into the tray. If loading Letterhead, ensure the design is face-up and the top edge of the sheet is placed at the right side. Xerox FaxCentre 2218 User Guide - Xerox 2218 | User Guide - Page 66
of paper, until it gently touches the side of the stack. Do not allow the guide to press against the edge of the paper tightly. ¾ Close the Paper Tray. ) Use the instructions "Setting the Paper Size" on page 3-8 to set the correct size for the Paper Tray. Page 3-4 Xerox FaxCentre 2218 User Guide - Xerox 2218 | User Guide - Page 67
book Page 5 Wednesday, March 7, 2007 3:00 PM Paper and Other Media 7 ¾ To select a paper tray, press the [Paper Supply runs out of paper, the machine will switch to the other selected tray. Status Map Enter Paper Supply Using the Bypass Tray The . Xerox FaxCentre 2218 User Guide Page 3-5 - Xerox 2218 | User Guide - Page 68
. Straighten the edges on a level surface. 3 ¾ Load the print material with the print side facing down and against the right edge of the tray. Paper Support Bypass Tray Page 3-6 Xerox FaxCentre 2218 User Guide - Xerox 2218 | User Guide - Page 69
the Paper Type option displays. Use the Navigation Keys to select the Paper Type being loaded and press [Enter]. Status Map Enter Paper Supply ) Use the instructions "Setting the Paper Size" on page 3-8 to set the correct size for the Bypass Tray. Xerox FaxCentre 2218 User Guide Page 3-7 - Xerox 2218 | User Guide - Page 70
book Page 8 Wednesday, March 7, 2007 3:00 PM Setting the Paper Size After loading paper in the Paper Trays, you will need to set the default Paper Size. Use the following instructions to set the default Paper Size for each tray. 1 ¾ Press the [Machine . Page 3-8 Xerox FaxCentre 2218 User Guide - Xerox 2218 | User Guide - Page 71
01_UG.book Page 9 Wednesday, March x 297 mm) Transparency filmsb Letter (8.5 x 11 inch) A4 (210 x 297 mm) Card stocksb A6 (105 x 148.5) Post Card (4 x 6 inch) Hagaki (5.83 x 8.27 inch) INPUT SOURCE CAPACITYa Paper Tray Bypass " starting on page 11-6. Xerox FaxCentre 2218 User Guide Page 3-9 - Xerox 2218 | User Guide - Page 72
01_UG.book Page ¾ Only use the special media recommended for use in laser printers. ¾ To prevent special media such as transparencies and label sheets Place transparencies on a flat surface after removing them from the machine. ¾ Do not leave the film in the paper tray Xerox FaxCentre 2218 User Guide - Xerox 2218 | User Guide - Page 73
machine components. ¾ Do not feed a sheet of labels through the machine more than once. The adhesive backing is designed for one pass through the machine. ¾ Do not use labels that are separating from the backing sheet or are wrinkled, bubbled, or otherwise damaged. Xerox FaxCentre 2218 User Guide - Xerox 2218 | User Guide - Page 74
01_UG.book Page 12 Wednesday, March 7, 2007 3:00 PM Paper and Other Media Page 3-12 Xerox FaxCentre 2218 User Guide - Xerox 2218 | User Guide - Page 75
as standard on the Xerox FaxCentre 2218. ¾ Faxing Procedure 4-2 ¾ Dialing Methods 4-6 ¾ Basic Fax Features 4-9 ¾ Special Fax Features 4-12 ¾ PC Fax 4-17 ¾ Fax Forwarding 4-21 ¾ Mailbox Setup 4-22 ¾ Mailbox Procedures 4-25 ¾ Fax Setup Options 4-30 Xerox FaxCentre 2218 User Guide Page 4-1 - Xerox 2218 | User Guide - Page 76
80 g/m² (20lb bond) paper can be loaded. Weight ranges from 45 - 105 g/m² (12.5 - 28lb). Sizes range from B5 to Legal (7" x 10" to 8.5" x 14"). Refer to "Scanner and Copier Specifications" on page 11-5 for full Document Feeder specifications. Page 4-2 Xerox FaxCentre 2218 User Guide - Xerox 2218 | User Guide - Page 77
arrow in the rear left corner. ¾ Lower the Document Feeder. z On completion of the job, ensure the Document Feeder is closed. 2 Select the Fax key ¾ Press the [Fax] key to activate Fax mode. The Fax key remains illuminated when selected. Fax Key Xerox FaxCentre 2218 User Guide Page 4-3 - Xerox 2218 | User Guide - Page 78
remote fax machine. ¾ If an incorrect number is entered, use the Navigation Keys to select the incorrect number and then press the correct number. Pressing the [Clear/Clear All] key will delete the entire fax number entered. Numeric Keypad Clear/Clear All Page 4-4 Xerox FaxCentre 2218 User Guide - Xerox 2218 | User Guide - Page 79
Fax 01_UG.book Page 5 Wednesday, March 7, 2007 3:00 PM 5 Press Start ¾ Press [Start] to begin the Fax job. ¾ If the display shows [Scan Another?] and another original requires ]. ¾ Press [Menu/Exit] to exit Job Status. Job Status Enter Navigation Keys Xerox FaxCentre 2218 User Guide Page 4-5 - Xerox 2218 | User Guide - Page 80
INSTRUCTIONS Keypad Dialing ¾ Load the originals and select the [Fax] key. z Use when entering the remote fax ¾ Use the Numeric Keypad to enter the telephone number of the number using the Numeric Keypad. remote fax machine. ¾ Press [Start] to send the fax. Page 4-6 Xerox FaxCentre 2218 User - Xerox 2218 | User Guide - Page 81
book Page 7 Wednesday, March 7, 2007 3:00 PM Fax One Touch Dialing ¾ Load the originals and select the [Fax] key. ¾ Press the desired [One Touch] key. ¾ The machine will automatically send the fax are scanned and faxed to the destinations entered. Xerox FaxCentre 2218 User Guide Page 4-7 - Xerox 2218 | User Guide - Page 82
[Manual Dial]. of any manual dial, phonebook entry, one touch key. ¾ Dial the fax number. ¾ Press [Charge Code]. ¾ Enter the charge code using the numeric Keypad and press [Enter]. ¾ The charge code will appear as $$$$ on the display or in reports. Page 4-8 Xerox FaxCentre 2218 User Guide - Xerox 2218 | User Guide - Page 83
The Resolution affects the appearance of the fax at the receiving fax terminal. A higher resolution produces better quality for photos. However, a lower resolution reduces communication time. 2 Sided Enables 2 sided originals to be scanned and transmitted Xerox FaxCentre 2218 User Guide Page 4-9 - Xerox 2218 | User Guide - Page 84
, select the option required and press [Enter]. Also used when sending a color fax. Super Fine Use for documents containing extremely fine detail. This is only available in Manual Dial mode and if the remote machine also supports Super Fine resolution. Page 4-10 Xerox FaxCentre 2218 User Guide - Xerox 2218 | User Guide - Page 85
01_UG.book Page 11 Wednesday, March 7, 2007 3:00 PM 2 Sided Yes Use for 2 sided originals ¾ Press [2 sided]. No ¾ Using the Navigation Keys, select Yes or No and press [Enter]. Fax Xerox FaxCentre 2218 User Guide Page 4-11 - Xerox 2218 | User Guide - Page 86
will interrupt a transmission between redial attempts. Polling Polling enables you to store fax documents into the machine's memory for retrieval by another remote fax machine, or to poll a remote fax machine or mailbox to retrieve information. Page 4-12 Xerox FaxCentre 2218 User Guide - Xerox 2218 | User Guide - Page 87
or One Touch key for the remote machine. Press [Enter]. ¾ Another No? displays, if required enter another number and press [Enter]. ¾ When all the numbers have been entered the originals are scanned and stored in memory. The fax is then sent from memory. Xerox FaxCentre 2218 User Guide Page 4-13 - Xerox 2218 | User Guide - Page 88
Fax 01_UG.book Page 14 Wednesday, March 7, 2007 3:00 PM Delay Fax z Use to set a specific time for sending your fax. z When the machine has more than one fax stored in memory, the status message Delayed Fax is displayed. Priority Fax z Use this option to send your fax Xerox FaxCentre 2218 User Guide - Xerox 2218 | User Guide - Page 89
the Navigation Keys to select [Batch TX] and one batch. press [Enter]. ¾ Select [On] and press [Enter]. Enter a Batch Interval between 0 - 99 and press [Enter]. Xerox FaxCentre 2218 User Guide Page 4-15 - Xerox 2218 | User Guide - Page 90
in Fax Setup. Print Print secure faxes ¾ Press [Menu/Exit]. ¾ Using the Navigation Keys select [Fax Features] and press [Enter]. ¾ Select [Secure Receive] and press [Enter]. ¾ Select [Print] and press [Enter]. ¾ Enter a passcode and press [Enter]. Page 4-16 Xerox FaxCentre 2218 User Guide - Xerox 2218 | User Guide - Page 91
networked fax machine via the PC fax driver. The PC fax driver uses the fax machine to send out faxes to a recipient list. Configure PC Fax Example of configuring PC Fax on a network (Xp). 1 ¾ On your PC go to Start, All Programs, Xerox FaxCentre 2218, Configure PC fax. 2 ¾ If Configure PC fax - Xerox 2218 | User Guide - Page 92
. You cannot network fax without having a Network Kit installed on the machine. 8 ¾ You can also type the IP address in directly by choosing the [IP Address] radio button. To Send a PC Fax 1 ¾ Select Print from an application and choose Xerox PC Fax as a printer. The Xerox Fax Wizard will pop - Xerox 2218 | User Guide - Page 93
to a recipients list. FEATURE INSTRUCTIONS Add a number to the phone book ¾ Select the Add button on the left side of the window. ¾ Enter the Name and Fax number. Remove a number from side of the directly window. ¾ Enter the Name and Fax number. Xerox FaxCentre 2218 User Guide Page 4-19 - Xerox 2218 | User Guide - Page 94
you can scroll through by selecting or . 5 ¾ Select [Send Fax] to send the document. The PC fax driver is unable to confirm if the fax has reached its destination(s). MSG Confirm, if enabled, or a Fax Tx report from the sending machine should be used. Page 4-20 Xerox FaxCentre 2218 User Guide - Xerox 2218 | User Guide - Page 95
or Otherwise, choose No and press [Enter]. until Yes is displayed and press [Enter]. 7 ¾ If you want to delete the assigned recipient of the forwarded faxes, press or Yes is displayed and press [Enter]. Otherwise, choose No and press [Enter]. until Xerox FaxCentre 2218 User Guide Page 4-21 - Xerox 2218 | User Guide - Page 96
, if applicable, a 4 digit mailbox passcode. Please contact your System Administrator for more information. This feature sets up the Mailbox details for faxes. This can be set to store received or transmitted faxes and print contents at the FaxCentre 2218. Page 4-22 Xerox FaxCentre 2218 User Guide - Xerox 2218 | User Guide - Page 97
Fax 01_UG.book Page 23 Wednesday, March 7, 2007 3:00 PM Create a Mailbox To create a mailbox: 1 ¾ Press the [Machine Status] button. 2 ¾ Press or until System Admin Tools is press press [Enter]. Repeat steps 6 and 7. or until Another is displayed and Xerox FaxCentre 2218 User Guide Page 4-23 - Xerox 2218 | User Guide - Page 98
Fax 01_UG.book Page 24 Wednesday, March 7, 2007 3:00 PM Delete a Mailbox To delete a mailbox: 1 ¾ Press the [Machine Status] button. 2 ¾ Press or until System Admin Tools is displayed and . ¾ Enter the Passcode for the mailbox. Confirm the deletion. Page 4-24 Xerox FaxCentre 2218 User Guide - Xerox 2218 | User Guide - Page 99
Administrator. Storing Documents in a Mailbox Allows users to scan and store fax documents for polling. Documents are stored in your mailbox and automatically sent to a remote fax machine when requested. . The display shows the number of pages stored. Xerox FaxCentre 2218 User Guide Page 4-25 - Xerox 2218 | User Guide - Page 100
the mailbox and press [Enter]. ¾ Enter the Passcode for the mailbox and press [Enter]. The contents of the mailbox are printed and deleted. Page 4-26 Xerox FaxCentre 2218 User Guide - Xerox 2218 | User Guide - Page 101
the Box Number for the mailbox and press [Enter]. ¾ Enter the Passcode for the mailbox and press [Enter]. The contents of the mailbox are deleted. Xerox FaxCentre 2218 User Guide Page 4-27 - Xerox 2218 | User Guide - Page 102
Fax 01_UG.book Page 28 Wednesday, March 7, 2007 3:00 PM Polling from a Mailbox Polling enables you to store fax documents into the machine's memory for retrieval by another remote fax machine, or to poll a remote fax machine or mailbox to retrieve information. Polling from a Mailbox allows users - Xerox 2218 | User Guide - Page 103
current time, the job will be sent at that time the following day. The originals will be sent to the mailbox at the specified time. Xerox FaxCentre 2218 User Guide Page 4-29 - Xerox 2218 | User Guide - Page 104
interpreted by the receiving device. Used when sending technical data; not required when sending pictures or general documents. Transmission time is increased when ECM Mode is activated. Redials You can specify the number of redial attempts, from 1 to 13. Page 4-30 Xerox FaxCentre 2218 User Guide - Xerox 2218 | User Guide - Page 105
setup option and press [Enter]. ¾ Using the "Fax Setup Options" starting on page 4-32 customize the settings to meet your requirements. Press [Enter] to save your selections. 4 ¾ Press [Menu/Exit] to exit each menu level and return to standby mode. Xerox FaxCentre 2218 User Guide Page 4-31 - Xerox 2218 | User Guide - Page 106
(DRPD) feature. This option is available when you setup DRPD mode. Use to de-activate Fax Duplex. Use to set fax jobs to print 2 sided, with the binding edge on the long edge. Use to set fax jobs to print 2 sided, with the binding edge on the short edge. Page 4-32 Xerox FaxCentre 2218 User Guide - Xerox 2218 | User Guide - Page 107
Dial number with "delete?" next to it is correct press [Enter] again. ¾ Repeat until all deleting is completed. ¾ Press [Menu/Exit] when you have finished. Xerox FaxCentre 2218 User Guide Page 4-33 - Xerox 2218 | User Guide - Page 108
Fax 01_UG.book Page 34 Wednesday, March 7, 2007 3:00 PM Phonebook Setup: Group Dials New Edit Delete ¾ Enter a Group number (1-400) using the If at least one number remains edit the ID and press [Enter]. ¾ Press [Menu/Exit] when you have finished. Page 4-34 Xerox FaxCentre 2218 User Guide - Xerox 2218 | User Guide - Page 109
Touch number with "delete?" next to it is correct press [Enter] again. ¾ Repeat until all deleting is completed. ¾ Press [Menu/Exit] when you have finished. Xerox FaxCentre 2218 User Guide Page 4-35 - Xerox 2218 | User Guide - Page 110
when Receive Mode is set to Ans/ Fax. Use to set the number of minutes between redial attempts. Use to set the ringer volume. Use to restrict receipt of junk mail by not allowing faxes to be received from remote machines registered on your machine. Page 4-36 Xerox FaxCentre 2218 User Guide - Xerox 2218 | User Guide - Page 111
time for most days. Then choose [Set Time] to modify the desired time per day. To disable, choose [Off], enter current passcode. Any secure faxes still in memory will be printed. Selects the default Paper Tray for Fax jobs. Selects the default Dial Mode. Xerox FaxCentre 2218 User Guide Page 4-37 - Xerox 2218 | User Guide - Page 112
Ring] appears on the display. ¾ Call your fax number from another telephone. It is not necessary to place the call from a fax machine. ¾ When your machine begins to ring, do not answer the call. The machine requires several rings to learn the pattern. Page 4-38 Xerox FaxCentre 2218 User Guide - Xerox 2218 | User Guide - Page 113
01_UG.book Page 1 Wednesday, March 7, 2007 3:00 PM 5 Copy Digital copying is available as standard on the Xerox FaxCentre 2218. ¾ Copying Procedure 5-2 ¾ Basic Copy Features 5-6 ¾ Special Copy Features 5-9 ¾ Compatible Features 5-13 Xerox FaxCentre 2218 User Guide Page 5-1 - Xerox 2218 | User Guide - Page 114
Copy 01_UG.book Page 2 Wednesday, key remains illuminated when selected. Copy Key 2 Select the Paper Supply z For instructions on loading media, refer to "Loading Paper" on page 32. machine will switch to the other selected tray. Status Map Paper Supply Page 5-2 Xerox FaxCentre 2218 User Guide - Xerox 2218 | User Guide - Page 115
80 g/m² (20lb bond) paper can be loaded. Weight ranges from 45 - 105 g/m² (12.5 - 28lb). Sizes range from B5 to Legal (7" x 10" to 8.5" x 14" ). Refer to "Scanner and Copier Specifications" on page 11-5 for full Document Feeder specifications. Xerox FaxCentre 2218 User Guide Page 5-3 - Xerox 2218 | User Guide - Page 116
Copy 01_UG.book Page 4 Wednesday, March 7, 2007 3:00 PM Document Glass: z When using the Document Glass, ensure there are no documents in the Document Feeder. Leaving the Document Feeder open while scanning will affect the image quality and toner consumption. ¾ Raise the Document Feeder and - Xerox 2218 | User Guide - Page 117
Copy 01_UG.book Page 5 Wednesday, March 7, 2007 Stop] key twice. Press Start ¾ Press [Start] to begin the copy job. ¾ If the Document Glass is used and Collated is On, and a quantity higher than 1 has been entered, the Output Tray. Navigation Keys Start Xerox FaxCentre 2218 User Guide Page 5-5 - Xerox 2218 | User Guide - Page 118
INSTRUCTIONS Lighten/Darken 5 Contrast Settings ¾ Press [Copy]. z Use to adjust the contrast for a document Document Feeder. Keypad. The selected number displays or use the navigation buttons to scroll through. ¾ Press [Enter] to save the selection. Page 5-6 Xerox FaxCentre 2218 User Guide - Xerox 2218 | User Guide - Page 119
Copy 01_UG.book Page 7 Wednesday, March the image to fit the paper size automatically. z Only available using the Document Glass, ensure the Document Feeder is empty. ¾ Press [Copy]. ¾ Press [Reduce/Enlarge]. ¾ 2 sides and 2 sided copies are required. Xerox FaxCentre 2218 User Guide Page 5-7 - Xerox 2218 | User Guide - Page 120
machine ¾ If the Bypass Tray is selected the Paper Type the type of paper loaded option displays. Use the Navigation Keys to select in the Bypass Tray. the Paper Type being loaded and press [Enter]. If using the Bypass, remember to load the required stock. Page 5-8 Xerox FaxCentre 2218 User - Xerox 2218 | User Guide - Page 121
[ID Card Copy] and press [Enter]. ¾ [Press Start S.1] displays. Load Side 1 of the original on the Document Glass and press [Start]. ¾ Repeat for Side 2 when [Press Start S.2] displays. The machine prints both sides of the ID document on one side of paper. Xerox FaxCentre 2218 User Guide Page 5-9 - Xerox 2218 | User Guide - Page 122
option and press Holes from the left edge of the [Enter] to save the selection. document. Book Use to erase 6 mm (0.25") Center & from the left and right Edges edge of the top margin. Bottom Use to enter a shift Margin amount for the bottom margin. Page 5-10 Xerox FaxCentre 2218 User Guide - Xerox 2218 | User Guide - Page 123
document. Use to scan and copy both pages of a bound document. ¾ Use the Document Glass when copying bound documents. ¾ Press [Menu/Exit]. ¾ Using the Navigation Keys select [Copy Features] and press [Enter]. ¾ Use the Navigation Keys to select [Book ]. Xerox FaxCentre 2218 User Guide Page 5-11 - Xerox 2218 | User Guide - Page 124
Copy 01_UG.book Page 12 Wednesday, March 7, 2007 Booklet On Use to activate the Create ¾ Press [Menu/Exit]. z Use to copy a document as a 2 Sided job and arrange the pages to produce a booklet when folded. Booklet page. (Only available with DADF). Page 5-12 Xerox FaxCentre 2218 User Guide - Xerox 2218 | User Guide - Page 125
X X O X O X O Small Orig Only Clone Glass X X X X O X O X O Small Orig Only Collate Glass / Document X X X X O O O O X Feeder Not Book Center & Edges or Small Original Not Auto Center Key: O X =Compatible =Incompatible Xerox FaxCentre 2218 User Guide Page 5-13 - Xerox 2218 | User Guide - Page 126
01_UG.book Page 14 Wednesday, March 7, 2007 3:00 PM Copy Page 5-14 Xerox FaxCentre 2218 User Guide - Xerox 2218 | User Guide - Page 127
a USB or Parallel Port connection is available as standard on the Xerox FaxCentre 2218. Networked Printing, including a driver compatible with PostScript®3TM, is available as an option. ¾ Printing a Document 6-2 ¾ Printer Settings 6-3 ¾ PCL Driver 6-5 Xerox FaxCentre 2218 User Guide Page 6-1 - Xerox 2218 | User Guide - Page 128
®3TM is supplied in the optional Network Kit. ) Instructions for loading drivers and connecting the machine via USB or Parallel port are provided in the Getting Started chapter. For network connections, refer to the System Administration Guide supplied with your Xerox FaxCentre 2218, or contact - Xerox 2218 | User Guide - Page 129
in the printer driver, not the Lighten/Darken feature on the machine's control panel. Accessing Printer Settings You can access printer settings by application. OR ¾ Select Xerox FaxCentre 2218 printer from the Printers folder, click the right mouse button, then select Document Defaults from the drop - Xerox 2218 | User Guide - Page 130
00 PM Windows XP ¾ Select File > Print > Properties from within any Windows application. ¾ Select Xerox FaxCentre 2218 printer from the Printers and Faxes folder, click the right mouse button, then select Printing Preferences from the drop-down list. Print Page 6-4 Xerox FaxCentre 2218 User Guide - Xerox 2218 | User Guide - Page 131
Printers folder, any settings made will become the default settings for the printer. Settings made when Printer Properties are accessed through an application File menu and Print or Print Setup will remain active until the application you are printing from is closed. Xerox FaxCentre 2218 User Guide - Xerox 2218 | User Guide - Page 132
Edge Use this option when you require 2 sided output in a Book orientation. Short Edge Use this option when you require 2 sided output Driver features. Cancel Closes the dialog and returns all settings to the values in place before the dialog was opened. Page 6-6 Xerox FaxCentre 2218 User Guide - Xerox 2218 | User Guide - Page 133
Print 01_UG.book Page 7 Wednesday, March 7, 2007 3:00 PM Paper Tab Custom Use to enter a customized paper size. Size Use to select Use to select the required paper source for a cover page. Banner Page Use to select whether a banner page is required. Xerox FaxCentre 2218 User Guide Page 6-7 - Xerox 2218 | User Guide - Page 134
01_UG.book Page Toner Save mode. Produces a lower quality output and uses less toner. Graphic Options Provides access to additional options which allow you to select to print your output as graphics or bitmaps. You can also select to print all text in black. Page 6-8 Xerox FaxCentre 2218 User Guide - Xerox 2218 | User Guide - Page 135
Print 01_UG.book Page 9 Wednesday, March 7, 2007 3:00 PM Output Options Tab Print Order Use to select a sequence for your print job. Select whether to reverse all pages, print odd pages or print even pages. Collate Select to produce collated output Xerox FaxCentre 2218 User Guide Page 6-9 - Xerox 2218 | User Guide - Page 136
Print 01_UG.book Page 10 Wednesday, March 7, 2007 3:00 PM document. Message Angle Select to print the Watermark horizontally, vertically or a specified angle. Font Attributes Select the font type, style, size and greyscale to use for your Watermark. Page 6-10 Xerox FaxCentre 2218 User Guide - Xerox 2218 | User Guide - Page 137
provides information about the printer driver. It provides the program version number and copyright information relating to the printer driver. Clicking on this page will connect you to the Xerox website, provided you have access to the Internet. Print Xerox FaxCentre 2218 User Guide Page 6-11 - Xerox 2218 | User Guide - Page 138
01_UG.book Page 12 Wednesday, March 7, 2007 3:00 PM Print Page 6-12 Xerox FaxCentre 2218 User Guide - Xerox 2218 | User Guide - Page 139
7 Scan Direct Scanning using a USB or Parallel Port connection is available as standard on the Xerox FaxCentre 2218. A color scanner is provided as standard. ¾ TWAIN Scanner Program 7-2 ¾ TWAIN Scanning Procedure 7-3 ¾ Scanning Using the WIA Driver 7-6 Xerox FaxCentre 2218 User Guide Page 7-1 - Xerox 2218 | User Guide - Page 140
3:00 PM TWAIN Scanner Program The Xerox FaxCentre 2218 TWAIN Scanner program is used to scan images, graphics, photographs, and printed text. Documents can be fed from the Document Feeder or placed on the Document Glass. The TWAIN driver is a program for PC printing that supports Windows 98, Windows - Xerox 2218 | User Guide - Page 141
the Document Feeder, face up. Document Guides The first page should be on top with the headings towards the back or left of the machine. ¾ Align the stack with the left and rear edges of the tray. Adjust the guides to just touch the edges of the originals. Xerox FaxCentre 2218 User Guide Page - Xerox 2218 | User Guide - Page 142
Scanner and Copier Specifications" on page 11-5. ¾ Select [New Scan] in your application to access the TWAIN driver options. ¾ Customize the settings available on the TWAIN driver for the job, for example Image Type, Resolution, Document Type and Enlarge/Reduce. Page 7-4 Xerox FaxCentre 2218 User - Xerox 2218 | User Guide - Page 143
the TWAIN driver window. The specified image displays on the screen. 6 Save the Image ¾ Select [File] and [Save]. The image is saved and can now be used in another document if required. ¾ Remove your original from the Document Glass or Document Feeder. Xerox FaxCentre 2218 User Guide Prescan Scan - Xerox 2218 | User Guide - Page 144
Control Panel], and then [Scanners and Camera]. 3 ¾ Double click your scanner driver icon. The Scanner and Camera Wizard launches. 4 ¾ Choose your scanning preferences and click [Preview] to see how your preferences affect the picture. 5 ¾ Click [Next]. Page 7-6 Xerox FaxCentre 2218 User Guide - Xerox 2218 | User Guide - Page 145
, and select a file format and destination to save the picture. 7 ¾ Follow the on-screen instructions to edit the picture after it is copied to your computer. ) If you want to cancel the scan job, press the Cancel button on the Scanner and Camera Wizard. Xerox FaxCentre 2218 User Guide Page 7-7 - Xerox 2218 | User Guide - Page 146
01_UG.book Page 8 Wednesday, March 7, 2007 3:00 PM Scan Page 7-8 Xerox FaxCentre 2218 User Guide - Xerox 2218 | User Guide - Page 147
your individual requirements. ¾ Reports 8-2 ¾ ControlCentre 8-4 ¾ Department Codes 8-7 ¾ Passcode Protection 8-12 ¾ Clear Memory 8-15 ¾ Maintenance Tools 8-16 ¾ Dial Tone Detection (DT Detection 8-20 ¾ Enabling or Disabling Auxiliary Access 8-21 Xerox FaxCentre 2218 User Guide Page 8-1 - Xerox 2218 | User Guide - Page 148
current amounts. Provides connection information when the optional Network Kit is installed. Lists the available PCL fonts. Lists the fonts compatible with PostScript®3TM available (only with network kit). Use this option to print all the available reports. Page 8-2 Xerox FaxCentre 2218 User Guide - Xerox 2218 | User Guide - Page 149
printed. Or, 1 ¾ Press the [Machine Status] key. Enter Machine Status 2 ¾ Using the Navigation Keys select [Reports] and press [Enter]. 3 ¾ Using the Navigation Keys select the required report and press [Enter]. The report is processed and printed. Xerox FaxCentre 2218 User Guide Page 8-3 - Xerox 2218 | User Guide - Page 150
Machine Administration 01_UG.book Page 4 Wednesday, March 7, 2007 3:00 PM ControlCentre ControlCentre is software available for the FaxCentre 2218 which enables Fax and Print options and features to be setup and viewed remotely using a PC. This tool also enables firmware upgrades. After setting - Xerox 2218 | User Guide - Page 151
Allows the phonebook entries to be downloaded from ControlCentre to the Xerox FaxCentre 2218 Deletes a selected phonebook entry Deletes all phonebook entries Firmware Update Tab Click on the [Firmware Update] tab to update the firmware of the machine. Xerox FaxCentre 2218 User Guide Page 8-5 - Xerox 2218 | User Guide - Page 152
Machine Administration 01_UG.book Page 6 Wednesday, March 7, 2007 3:00 PM Printer Tab Click on the [Printer] tab to set default print options. PCL Button Click on the [PCL] button on the Printer tab to set options for PCL printing. Page 8-6 Xerox FaxCentre 2218 User Guide - Xerox 2218 | User Guide - Page 153
Code. ) The first time you access Department Codes, you will be prompted to enter a master access code then re-enter it to confirm the code. Xerox FaxCentre 2218 User Guide Page 8-7 - Xerox 2218 | User Guide - Page 154
Machine Administration 01_UG.book Page 8 Wednesday, March 7, 2007 3:00 PM 4 ¾ Select [Set] using the Navigation Keys and press [Enter]. ¾ Enter a [Print] using the Navigation Keys and press [Enter]. ¾ Select the required report and press [Enter]. Page 8-8 Xerox FaxCentre 2218 User Guide - Xerox 2218 | User Guide - Page 155
book Page 9 Wednesday, March 7, 2007 3:00 PM Managing Departments This setting is used to enable or disable Department Mode and to clear Department data and codes. 1 ¾ Press the [Machine Enter]. ¾ To enable Department Mode, select [On] and press [Enter]. Xerox FaxCentre 2218 User Guide Page 8-9 - Xerox 2218 | User Guide - Page 156
Machine Administration 01_UG.book Page 10 Wednesday, March 7, 2007 3:00 PM 6 ¾ Select [Clear Department] using the Navigation Keys and press [Enter]. Department Codes, select [Each], press [Enter], enter the Department Number and confirm the removal. Page 8-10 Xerox FaxCentre 2218 User Guide - Xerox 2218 | User Guide - Page 157
Administration 01_UG.book Page 11 Wednesday, March 7, 2007 3:00 PM Changing the Master Code 1 ¾ Press the [Machine Status] key. 2 ¾ Using the Navigation Keys select [System Admin Tools ¾ To remove the Master Code, select [Delete] and press [Enter]. Xerox FaxCentre 2218 User Guide Page 8-11 - Xerox 2218 | User Guide - Page 158
press [Enter]. 5 ¾ Using the Navigation Keys select the Permissions from the table below for the function you chose in the previous step. Press [Enter]. FUNCTION Machine Setup PERMISSIONS Protect All Allow All Allow Tray Sizes Page 8-12 Xerox FaxCentre 2218 User Guide - Xerox 2218 | User Guide - Page 159
01_UG.book Page 13 Wednesday, March 7, 2007 3:00 PM Machine Administration Fax Setup Sys. Admin Tools Reports Off Protect All Allow All Allow Speed Dials passcode and press [Enter]. ) This will be blank if you have just enabled Passcode Protection Xerox FaxCentre 2218 User Guide Page 8-13 - Xerox 2218 | User Guide - Page 160
01_UG.book Page 14 Wednesday, March 7, 2007 3:00 PM 4 ¾ Enter the new passcode and press [Enter]. 5 ¾ Confirm the new passcode and press [Enter]. Machine Administration Page 8-14 Xerox FaxCentre 2218 User Guide - Xerox 2218 | User Guide - Page 161
and press [Enter]. 3 ¾ Select [Clear Memory] using the Navigation Keys and press [Enter]. ¾ Select the option required and press [Enter]. The choices are: System Data Fax Phone Book Fax RX History Fax TX History Xerox FaxCentre 2218 User Guide Page 8-15 - Xerox 2218 | User Guide - Page 162
Machine Administration 01_UG.book Page 16 Wednesday, March 7, 2007 3:00 PM Maintenance Tools A number of maintenance tools are provided in System Admin Tools: - Serial Number - Notify Toner Low - New Drum - Clean Drum - Billing Counters ) These tools can also be accessed using Xerox CentreWare, - Xerox 2218 | User Guide - Page 163
01_UG.book Page 17 Wednesday, March 7, 2007 3:00 PM Notify Toner Low If the Notify Toner option is set to On, when the toner cartridge needs to be replaced, the machine automatically sends a fax to the service company or the dealer to notify them that the machine requires a new toner cartridge - Xerox 2218 | User Guide - Page 164
number of prints since the toner was last replaced. - Replaced Drum - the number of prints since the drum was last replaced. - Power On Page - the number of power on's by the machine. - Current Drum Page - the number of pages produced by the current drum. Page 8-18 Xerox FaxCentre 2218 User Guide - Xerox 2218 | User Guide - Page 165
Machine Administration 01_UG.book Page 19 Wednesday, March 7, 2007 3:00 PM 1 ¾ Press the [Machine Status] key. 2 ¾ Using the Navigation Keys select [System Admin Tools] Counters] and press [Enter]. ¾ Select the required Counter and press [Enter]. Xerox FaxCentre 2218 User Guide Page 8-19 - Xerox 2218 | User Guide - Page 166
fax. The device will wait for a maximum of 10 seconds until a dial tone is detected. If a dial tone is detected, auto dial will start. If a dial tone is not detected, an error will be displayed and auto dial will not start. Using DT Detection: 1 ¾ Press the [Machine Xerox FaxCentre 2218 User Guide - Xerox 2218 | User Guide - Page 167
press [Enter]. 3 ¾ Select [Auxiliary Access] and press [Enter]. ¾ To enable Auxiliary Access, select [On] is displayed and press [Enter]. Otherwise, select [Off] and press [Enter]. Xerox FaxCentre 2218 User Guide Page 8-21 - Xerox 2218 | User Guide - Page 168
01_UG.book Page 22 Wednesday, March 7, 2007 3:00 PM Machine Administration Page 8-22 Xerox FaxCentre 2218 User Guide - Xerox 2218 | User Guide - Page 169
Maintenance Performing the maintenance tasks enables your machine to continue running at optimum performance. Instructions are provided in this chapter for all the maintenance tasks required. ¾ Cleaning 9-2 ¾ Ordering Supplies 9-4 ¾ Customer Replaceable Units 9-5 Xerox FaxCentre 2218 User Guide - Xerox 2218 | User Guide - Page 170
cloth or paper towel with water. ¾ Open the Document Feeder. ¾ Wipe the surface of the Document Glass and CVT Glass until they are clean and dry. ¾ Wipe the underside of the Document Feeder until it is clean and dry. ¾ Close the Document Feeder. CVT Glass Page 9-2 Xerox FaxCentre 2218 User Guide - Xerox 2218 | User Guide - Page 171
Maintenance 01_UG.book Page 3 Wednesday, March 7, 2007 3:00 PM Control Panel and LCD Regular a soft, lint-free cloth, lightly dampened with water. Outside Areas of the Machine Use a cloth moistened with water to clean the outside areas of the machine. Xerox FaxCentre 2218 User Guide Page 9-3 - Xerox 2218 | User Guide - Page 172
Maintenance 01_UG.book Page 4 Wednesday, March 7, 2007 3:00 PM Ordering Supplies The Toner Cartridge and the Drum Cartridge are available as customer replaceable units. The customer replaceable unit part numbers are listed below: CUSTOMER REPLACEABLE UNIT Toner Cartridge Drum Cartridge PART - Xerox 2218 | User Guide - Page 173
the remaining toner in the cartridge. This procedure can only be performed once prior to changing the Toner Cartridge. 1 ¾ Pull the release latch to open the side cover. CAUTION: Ensure the side cover is always open before opening the front cover. Xerox FaxCentre 2218 User Guide Page 9-5 - Xerox 2218 | User Guide - Page 174
cartridge to distribute the toner evenly inside the cartridge. ¾ Reinstall the toner cartridge, then lock the lever. ¾ Close the front cover and the side cover. ¾ The display shows [New Toner?], select [No] and press [Enter]. The machine returns to standby. Page 9-6 Xerox FaxCentre 2218 User Guide - Xerox 2218 | User Guide - Page 175
new toner cartridge. This feature will be activated only when the phone number of the service company or the dealer is stored in the machine's memory. ) For instructions on setting the Send Toner Low Information to On, refer to "Maintenance Tools" on page 8-16. Xerox FaxCentre 2218 User Guide Page - Xerox 2218 | User Guide - Page 176
cartridge should be available. Replace the drum cartridge when copy/print quality becomes degraded. 1 ¾ Pull the release latch to open the side cover. CAUTION: Ensure the side cover is always open before opening the front cover. 2 ¾ Open the front cover. Page 9-8 Xerox FaxCentre 2218 User - Xerox 2218 | User Guide - Page 177
Maintenance 01_UG.book Page 9 Wednesday, March 7, 2007 3:00 PM 3 ¾ Turn the cartridge locking lever upwards to release the toner cartridge. 4 ¾ The toner cartridge must be removed to replace the drum cartridge. 5 ¾ Pull out the used drum cartridge. Xerox FaxCentre 2218 User Guide Page 9-9 - Xerox 2218 | User Guide - Page 178
?]. Select [Yes] and press [Enter]. The machine returns to Standby mode. ) If the counter is not reset, 'Drum Warning' may appear before the new drum reaches its maximum life. To reset the counter manually refer to the "Maintenance Tools" on page 8-16. Page 9-10 Xerox FaxCentre 2218 User Guide - Xerox 2218 | User Guide - Page 179
on your machine, the instructions in this chapter will enable you to identify and clear the fault, or locate further assistance. ¾ General 10-2 ¾ Fault Clearance 10-3 ¾ Customer Support 10-10 ¾ LCD Error Messages 10-11 ¾ Problem and Solutions Charts 10-14 Xerox FaxCentre 2218 User Guide Page - Xerox 2218 | User Guide - Page 180
. ¾ Follow routine maintenance schedules for cleaning areas such as the Document Glass and Control Panel. ¾ Always set the guides in the Paper Trays to the size of the media in the tray. ¾ Ensure paper clips and paper debris do not contaminate the machine. Page 10-2 Xerox FaxCentre 2218 User Guide - Xerox 2218 | User Guide - Page 181
it is feeding through the Document Feeder, 'Document Jam' displays and the Document Jam LED on the Status Map flashes. Details for clearing the three areas of the Document Feeder are given below. Input Misfeed 1 ¾ Open the Document Feeder top cover. Xerox FaxCentre 2218 User Guide Page 10-3 - Xerox 2218 | User Guide - Page 182
Feeder. Exit Misfeed 1 ¾ Open the Document Feeder and turn the roller knob to remove the misfed documents from the exit area. If the jammed document cannot be easily removed, skip to Roller Misfeed. 2 ¾ Close the Document Feeder and reload the documents. Page 10-4 Xerox FaxCentre 2218 User - Xerox 2218 | User Guide - Page 183
Roller Misfeed 1 ¾ Open the Document Feeder. ¾ Turn the release knob to enable easy removal of the misfed document from the exit area. Carefully pull the document to the right using both hands. 2 ¾ Close the Document Feeder and reload the documents. Xerox FaxCentre 2218 User Guide Page - Xerox 2218 | User Guide - Page 184
Troubleshooting 01_UG.book Page 6 Wednesday, March 7, 2007 3:00 PM Paper Jams If paper jams occur, 'Paper Jam' displays and the Paper Jam or Paper Tray LED on the Status Map flashes to indicate the problem area. Follow the steps below to clear the jam. To avoid tearing paper, pull the jammed - Xerox 2218 | User Guide - Page 185
Jam 2' displays. 1 ¾ Pull the Release Lever to open the side cover. CAUTION: Ensure the side cover is always open before opening the front cover. ¾ Open the front cover. 2 ¾ Pull down on the Fuser Lever. This will release pressure on the paper. Xerox FaxCentre 2218 User Guide Page 10-7 - Xerox 2218 | User Guide - Page 186
in the direction of the arrow to move the paper to the exit area. ¾ Gently pull the paper out through the exit area. 4 ¾ Push the Fuser Lever up. 5 ¾ Turn the Jam Remove Lever back to the original position. ¾ Close the front cover and side cover. Page 10-8 Xerox FaxCentre 2218 User Guide - Xerox 2218 | User Guide - Page 187
' displays and the Bypass Tray LED on the Status Map flashes. 'Bypass Jam' may also occur when the paper has not fed correctly in the machine. 1 ¾ Open the Bypass Tray and pull the paper out of the machine. Xerox FaxCentre 2218 User Guide Page 10-9 - Xerox 2218 | User Guide - Page 188
.book Page 10 Wednesday, March 7, 2007 3:00 PM Customer Support If a fault cannot be resolved by following the LCD instructions, check the troubleshooting tables in the next section - they may help to solve the problem quickly. If you need further assistance or information, please visit the Xerox - Xerox 2218 | User Guide - Page 189
, Heating Error and fuser unit. problem still persists, please call for service. Overheat Group Not Available You have tried to select a Try again. Check location for a group. group. Incompatible Remote party did not have the requested feature such as polling. Xerox FaxCentre 2218 User Guide - Xerox 2218 | User Guide - Page 190
another fax machine, you Sending or receiving a fax will clear the error have used an incorrect message. poll code. No Developer Cartridge The toner cartridge is not Install the toner cartridge. Refer to "Toner installed. Cartridge" on page 9-5. Page 10-12 Xerox FaxCentre 2218 User Guide - Xerox 2218 | User Guide - Page 191
Jams" on page fuser area. 10-6. Paper has jammed in the Clear the jam.Refer to page "Paper Jams" on paper exit area. page 10-6. The machine's memory has not been backed up. The Toner Cartridge has Replace with a new toner cartridge. Refer to run out. The machine "Toner Cartridge" on page - Xerox 2218 | User Guide - Page 192
or Document Clean the Document Glass and the underside Feeder of the Document Feeder. ) Refer to the User Guide for cleaning instructions. Irregular faded patches Original Toner unevenly distributed Paper Quality Verify there are no defects on the original. Remove the toner cartridge. Shake - Xerox 2218 | User Guide - Page 193
up piece of paper or a credit card. Refer to "Cleaning the Document Glass and Constant Velocity Transport (CVT) Glass" on page 9-2. If the problem still persists, clean the Drum Cartridge. Refer to "Maintenance Tools" on page 8-16 for instructions. Copy image is skewed Ensure that original - Xerox 2218 | User Guide - Page 194
. Check that the toner and drum cartridges are installed properly. The printer driver may not Reinstall the software. be installed properly. The Parallel port cable Use an IEEE-1284 compliant Parallel port specifications may not be cable. correct. Page 10-16 Xerox FaxCentre 2218 User Guide - Xerox 2218 | User Guide - Page 195
from the air. Back of printout is dirty The transfer roller may be Print a few blank pages to clean the transfer dirty. roller. Incorrect fonts TrueType fonts may be Use the fonts dialog box in the Control Panel to disabled. enable TrueType fonts. Xerox FaxCentre 2218 User Guide Page 10-17 - Xerox 2218 | User Guide - Page 196
tone to ensure the machine and telephone line are working. Check with the party trying to send the original that there are no problems with the remote fax. Paper is not collated Ensure the machine has paper loaded. Check if a paper jam has occurred. Page 10-18 Xerox FaxCentre 2218 User Guide - Xerox 2218 | User Guide - Page 197
the machine, clean the drum. Refer to "Maintenance Tools" on page 816 for instructions. Paper is collated but not printed. Ensure there enough toner. Check with the party sending the fax that the original was placed correctly when scanned at the remote Fax. Xerox FaxCentre 2218 User Guide Page - Xerox 2218 | User Guide - Page 198
01_UG.book Page 20 Wednesday, March 7, 2007 3:00 PM Troubleshooting Page 10-20 Xerox FaxCentre 2218 User Guide - Xerox 2218 | User Guide - Page 199
chapter to identify the specifications for each function of your machine. ¾ Introduction 11-2 ¾ Printer Specifications 11-3 ¾ Fax Specifications 11-4 ¾ Scanner and Copier Specifications 11-5 ¾ General Specifications 11-6 ¾ Media Specifications 11-7 Xerox FaxCentre 2218 User Guide Page 11-1 - Xerox 2218 | User Guide - Page 200
users and to ensure that the machine operates in a fully functional state. Use the specifications listed in this chapter to quickly identify the capabilities of the machine. z If further specification information is required please refer to www.xerox.com. Page 11-2 Xerox FaxCentre 2218 User Guide - Xerox 2218 | User Guide - Page 201
Printer Specifications ITEM Emulation Resolution Printing speed Effective printing width DESCRIPTION PCL6 True 600 x 600 dpi, 1200 dpi class 17 ppm for A4 / 18 ppm for Letter 208 mm (8.2 inches) for letter / legal (216 x 356 mm / 8.5 x 14 inch) 202 mm (8 inches) for A4 Xerox FaxCentre 2218 User - Xerox 2218 | User Guide - Page 202
(12.5 ~ 28 lb) Document Glass: Maximum Legal (216 x 356 mm / 8.5 x 14 inch) Tray 1 and Tray 2 (optional): 550 sheets 80 g/m² (20 lb) Each Bypass Tray: 100 sheets 80 g/m² (20 lb) Document Feeder: Up to 50 pages 80 g/m² (20 lb) Document Glass: 1 page Page 11-4 Xerox FaxCentre 2218 User Guide - Xerox 2218 | User Guide - Page 203
208 mm (8.2 inches) 216 mm (8.5 inches) 1 ~ 999 25% ~ 400% in 1% increments (from Document Glass) 25% ~ 100% in 1% increments (from Document Feeder) Top, Bottom, Each side 4 mm (0.16 inch) Under 10 seconds (Normal - Ready) 35 seconds (from Power Save) Xerox FaxCentre 2218 User Guide Page 11-5 - Xerox 2218 | User Guide - Page 204
400 W / 450 W during operation Weight 26 kg (Drum and Toner Cartridges included) Dimensions (WxDxH) 560 x 430 x 495 mm (22 x 17 x 19.5 inches) without Tray 2 560 x 430 x 626 mm (22 x 17 x 24.6 inches) with Tray 2 Standard System Memory Size 80MB Page 11-6 Xerox FaxCentre 2218 User Guide - Xerox 2218 | User Guide - Page 205
.book Page 7 Wednesday, March 7, 2007 3:00 PM Specifications Media Specifications ITEM Paper types available Paper Sizes Input Source DESCRIPTION Plain paper, OHP film, Label, Envelope, Card, Paper A4, Letter, Folio, Legal 80 ~ 90 g/m² (20lb ~ 24lb) Xerox FaxCentre 2218 User Guide Page 11-7 - Xerox 2218 | User Guide - Page 206
01_UG.book Page 8 Wednesday, March 7, 2007 3:00 PM L B5 means JIS and ISO Transparency film thickness: 150 µm Paper Label thickness: 140 µm Specifications Page 11-8 Xerox FaxCentre 2218 User Guide - Xerox 2218 | User Guide - Page 207
8-4 PCL Button 8-6 Phonebook Tab 8-5 Printer Tab 8-6 Running ControlCentre 8-4 Using ControlCentre 8-4 Conventions 1-3 Copier Problems Solution Chart 10-14 Copy 5-6 Auto Fit 5-7 Auto Suppress 5-11 Book Copy 5-11 Clone 5-7 collated 5-8 Color Original 5-8 Xerox FaxCentre 2218 User Guide Index - 1 - Xerox 2218 | User Guide - Page 208
4-13 Fax Features 4-9 Fax Forwarding 4-21 Fax Number 4-4 Fax Setup Options 4-30 Fax Specification 11-4 Faxing Problems Solution Chart 10-18 Faxing Procedure 4-2 Features Fax 4-9 Firmware Update Tab 8-5 G General Problems 10-2 General Specification 11-6 Getting Started Xerox FaxCentre 2218 User Guide - Xerox 2218 | User Guide - Page 209
Tray 3-5 copy 5-8 Loading Paper 3-2 Paper Tray 3-2 Preparation 3-2 Stock Types 3-9 Paper Supply selection 5-2 Paper Tray 3-2 Paper, loading 2-18 Passcode Protection 8-7, 8-12 Change the Passcode 8-13 Enable 8-12 PC Fax 4-17 PCL Button 8-6 Phonebook Tab 8-5 Xerox FaxCentre 2218 User Guide Index - 3 - Xerox 2218 | User Guide - Page 210
9-5 Expected Cartridge Life 9-5 Replacing the Toner Cartridge 9-5, 9-7 Setting the Product to Send Toner Low Information 9-7 Toner Save Mode 9-5 Toner Cartridge, installing 2-13 Toner Low Information 9-7 Toner Low Notification 8-17 Toner Save Mode 9-5 Transparencies Xerox FaxCentre 2218 User Guide - Xerox 2218 | User Guide - Page 211
Using ControlCentre 8-4 Using the Document Feeder 5-3 Using the document feeder 4-2, 7-3 Using the document glass 4-3, 5-4, 7-4 W Welcome 1-2 Welcome Center 1-5 Canada 1-5, 10-10 US 1-5, 10-10 WIA driver 7-6 X Xerox Website 1-5 Xerox Welcome Center 1-5 Xerox FaxCentre 2218 User Guide Index - 5 - Xerox 2218 | User Guide - Page 212
01_UG.book Page 6 Wednesday, March 7, 2007 3:00 PM Index Index - 6 Xerox FaxCentre 2218 User Guide

FaxCentre 2218
User Guide
700N00148 Rev A
01_UG.book
Page 1
Wednesday, March 7, 2007
3:00 PM