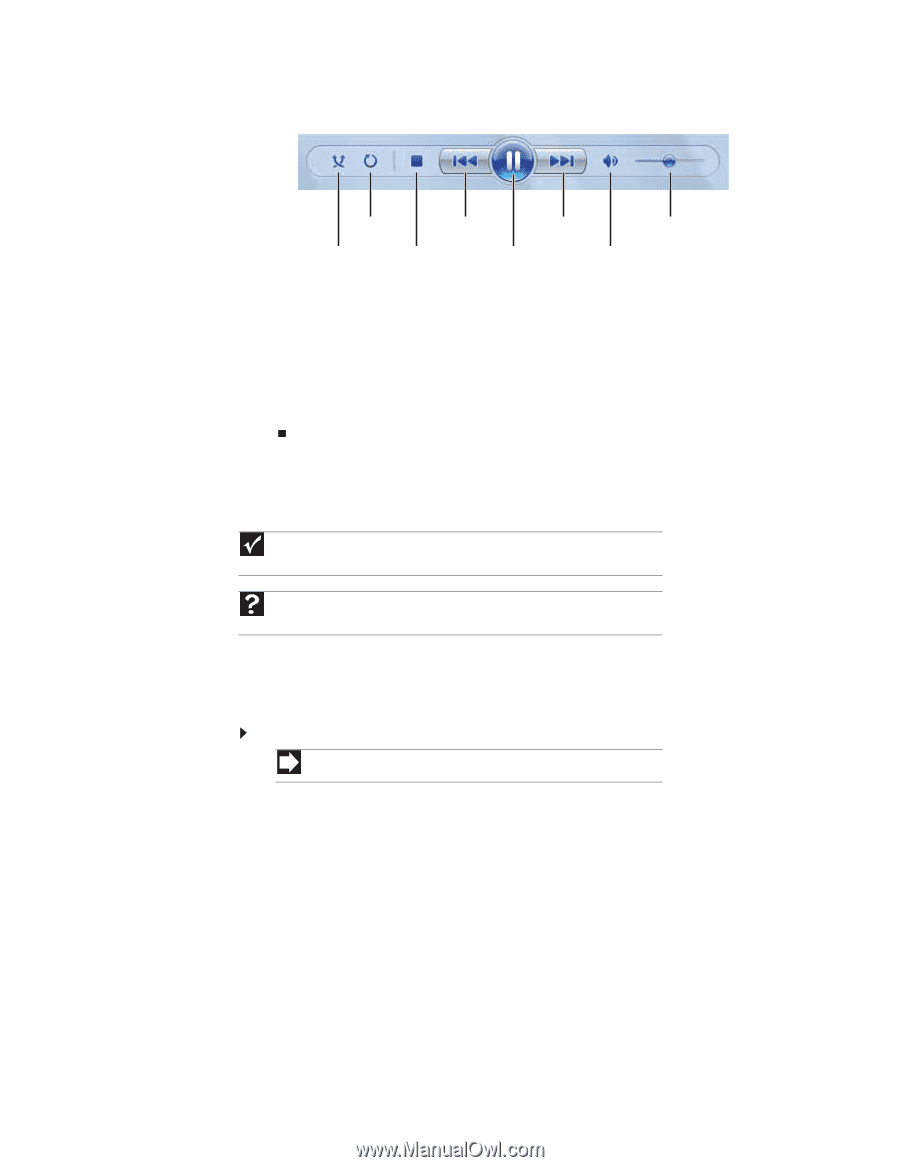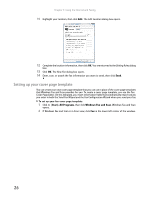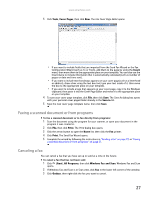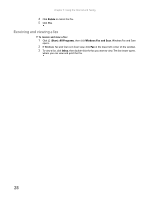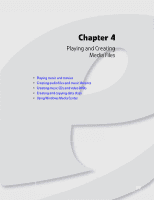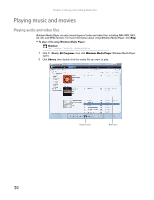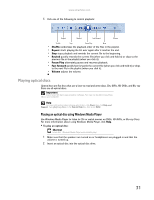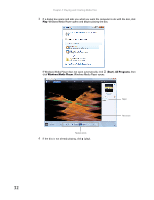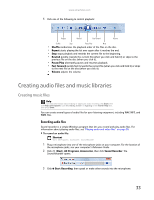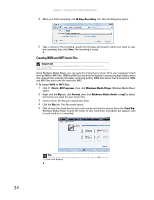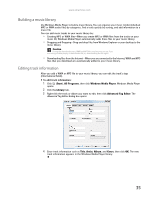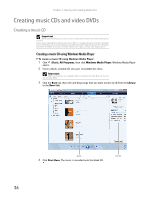eMachines ET1161 8513042 - eMachines Desktop Computer User Guide - Page 37
Playing optical discs
 |
View all eMachines ET1161 manuals
Add to My Manuals
Save this manual to your list of manuals |
Page 37 highlights
www.emachines.com 3 Click one of the following to control playback: Repeat Rewind Fast forward Volume Shuffle Stop Pause/Play Mute • Shuffle randomizes the playback order of the files in the playlist. • Repeat starts playing the list over again after it reaches the end. • Stop stops playback and rewinds the current file to the beginning. • Rewind quickly rewinds the current file (when you click and hold it) or skips to the previous file in the playlist (when you click it). • Pause/Play alternately pauses and resumes playback. • Fast forward quickly fast forwards the current file (when you click and hold it) or skips to the next file in the playlist (when you click it). • Volume adjusts the volume. Playing optical discs Optical discs are flat discs that use a laser to read and write data. CDs, DVDs, HD-DVDs, and Blu-ray Discs are all optical discs. Important Some music CDs have copy protection software. You may not be able to play these CDs on your computer. Help For more information about playing optical discs, click Start, then click Help and Support. Type playing discs in the Search Help box, then press ENTER. Playing an optical disc using Windows Media Player Use Windows Media Player to listen to CDs or watch movies on DVDs, HD-DVDs, or Blu-ray Discs. For more information about using Windows Media Player, click Help. To play an optical disc: Shortcut Insert disc ➧ Windows Media Player automatically plays 1 Make sure that the speakers are turned on or headphones are plugged in and that the volume is turned up. 2 Insert an optical disc into the optical disc drive. 31