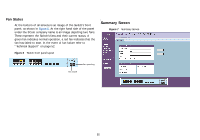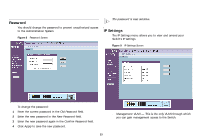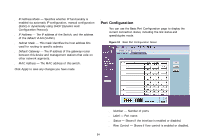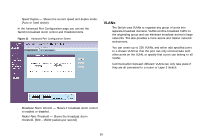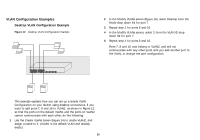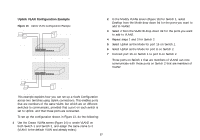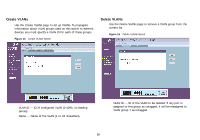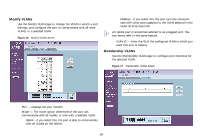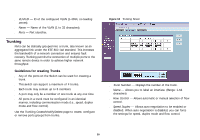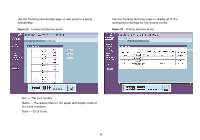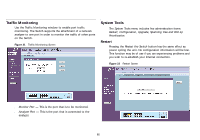3Com 2816 SFP User Guide - Page 27
Uplink VLAN Configuration Example, In the Modify VLANs screen for Switch 1, select
 |
UPC - 662705480947
View all 3Com 2816 SFP manuals
Add to My Manuals
Save this manual to your list of manuals |
Page 27 highlights
Uplink VLAN Configuration Example Figure 13 Uplink VLAN Configuration Example Endstation in VLAN 1 (Desktop) Server in VLAN 1 (Desktop) Endstation in VLAN 2 (Desktop) Switch 1 Switch 2 Port 16 in VLANs 1 and 2 (Uplink) Port 8 in VLANs 1 and 2 (Uplink) 2 In the Modify VLANs screen (Figure 16) for Switch 1, select Desktop from the Mode drop down list for the ports you want to add to VLAN2. 3 Select 2 from the VLAN ID drop down list for the ports you want to add to VLAN2. 4 Repeat steps 2 and 3 for Switch 2. 5 Select Uplink as the Mode for port 16 on Switch 1. 6 Select Uplink as the Mode for port 8 on Switch 2. 7 Connect port 16 on Switch 1 to port 8 on Switch 2. Those ports on Switch 1 that are members of VLAN2 can now communicate with those ports on Switch 2 that are members of VLAN2. Endstation in VLAN 2 (Desktop) Server in VLAN 2 (Desktop) Endstation in VLAN 1 (Desktop) This example explains how you can set up a VLAN Configuration across two Switches using Uplink connections. This enables ports that are members of the same VLAN, but which are on different switches to communicate, provided that a port on each switch is set to Uplink, and that these ports are connected. To set up the configuration shown in Figure 13, do the following: 1 Use the Create VLANs screen (Figure 14) to create VLAN2 on both Switch 1 and Switch 2, and assign the same name to it. (VLAN1 is the default VLAN and already exists.) 27