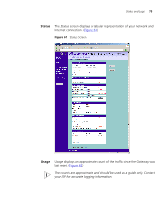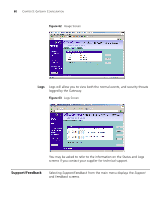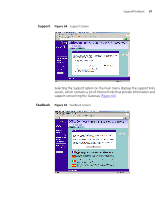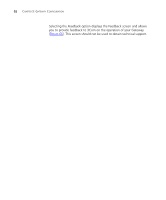3Com 3CRWE554G72 User Guide - Page 84
Connecting to the Internet, Clone MAC Address
 |
UPC - 662705468846
View all 3Com 3CRWE554G72 manuals
Add to My Manuals
Save this manual to your list of manuals |
Page 84 highlights
84 CHAPTER 6: TROUBLESHOOTING Connections tab and click on the LAN Settings button at the bottom. Make sure that the Proxy Server option is unchecked. ■ If you cannot browse to the Gateway, use the winipcfg utility in Windows 95/98/ME to verify that your computer has received the correct address information from the Gateway. From the Start menu, choose Run and then enter winipcfg. Check that the computer has an IP address of the form 192.168.1.xxx (where xxx is in the range 2-254), the subnet mask is 255.255.255.0, and the default Gateway is 192.168.1.1 (the address of the Gateway). If these are not correct, use the Release and Renew functions to obtain a new IP address from the Gateway. Under Windows 2000, use the ipconfig command-line utility to perform the same functions. ■ If you still cannot browse to the Gateway, then use the Discovery program on the accompanying CD-ROM as described in Appendix A. Connecting to the Internet If you can browse to the Gateway configuration screens but cannot access sites on the Internet, check the following: ■ Confirm that the physical connection between the Gateway and the cable/DSL modem is OK, and that the link status LEDs on both Gateway and modem are illuminated. ■ Confirm that the connection between the modem and the cable/DSL interface is OK. ■ Ensure that you have entered the correct information into the Gateway configuration screens as required by your Internet Service Provider. Use the "Internet Settings" screen to verify this. ■ For DSL users, check that the PPPoE or PPTP user name, password and service name are correct, if these are required. Only enter a PPPoE service name if your ISP requires one. ■ For cable users, check whether your ISP requires a fixed MAC (Ethernet) address. If so, use the Clone MAC Address feature in the Gateway to ensure that the correct MAC address is presented, as described on page 60. ■ For cable users, check whether your ISP requires a fixed Host Name. If so, enter the required Host Name in the Internet Settings screen. ■ Ensure that your computers are not configured to use a Web proxy. On Windows computers, this can be found under Control Panel > Internet Options > Connections.