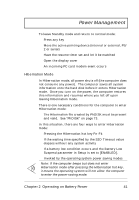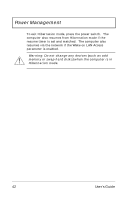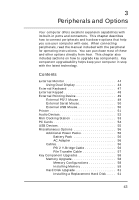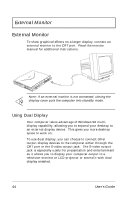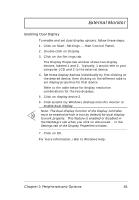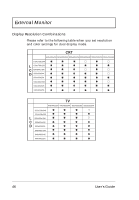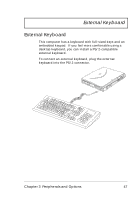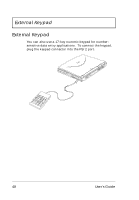Acer TravelMate 720 User Guide - Page 65
Enabling Dual Display, Start, Control Panel, Display, Settings
 |
View all Acer TravelMate 720 manuals
Add to My Manuals
Save this manual to your list of manuals |
Page 65 highlights
External Monitor Enabling Dual Display To enable and set dual display options, follow these steps: 1. Click on Start, Settings..., then Control Panel. 2. Double-click on Display. 3. Click on the Settings tab. The Display Properties window shows two display devices, labeled 1 and 2. Typically, 1 would refer to your computer LCD and 2 to the external device. 4. Set these display devices individually by first clicking on the desired device, then clicking on the different tabs to set display properties for that device. Refer to the table below for display resolution combinations for the two displays. 5. Click on display device 2. 6. Click Extend my Windows desktop onto this monitor to enable dual display. Note: The dual display function of the display controller must be enabled (which is true by default) for dual display to work properly. This feature is enabled or disabled in the NeoMagic tab when you click on Advanced... in the Settings tab of the Display Properties window. 7. Click on OK. For more information, refer to Windows help. Chapter 3 Peripherals and Options 45