Adobe 38040165 User Guide - Page 103
Select the Easy V-Screen wizard., The keying process is resource intensive
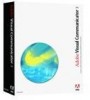 |
UPC - 883919086729
View all Adobe 38040165 manuals
Add to My Manuals
Save this manual to your list of manuals |
Page 103 highlights
For good results with V-Screen, ensure that the backdrop is lit brightly and evenly. With the V-Screen feature deselected, look at the image in the Output Monitor. If any spots are near black (not enough light) or any parts are near white (too much light), adjust the lighting for more even results. V-Screen doesn't work well if the backdrop color is too close to colors in the foreground subject. To eliminate these problems, try bouncing light off the ceiling or a nearby wall. Help ID: 1. Click the V-Screen tab and then select Active. A message box instructs you to move away from the camera. Be sure that not even your shadow is in the camera's frame. 2. Click OK. Visual Communicator instantly creates a key. When you set the camera key, consider the following suggestions. ■ Set up more than one camera for V-Screen. If you are keying the video from two or three cameras, set the key for each of them separately by first switching among the cameras from the Input field and then repeating steps 1 and 2. ■ When the key is set, keep the camera position, lighting, and any shadows falling on the backdrop the same. If any of these things change too much, you'll start to see holes in the virtual background. If this happens, click Auto-Set Key to recalibrate. You might also need to readjust the camera settings. ■ The keying process is resource intensive, so it can slow down the computer's responsiveness. If the system seems to be slowing down while rehearsing or recording, free up resources by enabling the Don't Show V-Screen During Rehearse/Record option on the V-Screen tab. This affects only what's displayed in the Output Monitor; the video is keyed in the published videos. While automatic keying can produce good results, you might want to manually create and adjust a key. The V-Screen keying wizard lets you easily replace a blue or greenscreen backdrop by guiding you through the keying process. 1. Click the V-Screen tab and select the Active checkbox. 2. Select the Easy V-Screen wizard.















