Adobe 38040165 User Guide - Page 42
Installing and configuring microphones, Con multiple cameras, Remove cameras
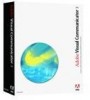 |
UPC - 883919086729
View all Adobe 38040165 manuals
Add to My Manuals
Save this manual to your list of manuals |
Page 42 highlights
Configure multiple cameras Visual Communicator supports up to three cameras, enabling you to do the following: ■ Record interviews using a different camera for each person. ■ Switch between camera angles and zoom settings, which can help keep the audience's attention. ■ Switch between the speaker and the product in training or sales videos. Click Setup, and then select Video. If you already have a camera connected, it appears as Camera 1. Connect the additional cameras to the computer. Select Camera 2 in the Input pop-up menu. Select the make and model of the second camera from the Current Video Input Device pop-up menu. (Optional) Repeat the process for Camera 3. If you are using more than one USB camera or more than one FireWire camera, connect each camera to its own input card. Plugging two video devices into the same input card can cause performance problems. Remove cameras You can remove a camera at any time. Select the camera to remove from the Input pop-up menu. Select None in the Current Video Input Device pop-up menu. Installing and configuring microphones "About lapel microphones" on page 42 "Configure a single microphone" on page 43 "Configure multiple microphones" on page 44 About lapel microphones Lapel microphones typically provide superior audio, compared to microphones that are built into webcams and camcorders. The ideal position for a lapel microphone is about 3 inches below the collar, not on the lapel itself. 42 Setting up a studio















