Adobe 38040165 User Guide - Page 127
Setting file and account information, Click Next. - flash player
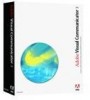 |
UPC - 883919086729
View all Adobe 38040165 manuals
Add to My Manuals
Save this manual to your list of manuals |
Page 127 highlights
3. In the Preroll box, type the number of seconds your camera requires to begin recording. Cameras vary in the amount of time it takes them to respond to a request to record. The number of seconds you enter indicates how long it takes your camera to start recording. If the Preroll time is too short, the beginning of your video is cropped; if it's too long, blank video is recorded. 4. Use the tape transport controls (Play, Rewind, and so on) to cue the tape to the desired spot. The tape's content appears in this dialog box. To start at the beginning of the tape, run it forward past the leader. 5. If desired, change the name of the file, or click Browse to change the saved location. 6. Click Next. "Selecting the file type" on page 127 "Setting the output path and file name" on page 128 "Send an e-mail regarding a new web-hosted video" on page 128 "Manage account information for web-hosted videos and vlogs" on page 129 "Getting through the firewall" on page 131 "Set the destination path for output files" on page 131 The file type you choose dictates the type of player used to view your video. There are four options: ■ FLV-The compressed file format that can be embedded in a SWF file and played in Adobe Flash Player. Flash Player allows the video to be streamed or used in a variety of other ways in applications created in Flash or Adobe Flex Builder. ■ AVI-AVI is a container format that can hold media encoded with various different compression schemes, including uncompressed video. This file format is a good choice if you are planning to do further editing in a third-party program or if you plan to burn the video to a CD or DVD. An AVI file that contains uncompressed video may not play smoothly on some computers because of the high data rate. ■ Windows Media Video (WMV)-This Microsoft format plays in Windows Media Player. It is designed for digital video playback over the Internet or on a standalone computer. This compressed file format can result in some loss of image quality but yields a dramatic reduction in file size and thus download time.















