Adobe 38040165 User Guide - Page 22
The Menu bar
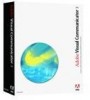 |
UPC - 883919086729
View all Adobe 38040165 manuals
Add to My Manuals
Save this manual to your list of manuals |
Page 22 highlights
Properties button Advanced button Adjust Colors button Opens a properties dialog box for the current video device's driver. Visual Communicator opens this dialog box; the program does not create it. Varying from one device to another, most properties dialog boxes include controls for brightness, contrast, hue, saturation, and sharpness. For more information, see the documentation for your device. In general, deselect all of the camera's automatic settings and adjust them manually. Opens a dialog box that contains two options. The Pause Camera When Offscreen option controls how the data stream is handled when Visual Communicator is not using it. In other words, it affects processes within the computer, not anything directly to do with the camera itself. This option resolves a problem involving how Windows 2000 works with the drivers for certain DV cameras. The Never Pause/Stop Camera option prevents the camera video signal from being interrupted (occurs with a small number of camera drivers) when the camera is not being used in the show. Opens the Color Correction dialog box where you change colors and brightness of the selected video input device. When you use V-Screen, adjust colors before you use Auto-Set Key. See also "Connect a webcam or camcorder to the computer" on page 38 "Set up for a live presentation" on page 117 The Menu bar "The File menu" "The Edit menu" "The Director menu" "The Teleprompter menu" "The Hosting menu" "The Settings menu" "The Tools menu" 22 Feature and control overview















