Adobe 38040165 User Guide - Page 74
Select Pause Camera When Offscreen., Click Record.
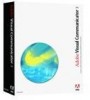 |
UPC - 883919086729
View all Adobe 38040165 manuals
Add to My Manuals
Save this manual to your list of manuals |
Page 74 highlights
Unlike other media inputs and video effects, the camera has no options on the Actions tab. To control the camera, click the Setup tab, and then click Video. These settings affect all shows, unlike settings on the Actions tab, which are specific to the selected instance of a media input or effect. ■ On the Setup tab, click Video, and then click Adjust Colors. In the dialog box that appears, specify color adjustment settings. The color settings affect all live video in your show, so if you change settings between two recorded segments, both reflect the new settings. Visual Communicator applies new color settings when recording. To adjust color after recording a show, add an extremely brief recording by doing the following: After the end of the show, add a camera tray followed by a Fade To Black. Make sure the camera tray is fully below the end of the recording status indicator so that no frames of your real video are overwritten. Right-click the new camera tray and select Start Recording After This Action. Click Record. Delete the two new action trays. ■ Click Properties to open the options panel for your camera, if it has one. The options in this panel vary from camera to camera. Pause the camera when offscreen (Windows 2000 only) If you're running Windows 2000 and using a DV camera, you might encounter problems when a show transitions to or from the camera. To resolve these problems, pause the camera when offscreen. 1. Click Advanced. 2. Select Pause Camera When Offscreen.















