Adobe 38040165 User Guide - Page 44
Click Setup, then select Audio., If you haven't already done so
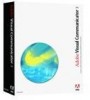 |
UPC - 883919086729
View all Adobe 38040165 manuals
Add to My Manuals
Save this manual to your list of manuals |
Page 44 highlights
8. Adjust the Hardware Level slider until the loudest parts of the audio reach the high end of the yellow LEDs but not into the red area. 9. When you are finished, click Pass Thru To Speakers again to stop the microphone audio from passing to the speakers. 10. To play a short audio sample, click Test in the Output Volume section. 11. Adjust the Output Volume slider as necessary. Visual Communicator supports audio from as many as three different microphones. To keep audio synchronized, it is best to connect all microphones through the same device (a camcorder or sound card). If the camera or sound card has only one input for an external microphone, use a Y adapter that connects two microphones to one microphone jack. Alternatively, you can use an audio mixer to combine the microphones for input to one device. If you have a sound card that supports more than one audio input, use the additional inputs for extra microphones. If the camcorder supports two inputs (such as Channel 1 and Channel 2), plug one microphone into each channel. 1. If you haven't already done so, connect any additional audio sources to the computer. 2. Click Setup, then select Audio. 3. Select Audio 2 from the Input pop-up menu. 4. Select the make and model for the second audio device from Audio Input Device pop-up menu. 5. (Optional) Repeat the process for the third microphone. 6. To test the audio input, speak into each microphone and use the Input Volume meter to check the sound levels.















