Adobe 38040165 User Guide - Page 99
Digitally replacing the background, Set up a camera for V-Screen
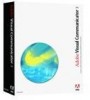 |
UPC - 883919086729
View all Adobe 38040165 manuals
Add to My Manuals
Save this manual to your list of manuals |
Page 99 highlights
Digitally replacing the background Use V-Screen to electronically replace the backdrop-typically a blue or greenscreen-with a digital picture or video clip. Greenscreen effects typically require some adjustments during setup to achieve the best results. Set up a camera for V-Screen "Manually adjust camera settings for V-Screen" on page 99 Manually adjust camera settings for V-Screen Whether you are using a webcam or a camcorder, turn off its automatic settings and manually adjust it for V-Screen. Access the camera properties: ■ On a camcorder, use the buttons or menus on the camera to make adjustments. To find the location of the automatic gain, white balance, exposure, and iris controls, see the camera manual. Some camcorders allow you to lock or hold all automatic settings with one switch. ■ On a webcam: In Adobe® Visual Communicator® 3, click the Setup tab, and then select Video. Select Properties to open the camera control panel. Turn off all auto settings, including white balance, gain, iris, exposure, and focus. Manually adjust the camera's gain, saturation, frames per second (fps) or shutter speed settings for V-Screen, keeping the following tips in mind: ■ If the webcam or camera has gain controls, set them as low as possible while still having a bright enough picture. If the picture is too dark with gain at a low setting, the camera might need more light.















