Adobe 38040165 User Guide - Page 21
The Video setup button, Setting up a studio
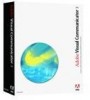 |
UPC - 883919086729
View all Adobe 38040165 manuals
Add to My Manuals
Save this manual to your list of manuals |
Page 21 highlights
Mute Test button Silences audio output from Visual Communicator so that it's not audible from the computer. Plays an audio test file on the computer's main speakers. See also "Setting up a studio" on page 37 The Video setup button Input pop-up menu Sets which video device is selected for setup purposes. Current Video Input Displays the name of the video device that's assigned to the currently Device pop-up selected input (Camera 1, Camera 2, and so on). menu If a device is connected but not listed, it might be installed improperly or have a nonstandard DirectShow software driver. Input Source If the current device has more than one input source (such as Composite Video, S-Video, or a TV tuner), the Input Source pop-up menu is available for selecting among them. Capture Resolution Sets the current video input's resolution in pixels. pop-up menu Capture Frame Rate pop-up menu Sets the number of frames per second (fps) at which video is captured from the current video input device. (Captured NTSC DV is accurately recorded at 29.97 fps. DV input of 29.97 fps is rounded to 30 in the display only.) Webcams use whatever rate you enter. If the device does not support the value entered, the rate is automatically set to a supported default value. Full Screen Output Turns on full-screen video output. For this option to be available, a Enable check box second monitor must be selected from the Windows Display properties. Full Screen Output When full-screen output is selected, this control sets which monitor or Monitor pop-up projector it is displayed on. menu Full Screen Output When full-screen output is selected, this setting controls the resolution Resolution pop-up of that display. menu The tabbed control panels 21















