Adobe 38040165 User Guide - Page 19
The V-Screen tab, Trim video and audio clips
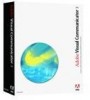 |
UPC - 883919086729
View all Adobe 38040165 manuals
Add to My Manuals
Save this manual to your list of manuals |
Page 19 highlights
"The Video setup button" on page 21 "Trim video and audio clips" on page 78 The V-Screen tab If you add virtual sets or greenscreen effects to a show, use the V-Screen tab to select the background, set and adjust the key, and make color corrections. The following table describes the controls on the V-Screen tab. V-Screen background thumbnail Shows the image or a frame of the video that is assigned as the virtual background. The file name appears to the right of the thumbnail. To replace the current background, drag the desired file onto this icon. You can also change the V-Screen background in the middle of the show by using the Change Background effect. Active check box Switches the V-Screen effect on and off. Input pop-up menu Sets which camera you are setting the V-Screen options for. Each camera has its own V-Screen settings. Wizard button Starts the V-Screen setup wizard. Auto-Set Key button Automatically calibrates the V-Screen settings. Adjust Key button Opens the dialog box for manually refining V-Screen settings. Don't Show VScreen During Rehearse/Record check box Disables the V-Screen effect during rehearsal and recording to improve performance on slower computers. This does not affect the published video. Freeze V-Screen Displays an animated background as a still image to conserve system Background check resources. box Adjust Colors button Opens the Color Correction dialog box where you can change the brightness and colors of the V-Screen background. V-Screen Tips button Opens Help for Using The V-Screen. See also "Selecting the V-Screen background or virtual set" on page 100 "Create a key with the V-Screen wizard" on page 103















