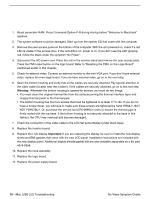Apple IMAC Service Source - Page 157
Thermal Pad Replacement Instructions
 |
UPC - 067540444435
View all Apple IMAC manuals
Add to My Manuals
Save this manual to your list of manuals |
Page 157 highlights
Thermal Pad Replacement Instructions Whenever the logic board is separated from the bottom housing, you must install new thermal pads to three surfaces on the bottom housing. The thermal pads help cool components on the logic board. Failure to apply these pads whenever the logic board is separated from the bottom housing could cause these parts to overheat. Short term separation, where the thermal pads are not handled excessively ( an exception would be if you are simply testing the logic board and only detach it for a few minutes), does not require replacement. Procedure 1. Remove the old thermal pads (circled below) from the bottom housing. Thoroughly clean the bottom housing surfaces after removing the pads. Note: If you don't see all three thermal pads on the bottom housing, check the bottom side of the logic board. 2. Using the thermal pad kit, remove the clear protective backing from the new thermal pads. 3. Place the new thermal pads in the bottom housing. Note: Avoid unnecessary contact with either side of the thermal pad as dirt and body oils reduce the thermal pad's conductivity. 4. Press down on the blue protective backing to make sure each thermal pad has even contact with the bottom housing. There should be no air pockets. 5. Remove the blue protective backing from the new thermal pads. 6. Replace the logic board. Holding the logic board by the battery retainer and the internal drive cable connector, slide the logic board back into the bottom housing (make sure the I/O port covers are on the logic board). 12 - iMac (USB 2.0) Troubleshooting General Information