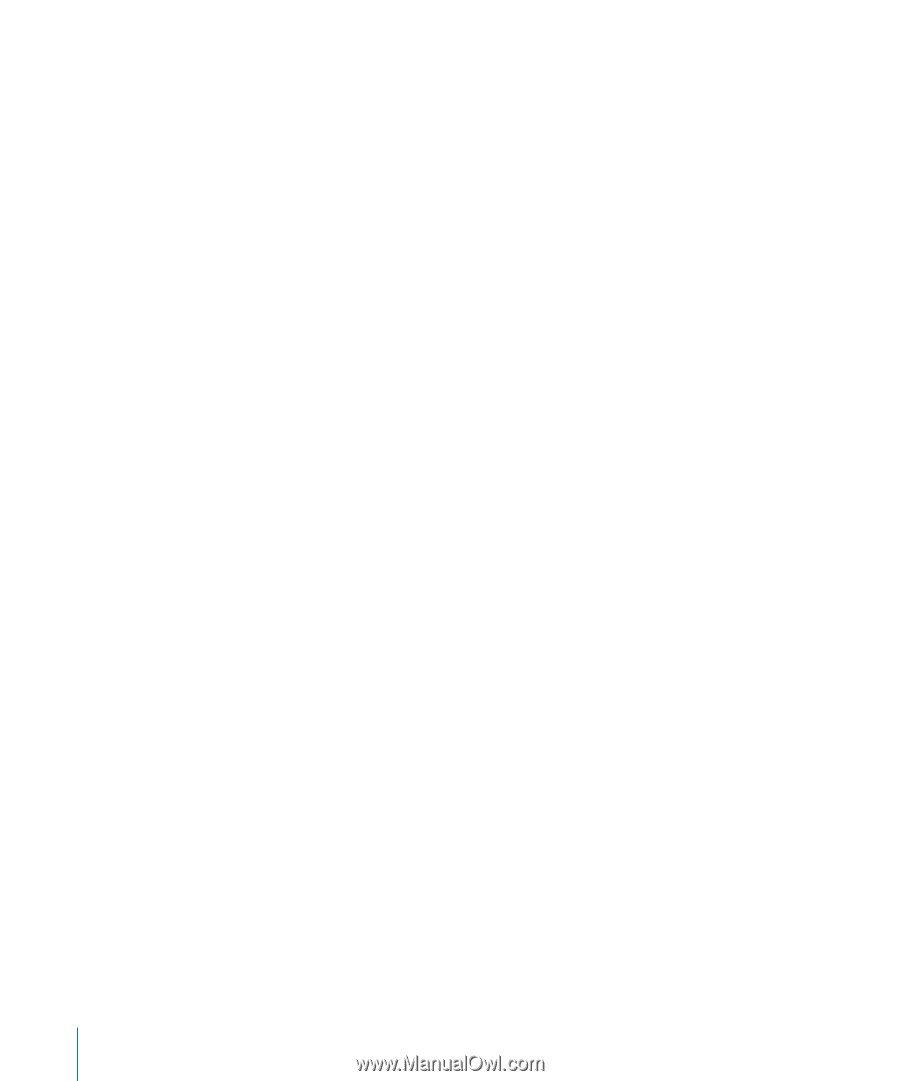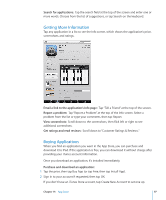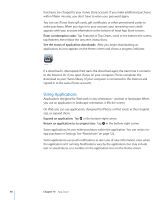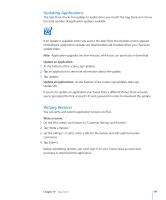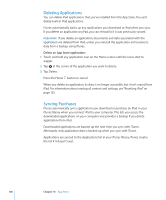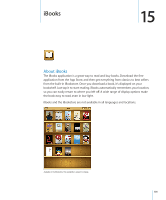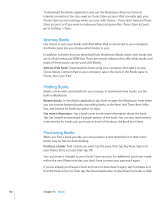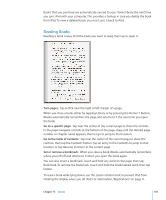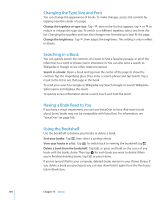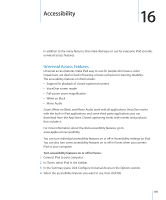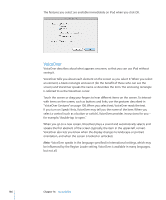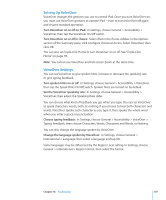Apple MC497LL/A User Manual - Page 102
Syncing Books, Purchasing Books, Add an ePub book, Browse books, Get more information - best price
 |
View all Apple MC497LL/A manuals
Add to My Manuals
Save this manual to your list of manuals |
Page 102 highlights
To download the iBooks application and use the iBookstore, iPad must have an Internet connection. You also need an iTunes Store account. iPad normally gets your iTunes Store account settings when you sync with iTunes-if you don't have an iTunes Store account, or if you want to make purchases using another iTunes Store account, go to Settings > Store. Syncing Books Use iTunes to sync your books with iPad. When iPad is connected to your computer, the Books pane lets you choose which books to sync. In addition to books that you download from iBookstore, iBooks works with books that are in ePub format and DRM-free. There are several websites that offer ePub books, and many of these books can be used with iBooks. Add an ePub book: Download the book using your computer, then add it to your iTunes library. Connect iPad to your computer, select the book in the Books pane in iTunes, then sync iPad. Finding Books iBooks comes with some books for you to enjoy. To download more books, use the built-in iBookstore. Browse books: In the iBooks application, tap Store to open the iBookstore. From there you can browse featured books, top-selling books, or the New York Times Best-Seller lists, and browse for books by author or topic. Get more information: Tap a book cover to see more information about the book. Tap Get Sample to download a sample portion of the book. You can also read reviews, write reviews for books you purchase, or email a link about the book to a friend. Purchasing Books When you find a book you like, you can purchase it and download it to iPad. Some books may be free for downloading. Purchase a book: Find a book you want, tap the price, then tap Buy Now. Sign in to your iTunes Store account, then tap OK. Your purchase is charged to your iTunes Store account. For additional purchases made within the next fifteen minutes, you don't have to enter your password again. If you've already purchased a book and want to download it again, tap Purchases and find the book in the list. Then tap the Download button to download the book to iPad. 102 Chapter 15 iBooks