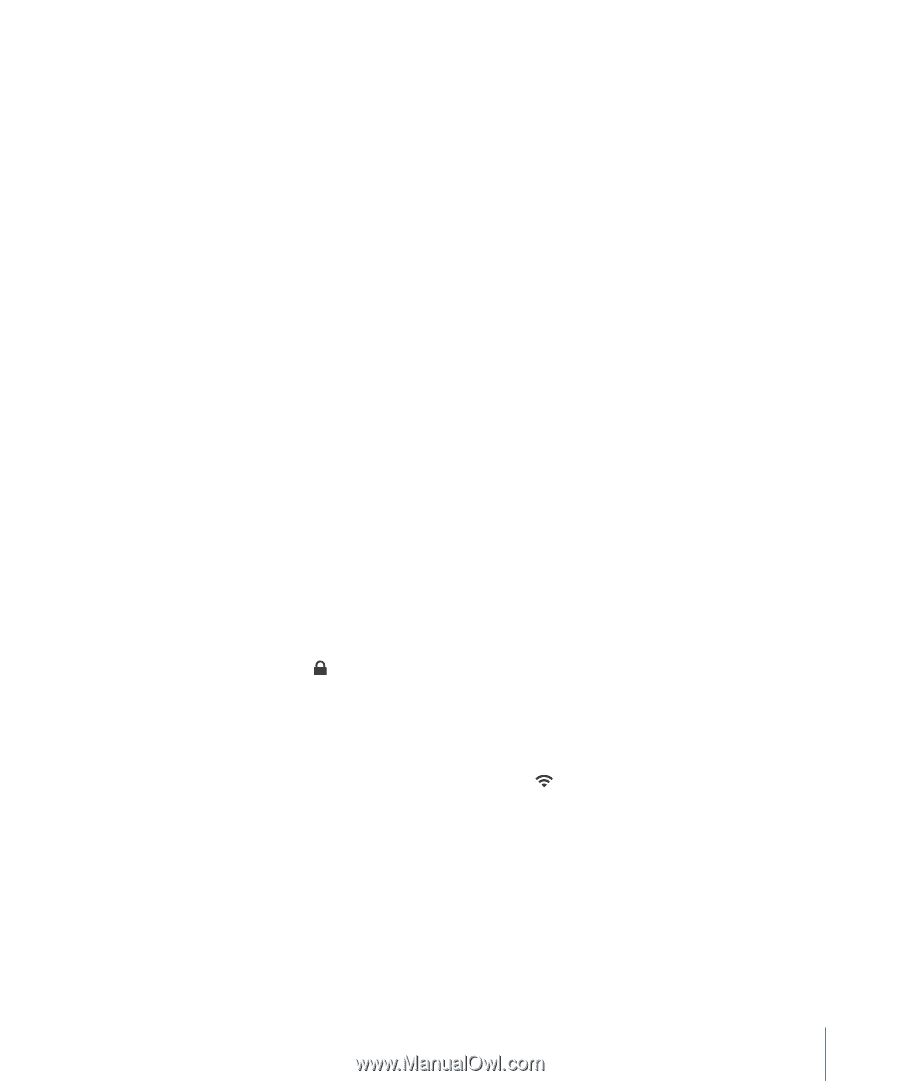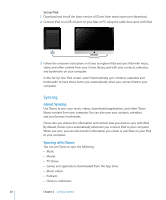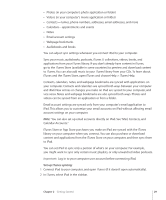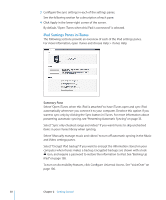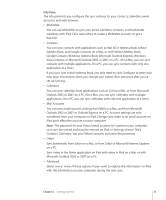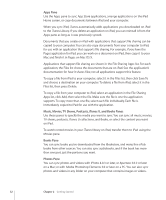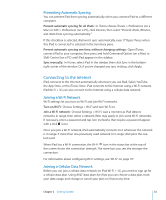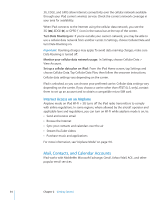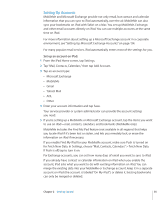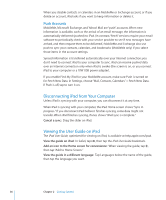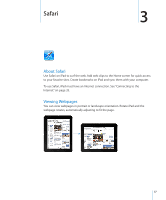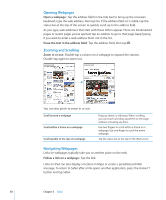Apple MC497LL/A User Manual - Page 33
Connecting to the Internet
 |
View all Apple MC497LL/A manuals
Add to My Manuals
Save this manual to your list of manuals |
Page 33 highlights
Preventing Automatic Syncing You can prevent iPad from syncing automatically when you connect iPad to a different computer. Prevent automatic syncing for all iPads: In iTunes choose iTunes > Preferences (on a Mac) or Edit > Preferences (on a PC), click Devices, then select "Prevent iPods, iPhones, and iPads from syncing automatically." If this checkbox is selected, iPad won't sync automatically, even if "Open iTunes when this iPad is connected" is selected in the Summary pane. Prevent automatic syncing one time, without changing settings: Open iTunes, connect iPad to your computer, then press and hold Command-Option (on a Mac) or Shift-Control (on a PC) until iPad appears in the sidebar. Sync manually: In iTunes, select iPad in the sidebar, then click Sync in the bottomright corner of the window. Or, if you've changed any sync settings, click Apply. Connecting to the Internet iPad connects to the Internet automatically whenever you use Mail, Safari, YouTube, the App Store, or the iTunes Store. iPad connects to the Internet using a Wi-Fi network. iPad Wi-Fi + 3G can also connect to the Internet using a cellular data network. Joining a Wi-Fi Network Wi-Fi settings let you turn on Wi-Fi and join Wi-Fi networks. Turn on Wi-Fi: Choose Settings > Wi-Fi and turn Wi-Fi on. Join a Wi-Fi network: Choose Settings > Wi-Fi, wait a moment as iPad detects networks in range, then select a network (fees may apply to join some Wi-Fi networks). If necessary, enter a password and tap Join (networks that require a password appear with a lock icon). Once you join a Wi-Fi network, iPad automatically connects to it whenever the network is in range. If more than one previously used network is in range, iPad joins the one last used. When iPad has a Wi-Fi connection, the Wi-Fi icon in the status bar at the top of the screen shows the connection strength. The more bars you see, the stronger the connection. For information about configuring Wi-Fi settings, see "Wi-Fi" on page 117. Joining a Cellular Data Network Before you can join a cellular data network on iPad Wi-Fi + 3G, you need to sign up for a cellular data plan. Using AT&T data plans for iPad, you can choose a data plan, track your data usage, and change or cancel your plan on iPad at any time. Chapter 2 Getting Started 33