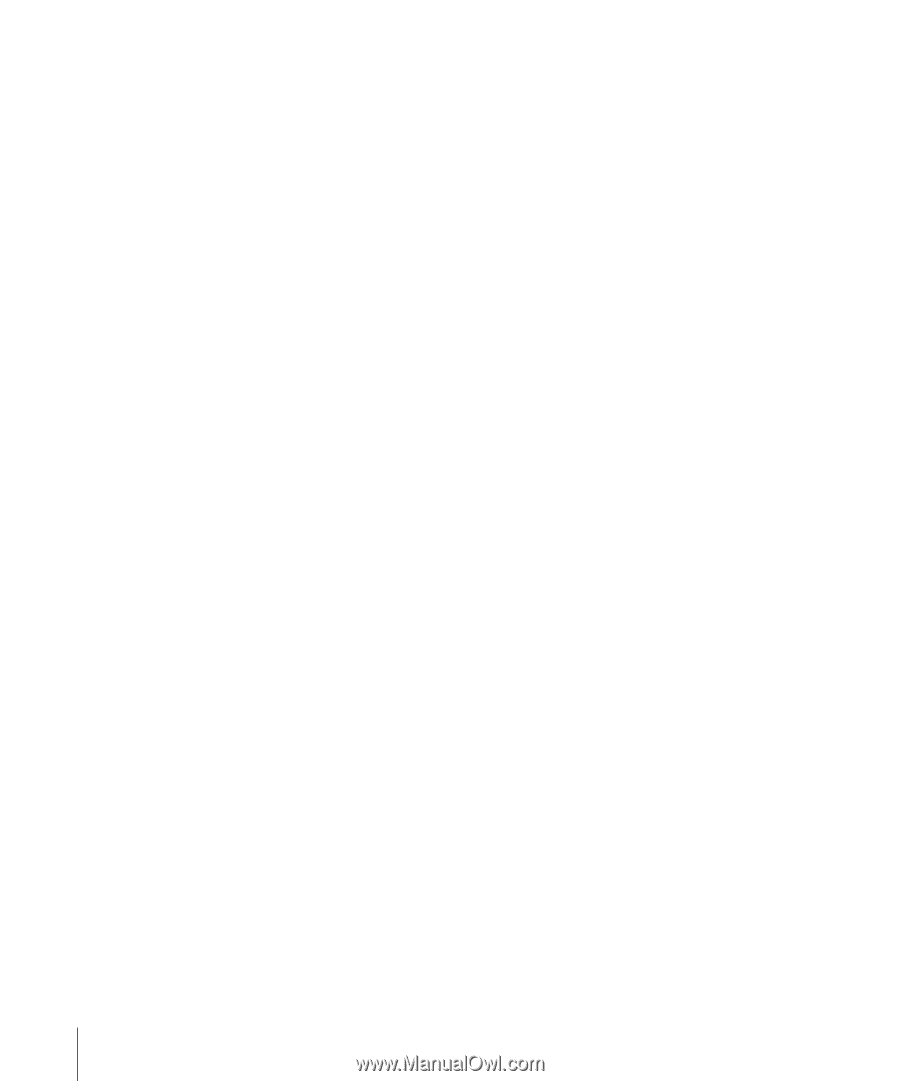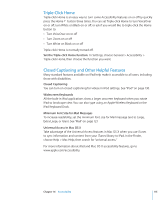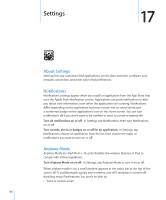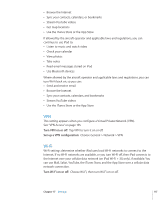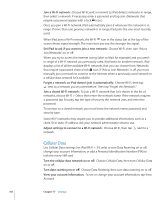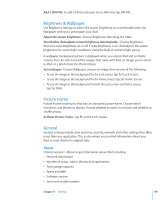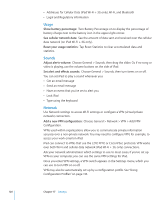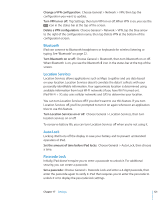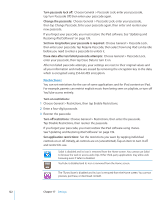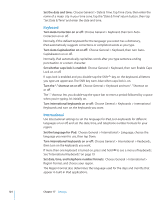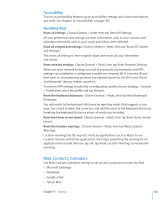Apple MC497LL/A User Manual - Page 120
Usage, Sounds, Network, Show battery percentage, See cellular network data
 |
View all Apple MC497LL/A manuals
Add to My Manuals
Save this manual to your list of manuals |
Page 120 highlights
ÂÂ Addresses for Cellular Data (iPad Wi-Fi + 3G only), Wi-Fi, and Bluetooth ÂÂ Legal and Regulatory information Usage Show battery percentage: Turn Battery Percentage on to display the percentage of battery charge next to the battery icon in the upper-right corner. See cellular network data: See the amount of data sent and received over the cellular data network (on iPad Wi-Fi + 3G only). Reset your usage statistics: Tap Reset Statistics to clear accumulated data and statistics. Sounds Adjust alerts volume: Choose General > Sounds, then drag the slider. Or, if no song or video is playing, use the volume buttons on the side of iPad. Set alert and effects sounds: Choose General > Sounds, then turn items on or off. You can set iPad to play a sound whenever you: ÂÂ Get an email message ÂÂ Send an email message ÂÂ Have an event that you've set to alert you ÂÂ Lock iPad ÂÂ Type using the keyboard Network Use Network settings to access Wi-Fi settings or configure a VPN (virtual private network) connection. Add a new VPN configuration: Choose General > Network > VPN > Add VPN Configuration. VPNs used within organizations allow you to communicate private information securely over a non-private network. You may need to configure VPN, for example, to access your work email on iPad. iPad can connect to VPNs that use the L2TP, PPTP, or Cisco IPSec protocols. VPN works over both Wi-Fi and cellular data network (iPad Wi-Fi + 3G only) connections. Ask your network administrator which settings to use. In most cases, if you've set up VPN on your computer, you can use the same VPN settings for iPad. Once you enter VPN settings, a VPN switch appears in the Settings menu, which you can use to turn VPN on or off. VPN may also be automatically set up by a configuration profile. See "Using Configuration Profiles" on page 133. 120 Chapter 17 Settings