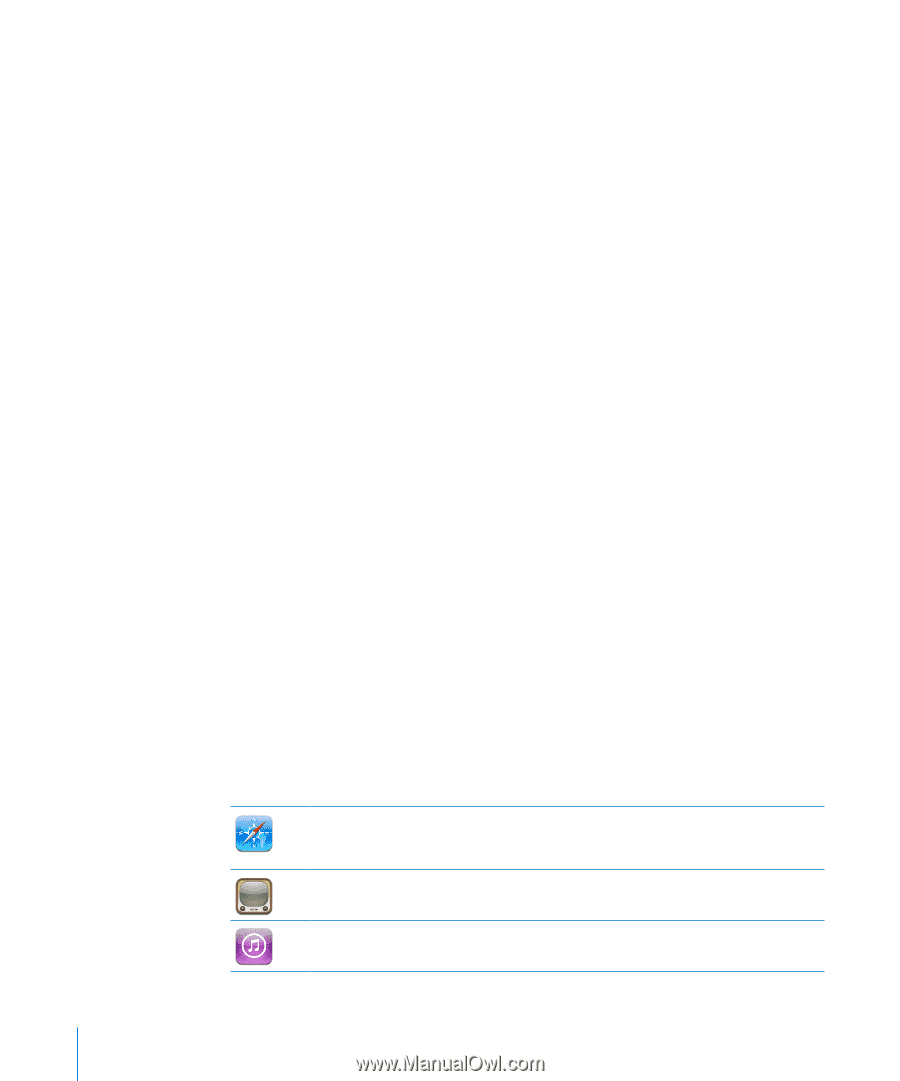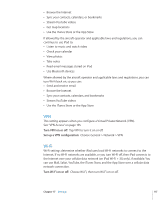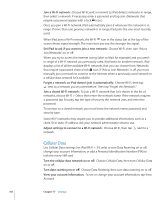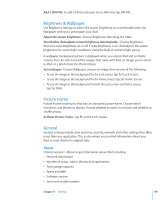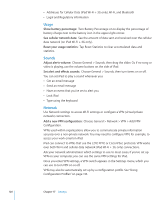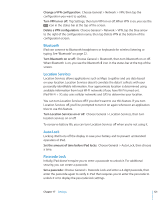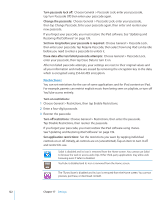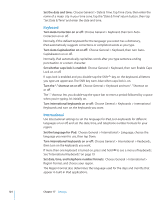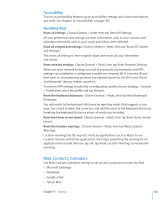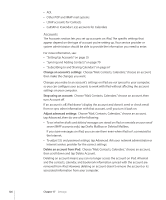Apple MC497LL/A User Manual - Page 122
Restrictions, Turn passcode lock off, Turn off restrictions - software update
 |
View all Apple MC497LL/A manuals
Add to My Manuals
Save this manual to your list of manuals |
Page 122 highlights
Turn passcode lock off: Choose General > Passcode Lock, enter your passcode, tap Turn Passcode Off, then enter your passcode again. Change the passcode: Choose General > Passcode Lock, enter your passcode, then tap Change Passcode. Enter your passcode again, then enter and reenter your new passcode. If you forget your passcode, you must restore the iPad software. See "Updating and Restoring iPad Software" on page 139. Set how long before your passcode is required: Choose General > Passcode Lock, then enter your passcode. Tap Require Passcode, then select how long iPad can be idle before you need to enter a passcode to unlock it. Erase data after ten failed passcode attempts: Choose General > Passcode Lock, enter your passcode, then tap Erase Data to turn it on. After ten failed passcode attempts, your settings are reset to their original values and all your information and media are erased by removing the encryption key to the data, which is encrypted using 256-bit AES encryption. Restrictions You can set restrictions for the use of some applications and for iPod content on iPad. For example, parents can restrict explicit music from being seen on playlists, or turn off YouTube access entirely. Turn on restrictions: 1 Choose General > Restrictions, then tap Enable Restrictions. 2 Enter a four-digit passcode. 3 Reenter the passcode. Turn off restrictions: Choose General > Restrictions, then enter the passcode. Tap Disable Restrictions, then reenter the passcode. If you forget your passcode, you must restore the iPad software using iTunes. See "Updating and Restoring iPad Software" on page 139. Set application restrictions: Set the restrictions you want by tapping individual controls on or off. Initially, all controls are on (unrestricted). Tap an item to turn it off and restrict its use. Safari is disabled and its icon is removed from the Home screen. You cannot use Safari to browse the web or access web clips. Other third-party applications may allow web browsing even if Safari is disabled. YouTube is disabled and its icon is removed from the Home screen. The iTunes Store is disabled and its icon is removed from the Home screen. You cannot preview, purchase, or download content. 122 Chapter 17 Settings