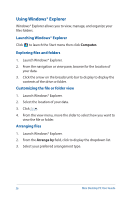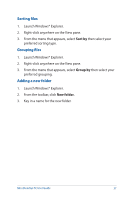Asus E210 User Guide - Page 41
Connecting on Windows® Embedded 7, Wireless connection
 |
View all Asus E210 manuals
Add to My Manuals
Save this manual to your list of manuals |
Page 41 highlights
Connecting on Windows® Embedded 7 Wireless connection 1. Click the wireless network icon in the Windows® notification area. WARNING! For security concerns, DO NOT connect to an unsecured network. 2. Select the wireless access point you want to connect to from the list and click Connect to build the connection. NOTES: If you cannot find the desired access point, click the Refresh icon on the upper right corner to refresh and search in the list again. 3. When connecting, you may have to enter a password. 4. After a connection has been established, the connection is shown on the list. 5. You can see the wireless network icon in the Notification area. Mini Desktop PC User Guide 41

Mini Desktop PC User Guide
41
Connecting on Windows® Embedded 7
Wireless connection
1.
Click the wireless network icon
in the Windows® notification
area.
WARNING!
For security concerns, DO NOT connect to an unsecured
network.
2.
Select the wireless access point you want to connect to from the
list and click
Connect
to build the connection.
NOTES
: If you cannot find the desired access point, click the
Refresh
icon
on the upper right corner to refresh and search in the list
again.
3.
When connecting, you may have to enter a password.
4.
After a connection has been established, the connection is
shown on the list.
5.
You can see the wireless network icon
in the Notification
area.