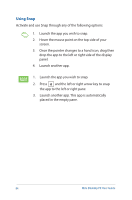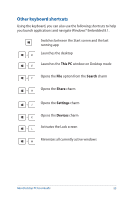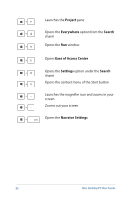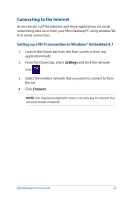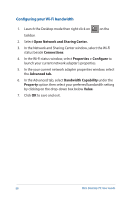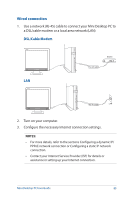Asus E210 User Guide - Page 84
and the left or right arrow key to snap, Launch another app.
 |
View all Asus E210 manuals
Add to My Manuals
Save this manual to your list of manuals |
Page 84 highlights
Using Snap Activate and use Snap through any of the following options: 1. Launch the app you wish to snap. 2. Hover the mouse point on the top side of your screen. 3. Once the pointer changes to a hand icon, drag then drop the app to the left or right side of the display panel. 4. Launch another app. 1. Launch the app you wish to snap. 2. Press and the left or right arrow key to snap the app to the left or right pane. 3. Launch another app. This app is automatically placed in the empty pane. 84 Mini Desktop PC User Guide

Mini Desktop PC User Guide
84
Using Snap
Activate and use Snap through any of the following options:
1.
Launch the app you wish to snap.
2.
Hover the mouse point on the top side of your
screen.
3.
Once the pointer changes to a hand icon, drag then
drop the app to the left or right side of the display
panel.
4.
Launch another app.
1.
Launch the app you wish to snap.
2.
Press
and the left or right arrow key to snap
the app to the left or right pane.
3.
Launch another app. This app is automatically
placed in the empty pane.