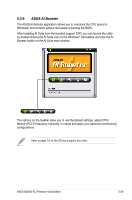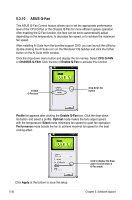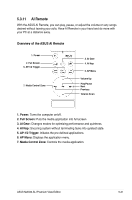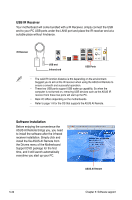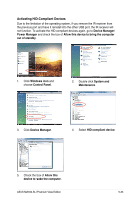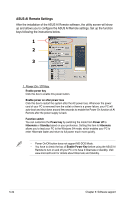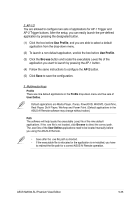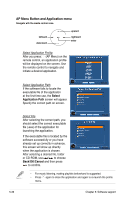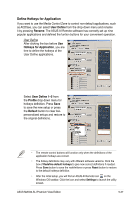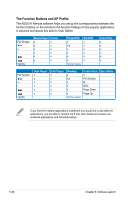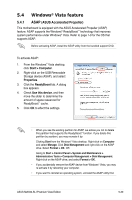Asus M2N32-SLI Premium VISTA Edition M2N32-SLI Premium user's manual - Page 154
ASUS AI Remote Settings
 |
View all Asus M2N32-SLI Premium VISTA Edition manuals
Add to My Manuals
Save this manual to your list of manuals |
Page 154 highlights
ASUS AI Remote Settings After the installation of the ASUS AI Remote software, the utility screen will show up and allows you to configure the ASUS AI Remote settings. Set up the function keys following the instructions below. 1 2 3 1. Power On / Off Key Enable power key Click this box to enable this power button. Enable power on after power loss Click this box to restart the system after the AC power loss. Whenever the power cord of your PC is removed from the outlet or there is a power failure, your PC will auto-boot and shut down around few seconds to enable the Power On function of AI Remote after the power supply is back. Function switch You can customize the Power key by switching the mode from Power off to Hibernate or Standby based on your preference. Setting this item to Hibernate allows you to lead your PC to the Windows S4 mode, which enables your PC to enter Hibernate faster and return to full power much more quickly. • Power On/Off button does not support MS-DOS Mode. • You have to check the box of Enable Power Key before using the ASUS AI Remote to turn on and off your PC or to have it hibernate or standby. Visit www.microsoft.com for details about Hibernate and Standby. 5-34 Chapter 5: Software support