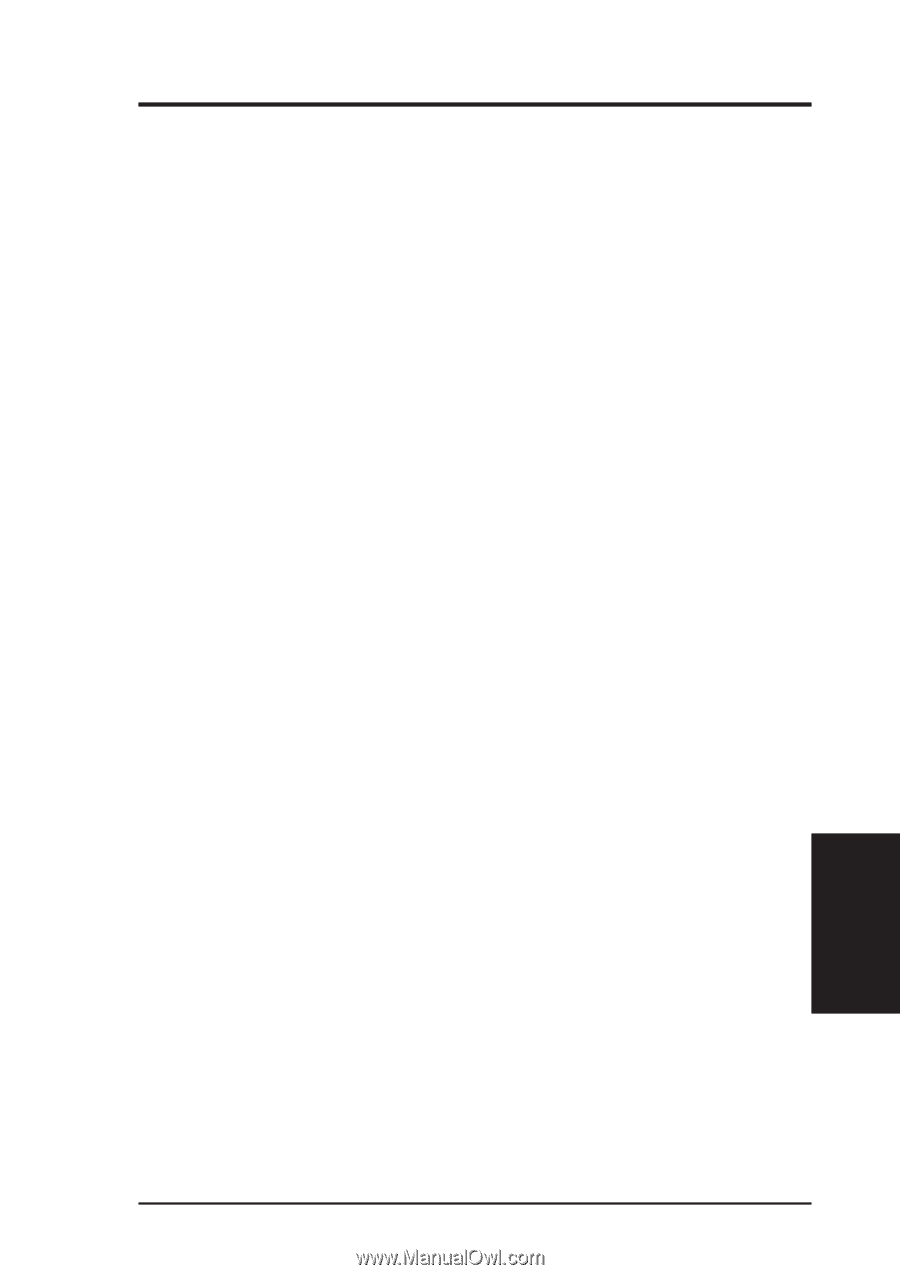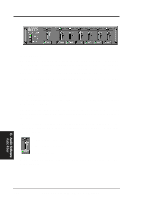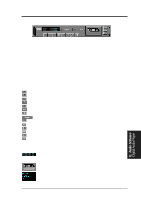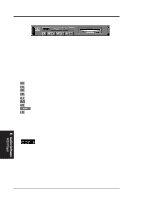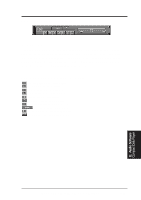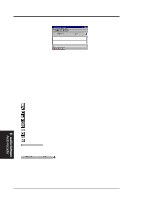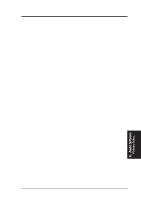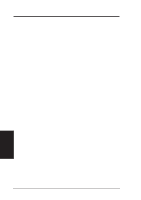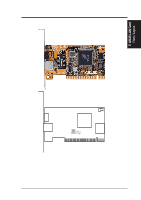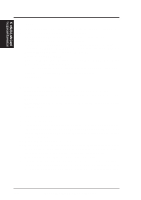Asus P2L-VM P2L-VM User Manual - Page 113
Disable Eject Button on the CD Player, Using AudioRack CD Player as Default CD Player, Configuring
 |
View all Asus P2L-VM manuals
Add to My Manuals
Save this manual to your list of manuals |
Page 113 highlights
E. Audio Software Release Notes This information is provided for convenience only. Information here is subject to change without prior notice. View the installation CD for any updated information in Readme text files. The AudioRack also provides detailed online help (click the Help button on the "Command Center") Disable Eject Button on the CD Player Under the Windows directory in the file "auddrive.ini", there is a string "DisableEjectButton=0" under the [cdplayer] section. If you would like to disable EJECT button on the CD player, you can change the value from 0 to 1. You need to close AudioRack and launch it again to make the new settings take effect. Using AudioRack CD Player as Default CD Player During installation, you will be asked if you want to use AudioRack CD player as the default CD player. Normally Windows 95 CD player is the default and will automatically run when an audio CD is inserted into the CD-ROM. If you answer "Yes", the installation program will overwrite the value of the key [HKEY_CLASSES_ROOT]\AudioCD\shell\play\command in the registry. You may switch back to Windows 95 CD player by resetting this key value. Configuring Playback Mixer The Maestro PCI audio card offers eight inputs for the playback mixer, including "Line", "Wave", "CD", "Synth", "Aux A", "Aux B", "Mic", and "Mono In". AudioRack can only display six of them at a time. You may configure the settings by modifying the file "auddrive.ini" in the Windows directory. Under the section [MixerRak], you can enable or disable the display of each input by setting its corresponding binary value to 1(enable) or 0(disable). E. Audio Software Release Notes ASUS P2L-VM/P2E-VM User's Manual 113