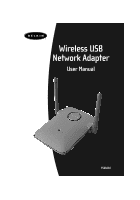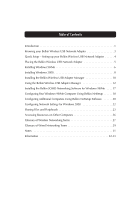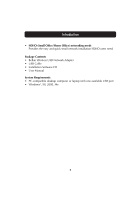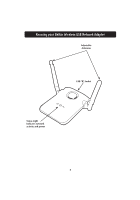Belkin F5D6050 User Manual
Belkin F5D6050 Manual
 |
View all Belkin F5D6050 manuals
Add to My Manuals
Save this manual to your list of manuals |
Belkin F5D6050 manual content summary:
- Belkin F5D6050 | User Manual - Page 1
Wireless USB Network Adapter User Manual F5D6050 - Belkin F5D6050 | User Manual - Page 2
Belkin Wireless USB Network Adapter 4 Placing the Belkin Wireless USB Network Adapter 5 Installing Windows 98/Me 6 Installing Windows 2000 8 Installing the Belkin Wireless USB Adapter Manager 10 Using the Belkin Wireless USB Adapter Manager 12 Installing the Belkin SOHO Networking Software - Belkin F5D6050 | User Manual - Page 3
compact design • Provides data and network security with 64-bit or 128-bit WEP data encryption • Offers interoperability with any 802.11b-compliant wireless device • Comes with a Belkin Lifetime Warranty and free technical support Applications and Advantages • Wireless roaming with a laptop around - Belkin F5D6050 | User Manual - Page 4
Provides the easy and quick small network installation SOHO users need. Package Contents • Belkin Wireless USB Network Adapter • USB Cable • Installation Software CD • User Manual System Requirements • PC-compatible desktop computer or laptop with one available USB port • Windows®, 98, 2000, Me 2 - Belkin F5D6050 | User Manual - Page 5
Knowing your Belkin Wireless USB Network Adapter Adjustable Antennas USB "B" Socket Status Light Indicates network activity and power 3 - Belkin F5D6050 | User Manual - Page 6
cable to your Wireless USB Network Adapter. 3. Windows will detect that new hardware has been installed. Follow the directions on the screen to install the drivers. Windows will prompt you to restart the computer. Please do so. Install the Belkin Wireless USB Adapter Manager software 1. Make sure - Belkin F5D6050 | User Manual - Page 7
Placing the Belkin Wireless USB Network Adapter A six-foot USB cable is provided with the Adapter to allow you to place it as high as possible. The best location is on top of your computer's monitor. Placing the Adapter on your desktop is acceptable, however, avoid placing the Adapter near metal - Belkin F5D6050 | User Manual - Page 8
the Installation Driver CD-ROM into your CD-ROM drive. 2. Connect your Adapter to an available USB port on your PC or USB hub. If you are connecting this device to a USB hub, the hub must be a self-powered hub (connected to a power adapter that is plugged into the wall). 3. Windows will detect - Belkin F5D6050 | User Manual - Page 9
"OK" to continue. 8. The following screen will appear. Click "Finish". Windows may prompt you to restart the computer. If so, restart the computer. When the computer restarts, your Adapter will be installed. Go to the section called "Installing the Belkin Wireless USB Adapter Manager" on page 10. 7 - Belkin F5D6050 | User Manual - Page 10
the Installation Driver CD-ROM into your CD-ROM drive. 2. Connect your Adapter to an available USB port on your PC or USB hub. If you are connecting this device to a USB hub, the hub must be a self-powered hub (connected to a power adapter that is plugged into the wall). 3. Windows will detect - Belkin F5D6050 | User Manual - Page 11
continue. 8. Windows will install the driver. Click "Finish". Windows may prompt you to restart the computer. If so, restart the computer. When the computer restarts, your Adapter will be installed. Go to the section called "Installing the Belkin Wireless USB Network Adapter Manager" on page 10. 9 - Belkin F5D6050 | User Manual - Page 12
Installing the Belkin Wireless USB Adapter Manager 1. Insert the Installation Driver CD-ROM into your CD-ROM drive. 2. Access your CD-ROM drive by double-clicking on the "CD-ROM" icon in the "My Computer" window. Double-click on the "Setup" icon to start the installation process. 3. The following - Belkin F5D6050 | User Manual - Page 13
folder called "Belkin Wireless USB Adapter". If you wish to change this, enter a name or select from the list below. Click "Next" to continue. 6. Windows will finish installing the software and inform you that setup is complete. You can now launch the Belkin Wireless USB Network Adapter Manager by - Belkin F5D6050 | User Manual - Page 14
Mode Shows the current wireless mode the Adapter is operating in. There are two operating modes: Infrastructure and 802.11 Ad-Hoc. Choose infrastructure mode when connecting your PC to a Belkin Wireless Network Access Point or to a Belkin Wireless Cable/DSL Gateway Router. To change the mode - Belkin F5D6050 | User Manual - Page 15
Using the Belkin Wireless USB Adapter Manager 4. TxRate Displays the current rate of data amount of transmit and receive errors by reducing the speed of transmission in favor of receiving error free data. Note that data being sent at 11Mbps with low signal quality will not necessarily get - Belkin F5D6050 | User Manual - Page 16
The Service Set Identifier (wireless 123456 network name) of the access point 3. Signal Strength The signal strength of the related access point 4. Channel number The current operating channel of the access point 5. Encryption Will display "No" when encryption is disabled, 64-bit when 64-bit - Belkin F5D6050 | User Manual - Page 17
the Belkin Wireless USB Adapter Manager The Encryption Tab Select "64-bit" from the drop-down menu. You will notice when using 64-bit encryption there are four keys labeled "Key 1" through "Key 4". Only one key can be used at a time. Keys can be entered manually, but for ease-of-use, the software - Belkin F5D6050 | User Manual - Page 18
Using the Belkin Wireless USB Adapter Manager 1. Select "128-bit" from the drop-down menu. 2. Select "Create with Passphrase". 3. Enter a passphrase and click "Generate". Clicking "Generate" will generate 4 keys that you can use. 4. Click "Apply" to save the changes. 128-bit Encryption is now - Belkin F5D6050 | User Manual - Page 19
to set up your Windows 98/Me computers for networking, file, and printer sharing. If you are familiar with TCP/IP and know how to configure the file and printer sharing, it is not necessary to use the Belkin SOHO Networking Software. Now that your wireless adapter drivers have been installed, you - Belkin F5D6050 | User Manual - Page 20
Windows 98/Me Computer Using Belkin NetSetup 1. Once your computer has restarted, click "Start", "Programs", highlight "Belkin SOHO Networking" and select "Belkin NetSetup" to launch this easy-to-use computer configurator. The following screen will appear: 2. Select "I am setting up my own network - Belkin F5D6050 | User Manual - Page 21
you have more computers that you need to set up to work with the wireless network, click "Yes". This will save some setup files to a disk, floppy disk drive. Label a floppy disk "Belkin Networking" and insert it into the floppy disk drive. Click "OK". 10. After the client setup disk has been - Belkin F5D6050 | User Manual - Page 22
Installing the Belkin Wireless USB Adapter Manager Now that the first computer has been configured, we are ready to configure the other PCs on your network. 1. You should now be working with the next computer. Click "Start", "Programs", "Belkin SOHO Networking", and then "Belkin NetSetup" to launch - Belkin F5D6050 | User Manual - Page 23
Installing the Belkin Wireless USB Adapter Manager 7. When finished filling in the fields, click "Next". The following screen will printers on my computer" and click "Finish". 9. You must now restart the computer. 10. Your PC is now configured. Repeat these steps for the rest of the computers on your - Belkin F5D6050 | User Manual - Page 24
2000 1. Right-click on "My Network Places" and select "Properties". 2. In the "Network and Dial-up Connections" window, "Local Area Connection" should be available. 3. Right-click on "Local Area Connection" and select "Properties". 4. Highlight "Internet Protocol (TCP/IP)" and click on "Properties - Belkin F5D6050 | User Manual - Page 25
NetShare Utility" to set up your sharing options. The following screen will appear: 2. The "Network Info" tab allows you to change the name of the computer and the workgroup. Verify that the computer name and workgroup match what you entered in the Belkin NetSetup Software. 3. You can click the - Belkin F5D6050 | User Manual - Page 26
the following screen will appear: 6. This screen will show you all the PC drives available for sharing with the entire network. To make a drive accessible to all PCs in your network, highlight the drive in the left-hand column and select "Share". 7. To stop sharing, highlight the drive in the right - Belkin F5D6050 | User Manual - Page 27
Sharing Files and Peripherals 10.Click on the "Printers" tab and the following screen will .Clicking on "Connect to Network Printers" will allow you to locate shared printers on your network. Once you have located the printer you want to share over the network, NetShare will automatically install - Belkin F5D6050 | User Manual - Page 28
Computers 1. From the "Start" menu, go to "Programs" and select "Belkin NetShare Utility". The following screen will appear: 2. Select "Browse Your Network". The following screen will appear: 3. Double-click on the "Entire Network" icon and your workgroup will appear. Click on your workgroup and all - Belkin F5D6050 | User Manual - Page 29
Ad-Hoc Glossary of Wireless Networking Terms An Ad-Hoc wireless LAN is a group of computers each with LAN adapters, connected as an independent wireless LAN. Notebook with Wireless Notebook Network Card Notebook with Wireless Notebook Network Card Backbone Base Station BSS ESS Ethernet Ad-Hoc - Belkin F5D6050 | User Manual - Page 30
be enabled. WEP Wired Equivalent Privacy is based on the use of 64-bit or 128-bit keys and the popular RC4 encryption algorithm. Wireless devices without a valid WEP key will be excluded from network traffic. Wireless Access Point (WAP) An internetworking device that seamlessly connects wired and - Belkin F5D6050 | User Manual - Page 31
IP addresses, so that when a domain name is requested (as in typing "belkin.com" into your Internet browser), the user is sent to the proper IP address for the Internet router located at the ISP's office. This address is required only when using a cable or DSL modem. Local Area Network. A LAN is - Belkin F5D6050 | User Manual - Page 32
of a device connected to a network. A MAC address is unique (different) for every device. Network Address Translation. This process allows all of the computers on your home network to use one IP address. Using the NAT capability of the Belkin 4-Port Cable/DSL Gateway Router, you can access the - Belkin F5D6050 | User Manual - Page 33
We, Belkin Components, of 501 West Walnut Street, Compton, CA 90220, declare under our sole responsibility that the product, F5D6050 to radio frequency energy. If not installed and used in accordance with the instructions, it may cause harmful interference to radio or television reception, which can - Belkin F5D6050 | User Manual - Page 34
Information Canada- Industry Canada (IC) The wireless radio of this device complies with RSS 139 & requirements for radio equipment. To determine the type of transmitter, check the identification label on your Belkin product. Products with the CE marking comply with the EMC Directive (89/336/EEC) and - Belkin F5D6050 | User Manual - Page 35
if the product has been damaged by accident, abuse, misuse, or misapplication; if the product has been modified without the written permission of Belkin; or if any Belkin serial number has been removed or defaced. THE WARRANTY AND REMEDIES SET FORTH ABOVE ARE EXCLUSIVE IN LIEU OF ALL OTHERS, WHETHER - Belkin F5D6050 | User Manual - Page 36
34 - Belkin F5D6050 | User Manual - Page 37
Components, Ltd. Unit 13 • Gatelodge Close • Round Spinney Northampton • Northants • NN3 8RX • United Kingdom Tel: +44 (0) 1604678300 Fax: +44 (0) 1604678330 Belkin Components B.V. Starparc Building • Boeing Avenue 333 1119 PH Schiphol-Rijk • The Netherlands Tel: +31 (0) 20 654 7300 Fax: +31 (0) 20

F5D6050
Wireless USB
Network Adapter
User Manual