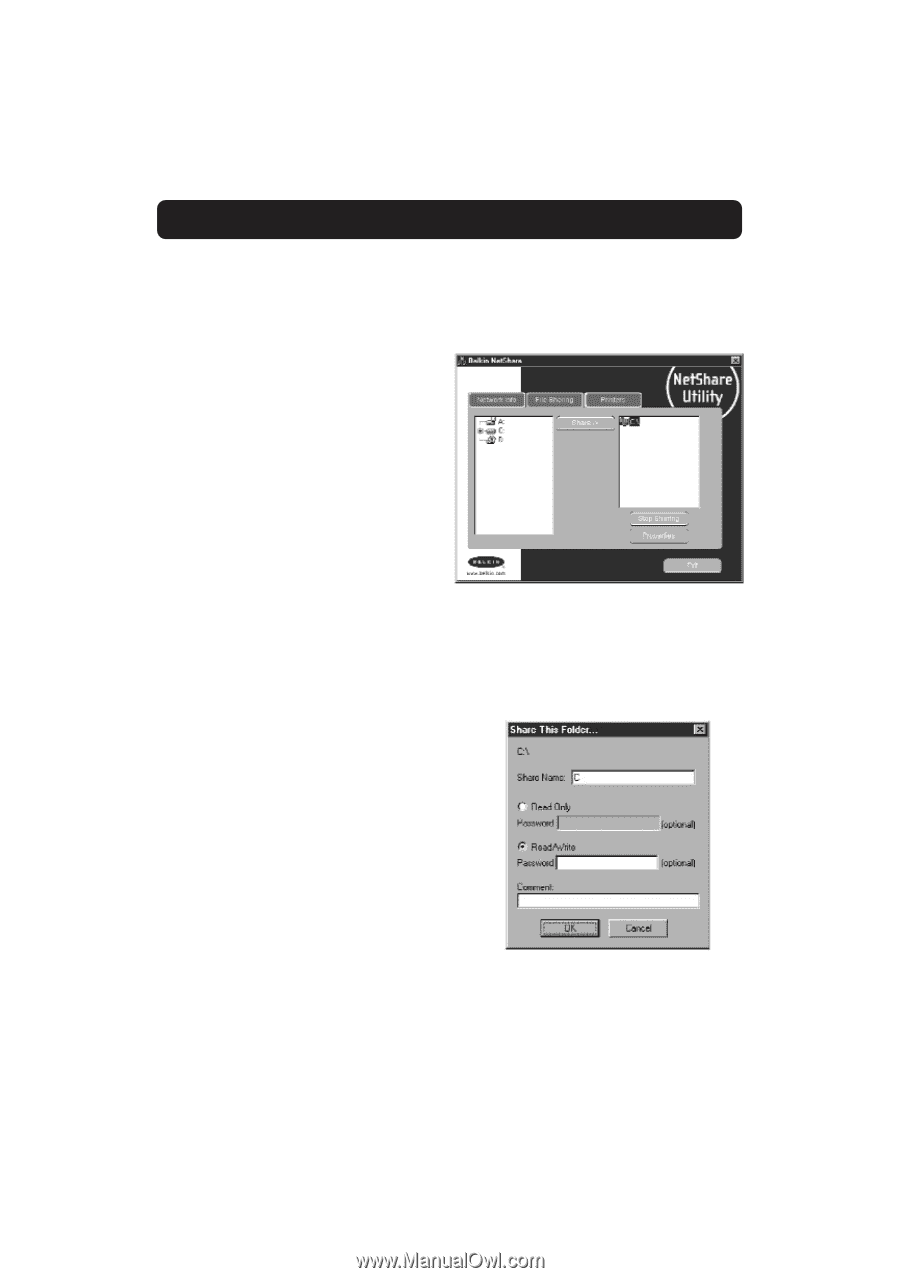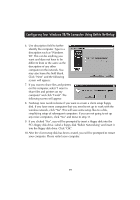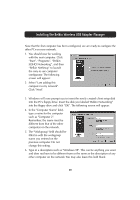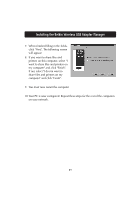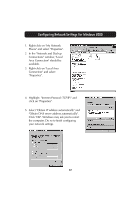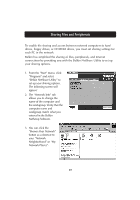Belkin F5D6050 User Manual - Page 26
and click Stop Sharing.
 |
View all Belkin F5D6050 manuals
Add to My Manuals
Save this manual to your list of manuals |
Page 26 highlights
Sharing Files and Peripherals 4. If you double-click on the "Entire Network" icon, all network resources available to you will be accessible. 5. If you press the "File Sharing" tab, the following screen will appear: 6. This screen will show you all the PC drives available for sharing with the entire network. To make a drive accessible to all PCs in your network, highlight the drive in the left-hand column and select "Share". 7. To stop sharing, highlight the drive in the right-hand column and click "Stop Sharing". The drive(s) will appear in the left-hand column. 8. For advanced sharing options, click on the "Properties: button and the following screen will appear: 9. On this screen, you can share files on your computer as read-only or read/write files. In addition, you can set passwords so only authorized users can change these settings. 24