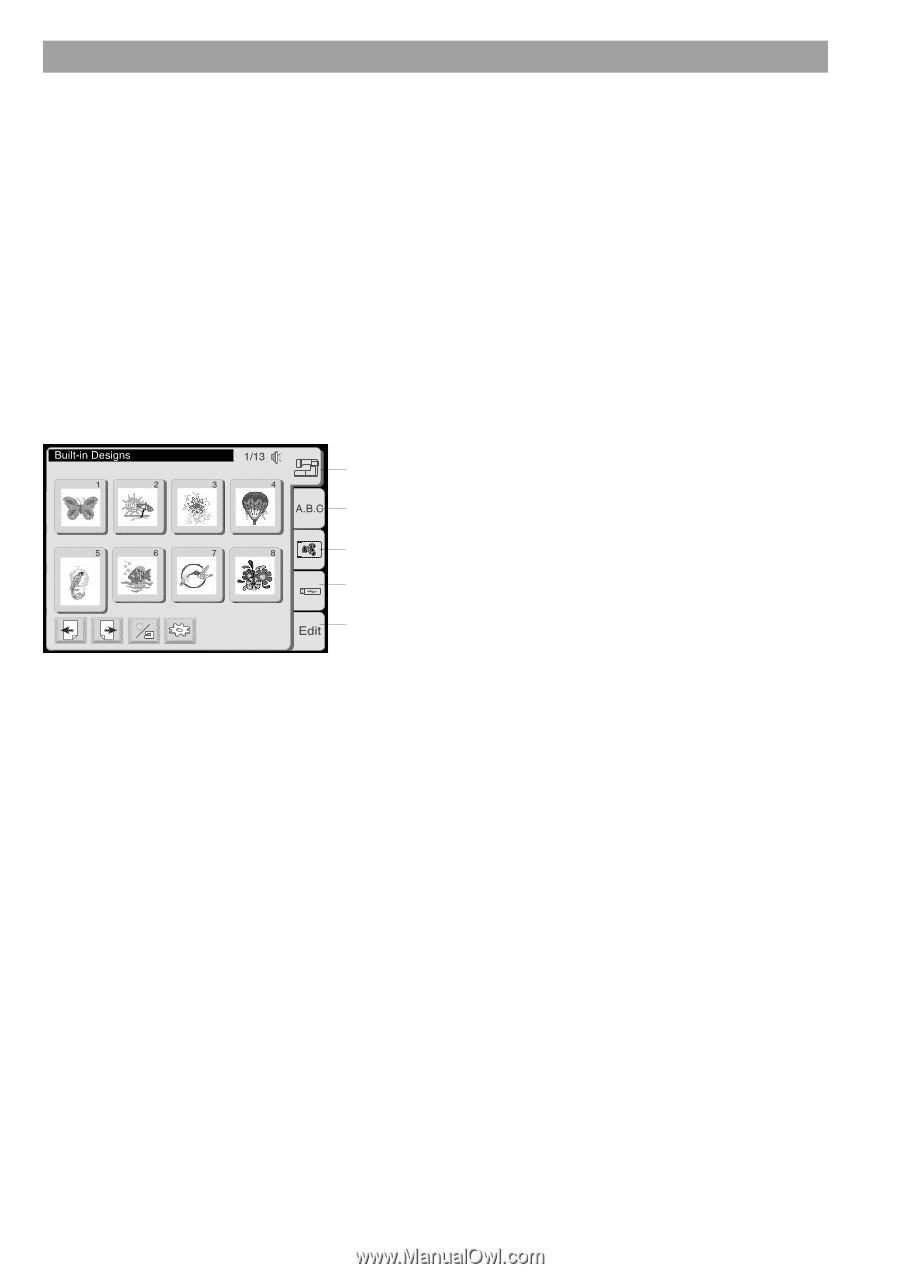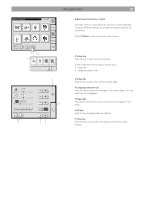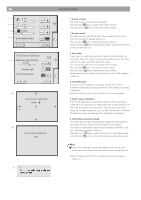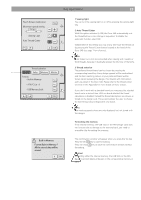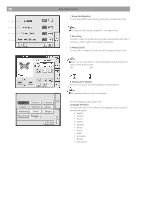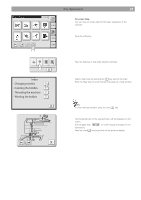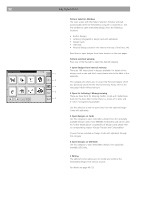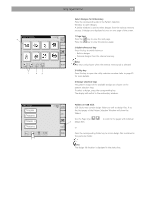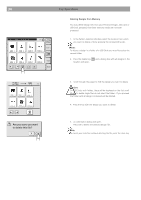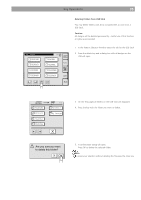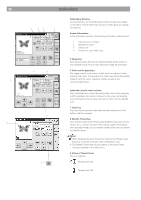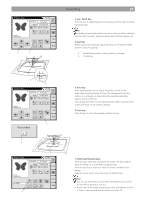Bernina Bernette 340 deco User Guide - Page 33
Open Designs on USB Stick - fonts
 |
View all Bernina Bernette 340 deco manuals
Add to My Manuals
Save this manual to your list of manuals |
Page 33 highlights
32 Key Operations Pattern Selection Window The main screen with the Pattern Selection Window will start automatically when the embroidery computer is switched on. Use this window to open embroidery designs from the following locations: • Built-in Designs • Lettering (integrated or design card with alphabets) • Design Cards • USB Stick • Personal Designs stored in the internal memory of the Deco 340 Read how to open designs from these location on the next pages. Pattern selection window Press one of the five tabs to select the desired category. 1 Open designs from internal memory There are 100 factory built-in designs available. For details of the 1 designs such as size and stitch count please refer to the table in the appendix. 2 This category also allows you to access the Personal Designs which you previously saved into the internal memory. Please refer to the 3 next page («Built-in/Personal key») 4 2 Open for Lettering / Monogramming There are three fonts for lettering (Gothic, Script and Cheltenham) 5 built into the Deco 340. Further there is a choice of 3- letter and 2- letter monogramming available. Use this selection as well to open fonts from the optional Design Cards with alphabets. 3 Open Designs on Cards Use this category to open embroidery designs from the optionally available Design Cards. Every BERNINA embroidery card can be used. For further details about compatibility of Design Cards please refer to corresponding chapter «Design Transfer and Compatibility» Choose frames included on Design Cards with alphabets through this category 4 Open Designs on USB Stick Use this category to open embroidery designs from optionally available USB Sticks. 5 Editing The editing function allows you to modify and combine the embroidery designs from various sources. For details see page 46- 53.