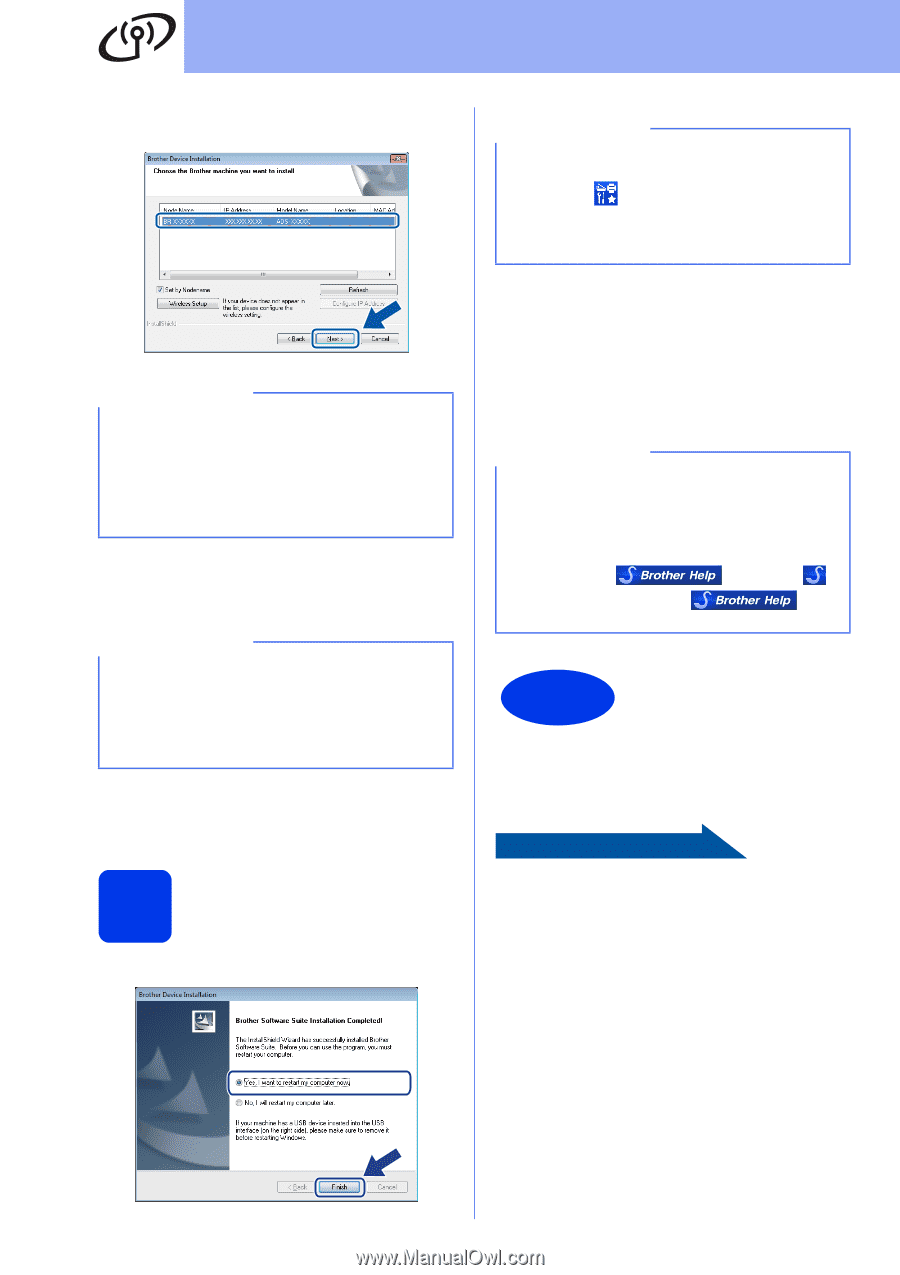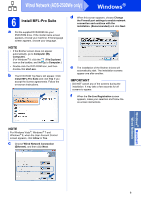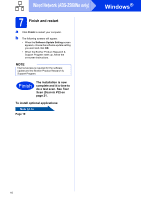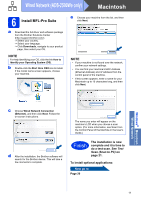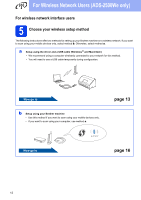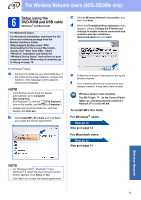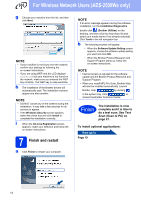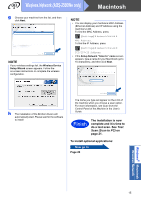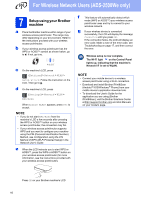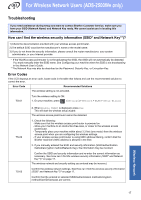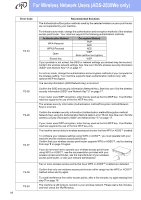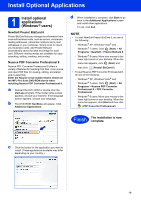Brother International ADS-2500We Quick Setup Guide - Page 14
Scan Scan to PC
 |
View all Brother International ADS-2500We manuals
Add to My Manuals
Save this manual to your list of manuals |
Page 14 highlights
For Wireless Network Users (ADS-2500We only) g Choose your machine from the list, and then click Next. NOTE • If your machine is not found over the network, confirm your settings by following the on-screen instructions. • If you are using WEP and the LCD displays Connected but your machine is not found on the network, make sure you entered the WEP key correctly. The WEP key is case-sensitive. h The installation of the Brother drivers will automatically start. The installation screens appear one after another. NOTE • DO NOT cancel any of the screens during the installation. It may take a few seconds for all screens to appear. • If the Windows Security screen appears, select the check box and click Install to complete the installation correctly. i When the On-Line Registration screen appears, make your selection and follow the on-screen instructions. 7 Finish and restart a Click Finish to restart your computer. NOTE If an error message appears during the software installation, run the Installation Diagnostics, double-click (Brother Utilities) on the desktop, and then click the drop-down list and select your model name (if not already selected). Click Tools in the left navigation bar. b The following screens will appear: • When the Software Update Setting screen appears, choose the software update setting you want and click OK. • When the Brother Product Research and Support Program starts up, follow the on-screen instructions. NOTE • Internet access is required for the software update and the Brother Product Research and Support Program. • When you install MFL-Pro Suite, Brother Help will also be installed automatically. Launch Brother Help by clicking in the system tray. Click to access the Brother Solutions Center. Finish The installation is now complete and it is time to do a test scan. See Test Scan (Scan to PC) on page 21. To install optional applications: Now go to Page 19 14