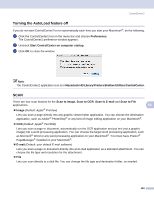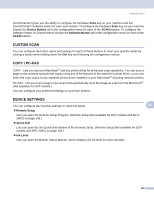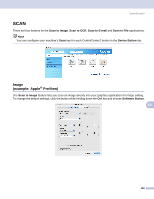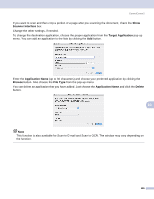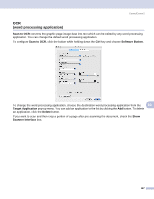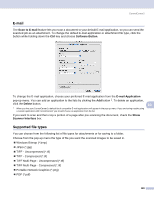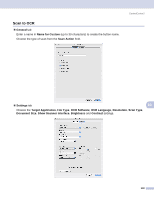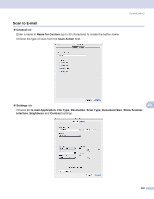Brother International DCP-130C Software & Network Users Manual - English - Page 134
E-mail, Supported file types, Scan to E-mail, Software Button, E-mail Application, Delete
 |
UPC - 012502615699
View all Brother International DCP-130C manuals
Add to My Manuals
Save this manual to your list of manuals |
Page 134 highlights
ControlCenter2 E-mail 10 The Scan to E-mail feature lets you scan a document to your default E-mail application, so you can send the scanned job as an attachment. To change the default E-mail application or attachment file type, click the button while holding down the Ctrl key and choose Software Button. To change the E-mail application, choose your preferred E-mail application from the E-mail Application pop-up menu. You can add an application to the lists by clicking the Add button 1. To delete an application, click the Delete button. 10 1 When you first start ControlCenter2 a default list of compatible E-mail applications will appear in the pop-up menu. If you are having trouble using a custom application with ControlCenter2 you should choose an application from the list. If you want to scan and then crop a portion of a page after pre-scanning the document, check the Show Scanner Interface box. Supported file types 10 You can choose from the following list of file types for attachments or for saving to a folder. Choose from the pop-up menu the type of file you want the scanned images to be saved in. „ Windows Bitmap (*.bmp) „ JPEG (*.jpg) „ TIFF - Uncompressed (*.tif) „ TIFF - Compressed (*.tif) „ TIFF Multi-Page - Uncompressed (*.tif) „ TIFF Multi-Page - Compressed (*.tif) „ Portable Network Graphics (*.png) „ PDF (*.pdf) 128