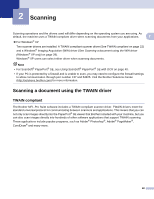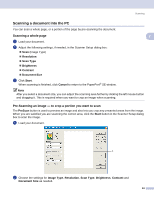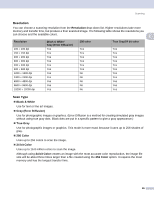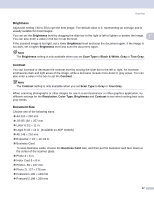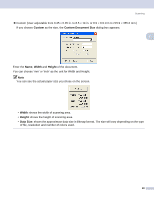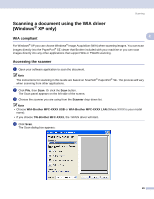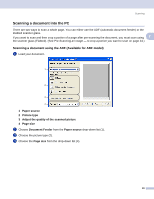Brother International DCP-130C Software & Network Users Manual - English - Page 31
Settings in the Scanner Setup dialog box, Image Type
 |
UPC - 012502615699
View all Brother International DCP-130C manuals
Add to My Manuals
Save this manual to your list of manuals |
Page 31 highlights
Scanning c Click PreScan. The whole image is scanned into the PC and appears in the Scanning Area (1) of the Scanner Setup dialog box. d Press and hold down the left mouse button and drag it over the portion you want to scan. 2 Note You can enlarge the image using the original size. icon, and then use the icon to restore the image to its e Load your document again. Note Skip this step if you loaded the document on the scanner glass in step a. f Click Start. This time only the chosen area of the document appears in the PaperPort® SE window (or your application window). g In the PaperPort® SE window, use the options available to refine the image. Settings in the Scanner Setup dialog box 2 Image Type 2 Choose the output image type from Photo, Web or Text. Resolution and Scan Type will be automatically altered for each of the default settings. The default settings are listed in the table below: Image Type Photo Web Text Resolution Use for scanning photo images 300 × 300 dpi Use for attaching the scanned image to web pages 100 × 100 dpi Use for scanning text documents 200 × 200 dpi Scan Type 24 bit color 24 bit color Black & White 25