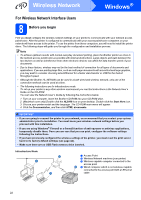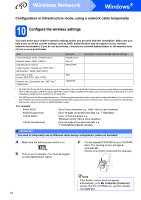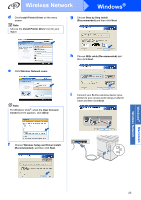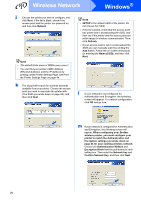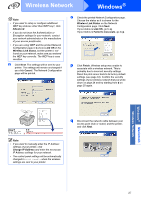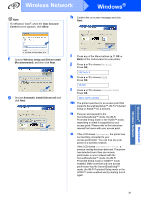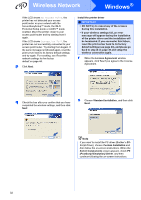Brother International HL-3070CW Quick Setup Guide - English - Page 27
Advanced, Link OK, Wireless Link Status, Change IP Address
 |
UPC - 012502622345
View all Brother International HL-3070CW manuals
Add to My Manuals
Save this manual to your list of manuals |
Page 27 highlights
Wireless Network Windows® Note • If you want to setup or configure additional WEP key indexes other than WEP key1, click Advanced. • If you do not know the Authentication or Encryption settings for your network, contact your network administrator or the manufacture of your access point/router. • If you are using WEP and the printed Network Configuration page in n shows Link OK in the Wireless Link Status, but the printer is not found on your network, make sure you entered the WEP key correctly. The WEP key is case sensitive. n Click Next. The settings will be sent to your printer. The settings will remain unchanged if you click Cancel. The Network Configuration page will be printed. o Check the printed Network Configuration page. Choose the status as it is shown for the Wireless Link Status on the Network Configuration page. Click Next. If your status is Link OK, go to q. If your status is Failed to Associate, go to p. p Click Finish. Wireless setup was unable to associate with a wireless network. This is probably due to incorrect security settings. Reset the print server back to its factory default settings (see page 44). Confirm the security settings of your wireless network that you wrote down on page 24 and try starting from d on page 25 again. Windows® Macintosh Wireless Network q Disconnect the network cable between your access point (hub or router) and the printer, and click Next. Note • If you want to manually enter the IP Address settings of your printer, click Change IP Address and enter the necessary IP Address settings for your network. • The control panel settings will be automatically changed to WLAN Enable when the wireless settings are sent to your printer. 27