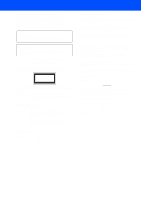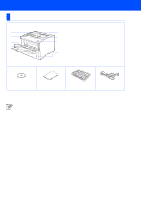Brother International HL-6050DN Quick Setup Guide - English
Brother International HL-6050DN - B/W Laser Printer Manual
 |
UPC - 012502609568
View all Brother International HL-6050DN manuals
Add to My Manuals
Save this manual to your list of manuals |
Brother International HL-6050DN manual content summary:
- Brother International HL-6050DN | Quick Setup Guide - English - Page 1
Setting Up Your Printer Laser Printer HL-6050/6050D/6050DN Read this Quick Setup Guide before using the printer. Before you can use the printer, you must set up the hardware and install the driver. Step 1 Setting Up Your Printer Step 2 Installing the Driver Windows® USB Windows® Parallel - Brother International HL-6050DN | Quick Setup Guide - English - Page 2
the Paper Tray ...10 Print a Test Page ...11 Setting Your Language on the Control Panel 12 Step 2 Installing the Driver For USB Interface Cable Users ...14 For Parallel Interface Cable Users ...17 For Network Interface Cable Users (For HL-6050DN 19 For Brother Peer-to-Peer Network Printer Users - Brother International HL-6050DN | Quick Setup Guide - English - Page 3
using the printer. User's Guide Network User's Guide Indicates reference to the User's Guide or Network User's Guide which is on the CD-ROM we have supplied. There are high voltage electrodes inside the printer. Before replacing internal parts, cleaning the printer or clearing a paper jam, make - Brother International HL-6050DN | Quick Setup Guide - English - Page 4
Party: Brother International Corporation 100 Somerset Corporate Boulevard P.O. Box 6911 Bridgewater, NJ 08807-0911 USA Telephone: (908) 704-1700 declares, that the products Product name: Model number: Product options: Laser Printer HL-6050, 6050D and 6050DN HL-60 Lower Tray Unit LT-6000, Network - Brother International HL-6050DN | Quick Setup Guide - English - Page 5
. Disconnect device You must install this printer near a power outlet that is easily accessible. In case of an emergency, you must disconnect the power cord from the power outlet to shut off the power completely. Caution for LAN connection (For model HL-6050DN only) Connect this product to a LAN - Brother International HL-6050DN | Quick Setup Guide - English - Page 6
Support Flap (Support Flap) 7 2 Control Panel 3 6 3 Multi-purpose Tray (MP Tray) 4 MP Tray Support Flap 4 5 Paper Tray 6 Front Cover Release Button 5 7 Front Cover 8 Face-down Output Tray (Top Output Tray) CD-ROM (including User's Guide) Quick Setup Guide Drum Unit Assembly (including Toner - Brother International HL-6050DN | Quick Setup Guide - English - Page 7
more information. User's Guide Chapter 3. 1 Data LED : Orange On Data remains in the printer buffer. Blinking Receiving or processing data. Off No remaining data. 2 Go Button Exit from the control panel menu and reprint setting. Clear error messages. Pause / Continue printing. 3 Job Cancel Button - Brother International HL-6050DN | Quick Setup Guide - English - Page 8
Software Installs the printer driver and utilities. 4 Documentation View the Printer User's Guide and Network User's Guide in PDF format. (Viewer included) User's Guide will be installed automatically when you install the driver. From the Start button, select Programs, your printer (e.g. Brother HL - Brother International HL-6050DN | Quick Setup Guide - English - Page 9
NOT connect the interface cable. Connecting the interface cable is done when installing the driver. 1 Insert the CD-ROM into your CD-ROM drive. The opening screen will appear automatically. Follow the on-screen instructions. 2 Click Initial Setup on the menu screen. 1 Insert the CD-ROM into your - Brother International HL-6050DN | Quick Setup Guide - English - Page 10
4 Close the front cover of the printer. Front cover 2 Unpack the drum unit assembly. Rock it from side to side several times to distribute the toner evenly inside the assembly. Installing the Driver Windows® Network Macintosh ® USB Macintosh ® Network Fo r Administrators Go to the next - Brother International HL-6050DN | Quick Setup Guide - English - Page 11
Setting Up Your Printer 3 Load Paper in the Paper Tray 1 Pull the paper tray completely out of the printer. 3 Fan the stack of paper well to avoid paper jams and misfeeds. 2 While pressing the paper guide release lever, slide the adjusters to fit the paper size. Check that the guides are firmly - Brother International HL-6050DN | Quick Setup Guide - English - Page 12
a test page. Check that the test page has printed correctly. 2 Plug the AC power cord into an AC power outlet/socket. Turn the printer's power switch on. Windows® Parallel Installing the Driver Windows® Network Macintosh ® USB Macintosh ® Network Fo r Administrators Go to the next page 11 - Brother International HL-6050DN | Quick Setup Guide - English - Page 13
Step 1 Setting Up Your Printer 6 Setting Your Language on the Control Panel 1 Press the + button until SETUP is displayed. Press the Set button. SETUP 2 Press the Set + or - button to select your language. Press the Set button to accept. =ENGLISH * Go to the next page to install the driver. 12 - Brother International HL-6050DN | Quick Setup Guide - English - Page 14
for Mac OS® X in this Quick Setup Guide are based on Mac OS® X 10.1 and HL6050DN. For USB Interface Cable Users Go to page 14 For Parallel Interface Cable Users Go to page 17 For Network Interface Cable Users (For HL-6050DN) ■ Brother Peer-to-Peer Network Printer Users (LPR / NetBIOS Go to page - Brother International HL-6050DN | Quick Setup Guide - English - Page 15
Driver and Connecting the Printer to Your PC If the Found New Hardware Wizard appears on your PC, click the Cancel button. 3 Select the USB interface. CANCEL 1 Make sure the USB interface cable is NOT connected to the printer , and then begin installing the driver. If you - Brother International HL-6050DN | Quick Setup Guide - English - Page 16
you want to install the PS driver, select Custom and then follow the on-screen instructions. When the Select Components screen appears, check PS Printer Driver, and then continue following the on-screen instructions. ■ If you do not want to install the User's Guide, select Custom and then follow the - Brother International HL-6050DN | Quick Setup Guide - English - Page 17
Driver For USB Interface Cable Users 0 Click the Finish button. 2. Setting your Printer as the Default Printer (For Windows® 2000/XP Users Only) 1 Click Start and then Printers Setting Your Printer as the Default Printer". 2 Select the Brother HL-6050D/DN series icon. 3 From the File menu, - Brother International HL-6050DN | Quick Setup Guide - English - Page 18
Windows® Parallel For Parallel Interface Cable Users Connecting the Printer to Your PC and Installing the Driver 1 Click Connect the interface cable & Install the driver/utility from the Initial Setup menu. 5 Turn on the printer's power switch. 2 Select the Parallel interface. 3 Turn off the - Brother International HL-6050DN | Quick Setup Guide - English - Page 19
you want to install the PS driver, select Custom and then follow the on-screen instructions. When the Select Components screen appears, check PS Printer Driver, and then continue following the on-screen instructions. ■ If you do not want to install the User's Guide, select Custom and then follow the - Brother International HL-6050DN | Quick Setup Guide - English - Page 20
(For HL-6050DN) For Brother Peer-to-Peer Network Printer Users (LPR / NetBIOS) ■ If you are going to connect the printer to your network, we recommended that you contact your system administrator prior to installation. ■ Before installation, if you are using Personal Firewall software (e.g. the - Brother International HL-6050DN | Quick Setup Guide - English - Page 21
Step 2 Installing the Driver For Network Interface Cable Users (For HL-6050DN) 7 Click the Install button. 0 Select Brother Peer-to-Peer Network Printer, and then click the Next button. 8 Click the Next button. Follow the on-screen instructions. 9 Select Standard Installation, and then click the - Brother International HL-6050DN | Quick Setup Guide - English - Page 22
then click the Next button. C Click the Finish button. For NetBIOS Users: Select your printer and NetBIOS, and then click the Next button. If you want to register your product : After your PC has restarted, setup will be complete. Installing the Driver Windows® Network Fo r Administrators 21 - Brother International HL-6050DN | Quick Setup Guide - English - Page 23
Step 2 Installing the Driver For Network Interface Cable Users (For HL-6050DN) For Network Shared Printer Users If you are going to connect the printer to your network, we recommended that you contact your system administrator prior to installation. Installing the Driver, Connecting the Cable - Brother International HL-6050DN | Quick Setup Guide - English - Page 24
7 Click the Install button. 0 Select the Network Shared Printer, and then click the Next button. Installing the Driver Windows® Network 8 Click the Next button. Follow the on-screen instructions. A Select your printer's queue, and then click the OK button. 9 Select Standard Installation - Brother International HL-6050DN | Quick Setup Guide - English - Page 25
Step 2 Installing the Driver For USB Interface Cable Users For Mac OS® 8.6 to 9.2 Users 1. Connecting the Printer to your Macintosh® & Installing the PPD File 1 Make sure the printer's power switch is on. 5 Double-click the PPD installer icon. Follow the on-screen instructions. 2 Connect the - Brother International HL-6050DN | Quick Setup Guide - English - Page 26
. 0 Click the Change... button in PostScriptTM Printer Description (PPD) file. Select the appropriate printer, and then click the Select button. C Enter your printer name (HL-6050D_DN series), and then click the Save button. Installing the Driver Macintosh ® USB Fo r Administrators Continue to - Brother International HL-6050DN | Quick Setup Guide - English - Page 27
Step 2 Installing the Driver For USB Interface Cable Users D Select Quit from the File menu E Click the HL-6050D_DN series icon on the Desktop. F From the Printing menu, select Set Default Printer. Setup is now complete. 26 - Brother International HL-6050DN | Quick Setup Guide - English - Page 28
Mac OS® X 10.1 / 10.2 Users Connecting the Printer to your Macintosh® & Installing the PPD File 1 Click Connect the interface cable & Install the driver/utility from the Initial Setup menu. 3 Click the Install button and follow the on- screen instructions. If this screen appears, select the USB - Brother International HL-6050DN | Quick Setup Guide - English - Page 29
Step 2 Installing the Driver For USB Interface Cable Users 6 Open the Utilities folder. 0 Select the appropriate printer, and then click the Add button. 7 Open the Print Center icon. 8 Click the Add Printer... button. 9 Select USB. A From the Print Center menu, select Quit Print Center. Setup is - Brother International HL-6050DN | Quick Setup Guide - English - Page 30
, you can download it from http://www.apple.com *2 xxxxxx are the last six digits of the Ethernet address. Network User's Guide Chapter 7. 5 Double-click the PPD Installer icon to install the PPD file. Follow the on-screen instructions. Setup is now complete. Installing the Driver Macintosh® USB - Brother International HL-6050DN | Quick Setup Guide - English - Page 31
Installing the Driver For Network Interface Cable Users (For HL-6050DN) For Mac OS® X 10.1 / 10.2 Users Connecting the Printer to your Macintosh® & Installing the PPD File 1 Click Connect the interface cable & Install the driver/utility from the Initial Setup menu. 5 Turn on the printer's power - Brother International HL-6050DN | Quick Setup Guide - English - Page 32
last six digits of the Ethernet address. Network User's Guide Chapter 7. C From the Print Center menu, select Quit Print Center. For Mac OS® X 10.2.4 or greater Users: If you want to connect your printer using Rendezvous, select Rendezvous and then the Brother HL-6050D_DN series. JGo to C Setup is - Brother International HL-6050DN | Quick Setup Guide - English - Page 33
(HL-6050DN) Installing the BRAdmin Professional utility (Windows® Users Only) The BRAdmin Professional utility is designed to manage your Brother network-connected devices. BRAdmin Professional utility can also be used to manage devices from other manufacturers whose products support SNMP - Brother International HL-6050DN | Quick Setup Guide - English - Page 34
be saved to the printer. Print Printer Settings Page To print the Printer Settings Page, use a fine ball point pen to hold down the Network Test Button for less down the Network Test Button for more than 5 seconds. Installing the Driver Windows® Network Macintosh ® USB Macintosh ® Network Fo r - Brother International HL-6050DN | Quick Setup Guide - English - Page 35
Printer should also be adequately insured with the carrier. When shipping the Printer, the DRUM UNIT assembly and TONER CARTRIDGE must be removed from the Printer this User's Guide are registered Compilation and Publication Under the supervision of Brother Industries Ltd., this manual has been - Brother International HL-6050DN | Quick Setup Guide - English - Page 36
following optional accessories. You can expand the capabilities of the printer by adding these items. User's Guide Chapter 4. Lower Tray Unit LT-6000 DIMM Memory Network Board (For HL- 6050 / 6050D) NC-6100h Second lower paper tray unit expands total You can expand the memory by installing If - Brother International HL-6050DN | Quick Setup Guide - English - Page 37
LM3733001 Printed in China ©2003 Brother Industries, Ltd. ©1998-2003 TROY Group, Inc. ©1983-1998 PACIFIC SOFTWORKS INC. ALL RIGHTS RESERVED

Quick Setup Guide
Laser Printer
HL-6050/6050D/6050DN
Read this Quick Setup Guide before using the printer.
Before you can use the printer, you must set up the hardware and install
the driver.
For the latest driver and to find the best solution for your problem or question, access the Brother
Solutions Center directly from the CD-ROM/Driver or go to http://solutions.brother.com
Keep this Quick Setup Guide and supplied CD-ROM in a convenient place for quick and easy
reference at all times.
Setup is Complete!
Step 1
Setting Up Your Printer
Step 2
Installing the Driver
USB
page 14
Parallel
page 17
Network
(for HL-
6050DN)
Mac OS
®
8.6 – 9.2
page 29
Mac OS
®
X
10.1 /10.2
page 30
Peer-to-
Peer (LPR /
NetBIOS)
page 19
Network
Shared
Printer
page 22
Mac OS
®
X
10.1 / 10.2
page 27
Mac OS
®
8.6 – 9.2
page 24
Network
(for HL-
6050DN)
USB
Setting Up
Your Printer
Windows
®
USB
Windows
®
Parallel
Windows
®
Network
Macintosh
®
USB
Macintosh
®
Network
For
Administrators
Installing the Driver