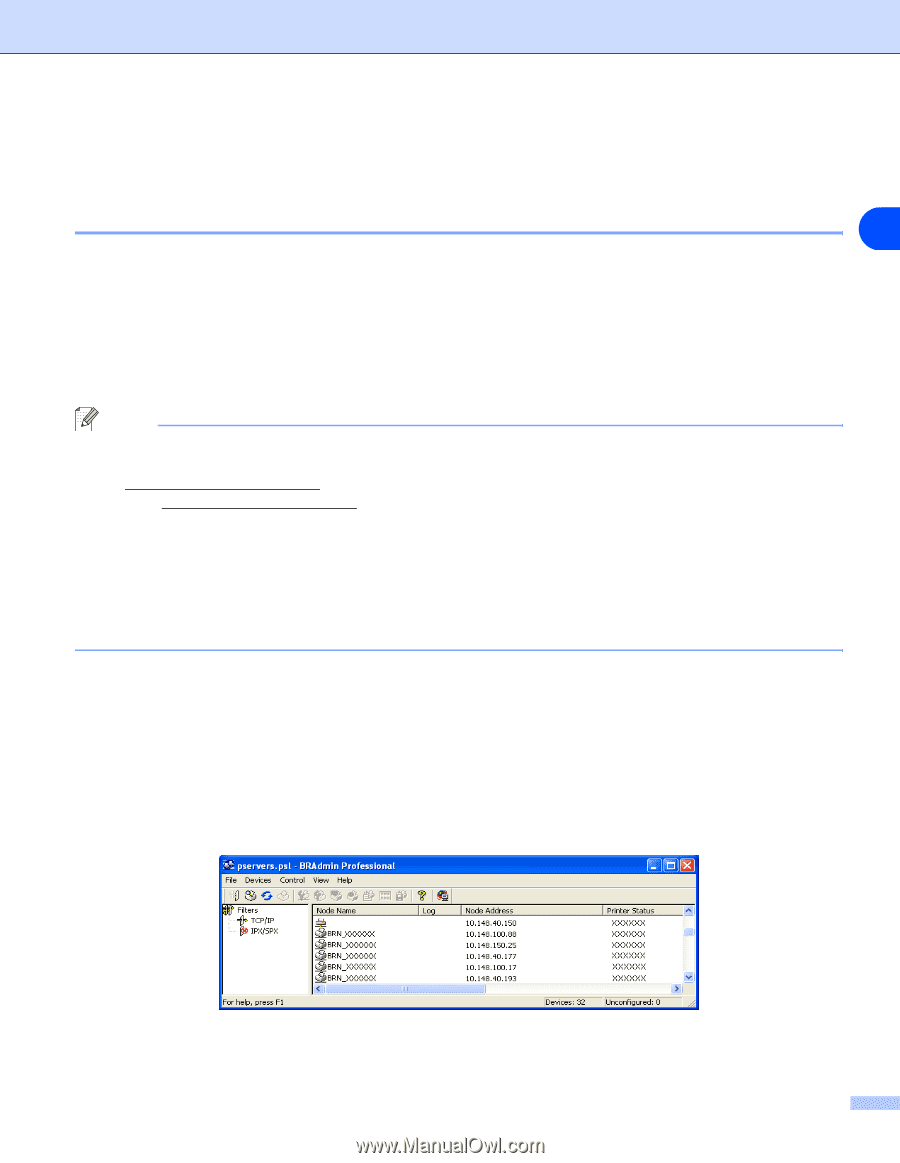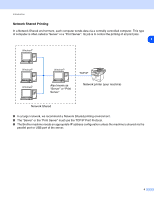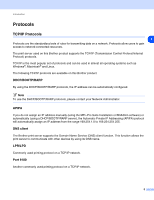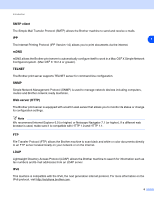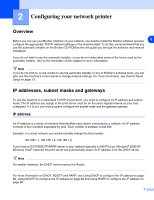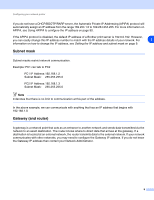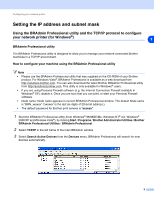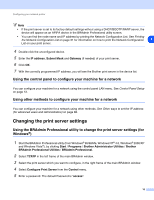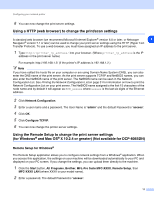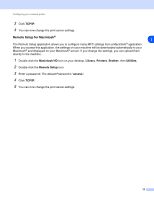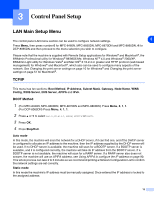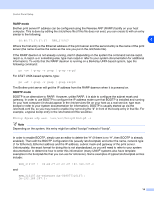Brother International MFC 8670DN Network Users Manual - English - Page 21
Setting the IP address and subnet mask - download
 |
UPC - 012502620686
View all Brother International MFC 8670DN manuals
Add to My Manuals
Save this manual to your list of manuals |
Page 21 highlights
Configuring your network printer Setting the IP address and subnet mask Using the BRAdmin Professional utility and the TCP/IP protocol to configure your network printer (for Windows®) 2 BRAdmin Professional utility The BRAdmin Professional utility is designed to allow you to manage your network connected Brother machines in a TCP/IP environment. How to configure your machine using the BRAdmin Professional utility Note • Please use the BRAdmin Professional utility that was supplied on the CD-ROM of your Brother product. For Windows Vista®, BRAdmin Professional is available as a web download from http://solutions.brother.com. You can also download the latest Brother BRAdmin Professional utility from http://solutions.brother.com. This utility is only available for Windows® users. • If you are using Personal Firewall software (e.g. the Internet Connection Firewall available in Windows® XP), disable it. Once you are sure that you can print, re-start your Personal Firewall software. • Node name: Node name appears in current BRAdmin Professional window. The default Node name is "BRN_xxxxxx" ("xxxxxx" is the last six digits of Ethernet address.). • The default password for Brother print servers is "access". 1 Start the BRAdmin Professional utility (from Windows® 98/98SE/Me, Windows NT® 4.0, Windows® 2000/XP and Windows Vista®), by clicking Start / Programs / Brother Administrator Utilities / Brother BRAdmin Professional Utilities / BRAdmin Professional. 2 Select TCP/IP in the left frame of the main BRAdmin window. 3 Select Search Active Devices from the Devices menu. BRAdmin Professional will search for new devices automatically. 9