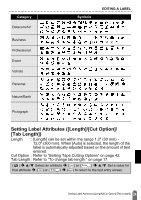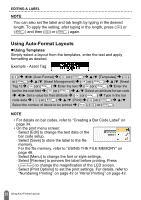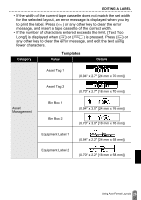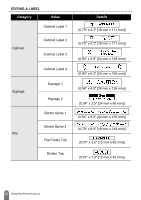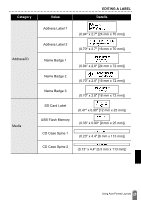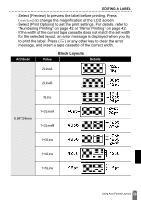Brother International PT-D600 Users Guide - Page 28
Using Auto-Format Layouts, Using Templates
 |
View all Brother International PT-D600 manuals
Add to My Manuals
Save this manual to your list of manuals |
Page 28 highlights
EDITING A LABEL NOTE You can also set the label and tab length by typing in the desired length. To apply the setting, after typing in the length, press ( ) or ( ) and then ( ) or ( ) again. Using Auto-Format Layouts „ Using Templates Simply select a layout from the templates, enter the text and apply formatting as desired. Example - Asset Tag: ( ) Î / [Auto Format] Î ( ) or ( ) Î / [Templates] Î ( ) or ( ) Î / [Asset Management] Î ( ) or ( ) Î / [Asset Tag 1] Î ( ) or ( ) Î Enter the text Î ( ) or ( ) Î Enter the text for the next field Î ( ) or ( ) Î / Select an attribute for bar code Î / Set a value for that attribute Î ( ) or ( ) Î Type in the bar code data Î ( ) or ( ) Î / [Print] Î ( ) or ( )Î / Select the number of labels to be printed or ( ). NOTE • For details on bar codes, refer to "Creating a Bar Code Label" on page 34. • On the print menu screen: x Select [Edit] to change the text data or the bar code setup. x Select [Save] to store the label to the file memory. For the file memory, refer to "USING THE FILE MEMORY" on page 46. x Select [Menu] to change the font or style settings. x Select [Preview] to preview the label before printing. Press ( ) to change the magnification of the LCD screen. x Select [Print Options] to set the print settings. For details, refer to "Numbering Printing" on page 42 or "Mirror Printing" on page 42. 25 Using Auto-Format Layouts