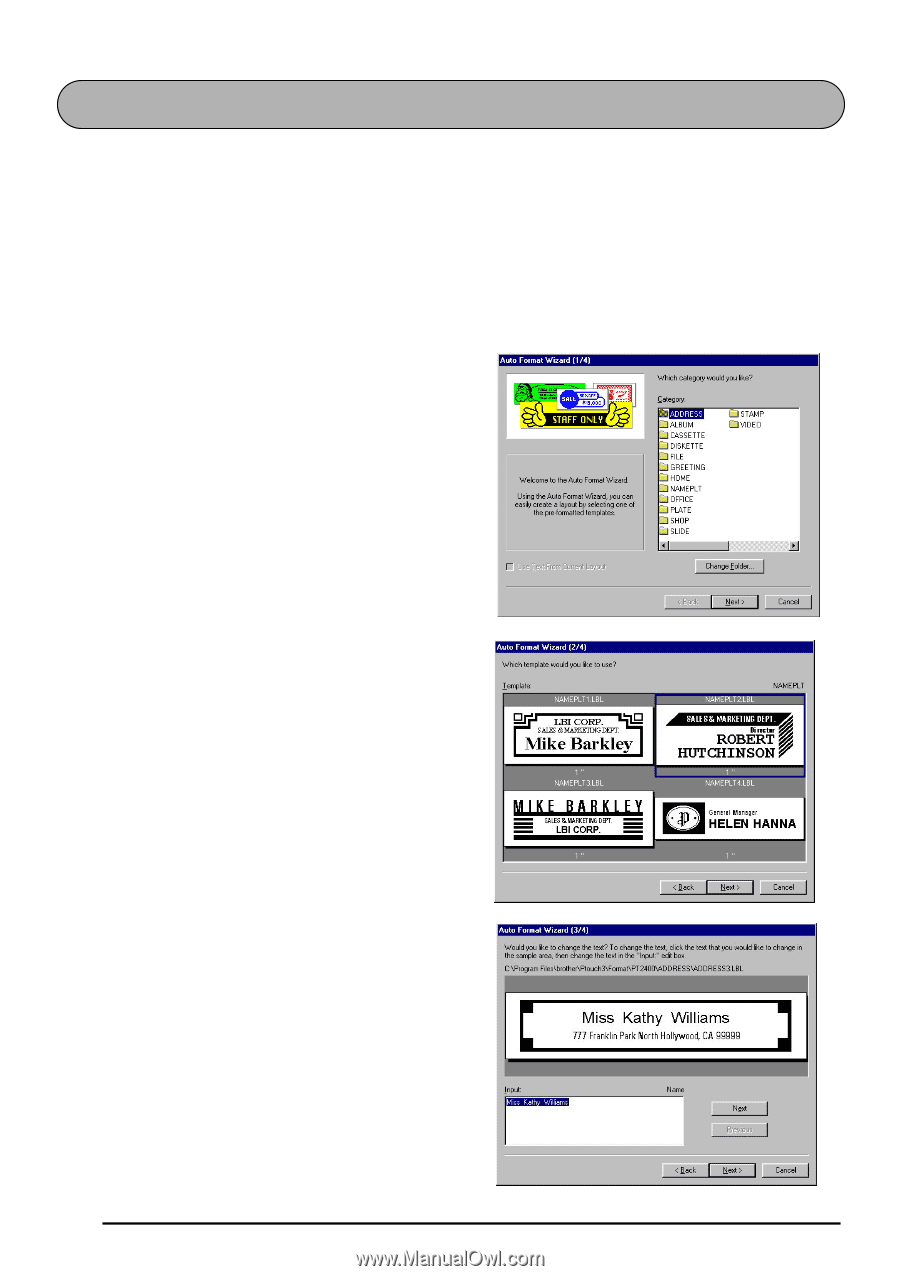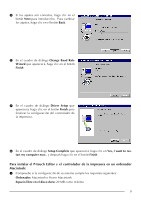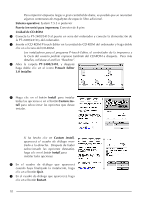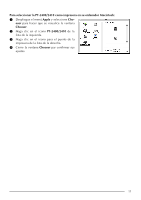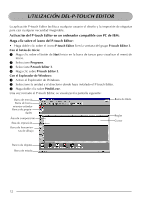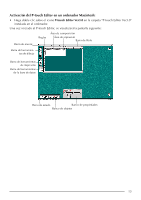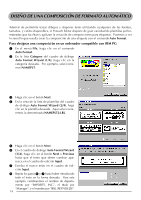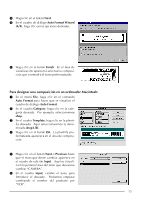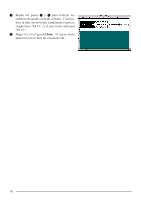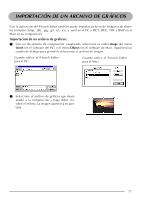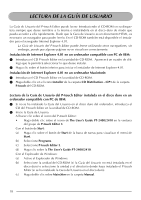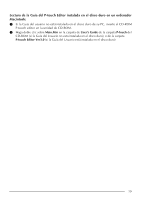Brother International PT2400 Users Manual - English and Spanish - Page 146
DiseÑo De Una ComposiciÓn De Formato AutomÁtico
 |
UPC - 012502525912
View all Brother International PT2400 manuals
Add to My Manuals
Save this manual to your list of manuals |
Page 146 highlights
DISEÑO DE UNA COMPOSICIÓN DE FORMATO AUTOMÁTICO Además de permitirle trazar dibujos y disponer texto utilizando cualquiera de las fuentes, tamaños, y estilos disponibles, el P-touch Editor dispone de gran variedad de plantillas preformateadas que facilitan y agilizan la creación de composiciones para etiquetas. Pasemos a ver lo sencillo que resulta crear la composición de una etiqueta con el comando Auto Format. Para designar una composición en un ordenador compatible con IBM PC: 1 En el menú File, haga clic en el comando Auto Format. 2 En la lista Category del cuadro de diálogo Auto Format Wizard (1/4), haga clic en la categoría deseada. Por ejemplo, seleccionemos NAMEPLT. 3 Haga clic en el botón Next. 4 En la vista de la lista de plantillas del cuadro de diálogo Auto Format Wizard (2/4), haga clic en la plantilla deseada. Aquí seleccionaremos la denominada NAMEPLT2.LBL. 5 Haga clic en el botón Next. 6 En el cuadro de diálogo Auto Format Wizard (3/4), haga clic en el botón Next o Previous hasta que el texto que desee cambiar aparezca en el cuadro de edición Input. 7 Escriba el nuevo texto en el cuadro de edición Input. 8 Repita los pasos 6 y 7 hasta haber introducido todo el texto en la forma deseada. Para este ejemplo, cambiaremos el nombre de departamento por "IMPORTS, INC.", el título por "Manager", y el nombre por "BILL REYNOLDS". 14